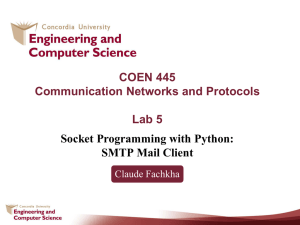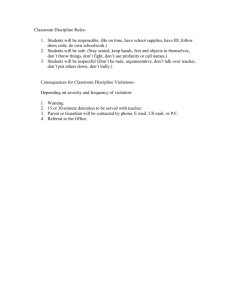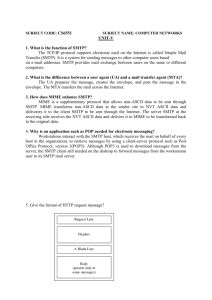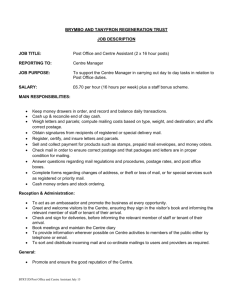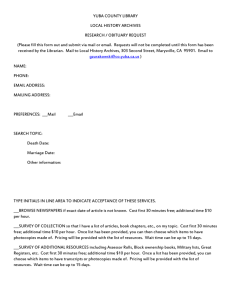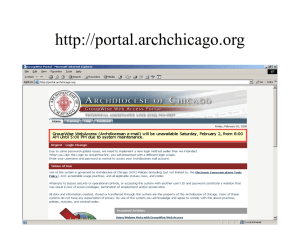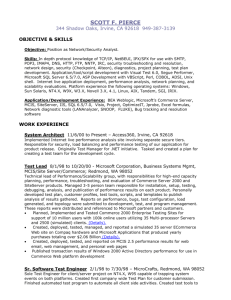Email Configuration
advertisement

Email Client Configuration Guide Table of Contents Email Configuration .............................................................................. 3 Email settings ................................................................................... 3 IMAP............................................................................................. 3 POP .............................................................................................. 3 SMTP ............................................................................................ 3 Process Overview ................................................................................. 5 Account set up wizards....................................................................... 5 Anatomy of an email address .............................................................. 5 Why is my email address important?................................................. 6 Account information ........................................................................... 6 Account settings list ........................................................................... 7 Email Programs .................................................................................... 8 Mail (Mac OS.X) ................................................................................ 8 Outlook 2007 (MS Office) .................................................................. 13 Outlook Express ............................................................................... 19 Thunderbird ..................................................................................... 21 SMTP ................................................................................................. 26 SMTP authentication ......................................................................... 26 Mail (Mac OS.X) ............................................................................ 26 MSOffice Outlook 2007 ................................................................... 26 MSOutlook Express ........................................................................ 27 Thunderbird .................................................................................. 27 Setting or changing SMTP ports.......................................................... 27 Mail (Mac OS.X) ............................................................................ 27 MSOffice Outlook 2007 ................................................................... 28 MSOutlook Express ........................................................................ 28 Thunderbird .................................................................................. 29 2 Email Configuration This guide explains how to configure a few of the most popular email programs to access your email account using the POP or IMAP protocol. The following topics are discussed: Process overview—This section is provided for novice users and includes a preparation checklist. Email programs—This section is presented in alphabetical order and includes: MAC OS.X Mail MSOutlook Express MSOffice Outlook 2007 Thunderbird SMTP SMTP authentication Setting SMTP ports Email settings More advanced users may want to refer to this list for the IMAP, POP, and SMTP settings . If you don't understand this list, don't worry; this document will walk you through all the steps to configuring your email program. IMAP Server: mail.domainname.com Port: 143 or 993 (SSL) Username: full email address Password: email password POP Server: mail.domainname.com Port: 110 or 995 (SSL) Username: full email address Password: email password SMTP Server: mail.domainname.com Port: 25, 587, or 465 (SSL) Username: full email address Password: email password 3 If you have never set up an email account, we strongly recommend that you read the “Process Overview” before beginning. If your particular email program is not covered in this guide, you can still use the “Process Overview” to complete your account set up. Set up varies from program to program but not by very much. You can also check your email program’s information web site for specific set up instructions or contact your internet provider for assistance. 4 Process Overview You have an internet / email account and have decided you want to download your email messages to your computer. This requires two basic things: 1. That your computer can communicate properly with the provider’s server. 2. That the provider’s server can recognize you in order to retrieve the right email messages and deliver them to you. If this sounds daunting, don’t be alarmed. You need only fill in two fields in order to tell your computer how to communicate with the provider’s server, and then fill in two more fields to identify yourself. Depending on your program, there may be a few more fields to fill in but not many. You also have to set your program to use SMTP authentication. This sounds technical but it is accomplished with just one click of the mouse. Account set up wizards Your email program has a component in it called a wizard. The wizard guides you through the process of entering the information required to set up your email account. (If you have ever installed software on your computer, you have used a wizard: a series of pages which prompt you to either accept default information or provide information such as your name and the product license key.) The wizard allows you to back up screens and cancel the process at any point. Some program wizards even allow you to complete the account set up without all the required information. Remember though, you will have to add the missing information to the account at some point in order to retrieve and send email. Anatomy of an email address Your email address is made up of three parts: The first part is unique to you - it is your user name. It uniquely identifies you within your service provider’s “domain”. Your user name is separated from the second part by an ampersand symbol (@). The second part is the domain or host name, usually the company name of your provider. 5 The domain name is separated from the third part by a period (.) commonly referred to as a “dot”. The third part is called a top-level domain (TLD) and is simply a level of organization to break up the Internet into manageable groupings within which to direct traffic. (If you are interested in learning how domain names work, go to http://en.wikipedia.org/wiki/Domain_name.) Your email address is often synonymous with your login or user name. That is to say, you may identify yourself anywhere a password is required by typing your email address in a username field and your password in a password field. However, more often simply providing your username will suffice. But there is an important exception so please keep reading. Why is my email address important? The reason we are taking the time to examine your email address is because you need to use it as your user name when setting up your email client. If you do not enter your full email address as your user name, the server returns an error when you try to connect. You may only be required to use your username to log in to the various services provided to you, but when setting up your email client you must enter your full email address as your username. Account information These are the four main pieces of information provided to you by your provider. Your user or login name Your password Please use your full email address. Your password is likely assigned by your provider. You can usually change it later according to your ISP’s policy. incoming server mail.<yourdomain>.<tld> outgoing server mail.<yourdomain>.<tld> Note: The <> brackets denote a variable that will be replaced. Your provider may have also indicated: Server type or Email protocol This is the protocol that the incoming server uses to deliver mail. The server type is either POP3 or IMAP. 6 Your software may or may not require this information. It is usually requested in order for your software to identify further options to offer you but we are not concerned with such settings. If your provider has not explicitly listed Server/Protocol information, it might be found in the incoming server name if the name is either pop.<yourdomain>.<tld> or imap.<yourdomain>.<tld>. Otherwise, contact your provider to retrieve this information or retrieve it from their customer support web page. Account settings list If your provider has not given you a hard copy or printable list of your account settings, you can fill-in the information in the following table in preparation for providing it to your software. When you set up your account, you’ll want this information right in front of you. Account name: This is not given to you by your provider. This is simply an identifier for you to label the account you are setting up. You should use something that describes the nature of the account like your name or the function of the account (e.g. Home Office) Your name (also called Display in Outlook): Your name. Keep in mind the format you want to use as this will often populate the From field in your outgoing message. User name (also called Login): Your email address: user@<yourdomain>.<tld>. Password: The password given to you by your provider. Incoming Server: The exact name of this server. For example: mail.<yourdomain>.<tld> Outgoing Server: The exact name of this sever. For example: mail.<yourdomain>.<tld> Server Type or Email Protocol POP3 (alternately referred to as POP in some software) or IMAP. Note: If your provider has given you more information than the above table contains, write it down as well. However, please note that this guide only addresses basic account setup. 7 Email Programs This document addresses the setup of some of the more widely-used email programs. What follows is an alphabetical ordering of email clients and the basic steps required to set up an account. Mail (Mac OS.X) The Mail wizard may attempt to verify the settings you enter during the setup process. Please make sure your computer is connected to the Internet during this process. 1. Open Mail. 2. From the Mail menu, choose Preferences. 8 3. Click the + button in the bottom left corner to add an account. 4. On the Add Account page, enter the following information: a. Type your name in the Full Name field. b. In the Email Address field, type the email address that was given to you by your provider. c. In the Password field, type your password that was given to you by your provider. 5. Click Continue. 9 6. On the Incoming Mail Server page, enter the following information: a. From the drop-down list, choose the Account Type: IMAP or POP. b. In the Description field, type a name or description for your account. c. In the Incoming Mail Server field, type the name of the incoming server, which was given to you by your provider. d. In the User Name field, type your user or account name. This is your full email address, which was given to you by your provider. e. In the Password field, type the password for your account, which was also given to you by your provider. 7. Click Continue. 8. On the Incoming Mail Security page, choose Password from the Authentication drop-down list. 10 9. Click Continue. 10.On the Outgoing Mail Server page, enter the following information: a. In the Description field, enter a name for the mail server, for example, My SMTP server. b. In the Outgoing Mail Server field, type the name of the outgoing server (supplied by your provider). c. If the checkbox beside Use only this server displays a checkmark, click the box to remove the checkmark. d. Click the Use Authentication checkbox to select it. e. In the User Name field, type the user or account name that was given to you by your provider. (Remember, this is your full email address.) f. In the Password field, type the password that was given to you by your provider. 11 11.Click Continue. 12.On the Account Summary page, click Create. You should now be able to send and receive mail. Note: If Mail is unable to communicate with the outgoing server, see “SMTP authentication” or contact your provider for assistance. 12 Outlook 2007 (MS Office) You can use the following procedure to configure any version of Outlook. The 2007 screens are graphically different from previous versions but the required information is the same. Older versions of Outlook use multiple screens and steps to capture information contained in step 8. 1. Open Outlook. If there are no accounts currently configured in Outlook, the Startup wizard launches. 2. Click Next. If you have another mail client on your computer, this page may open: 13 This guide does not cover importing settings. If you see the above page, select Do not upgrade, and then click Next. 3. On the Account Configuration page, select Yes, and then click Next. Alternatively, you can open the Add Account Wizard by clicking the Tools menu and choosing the Account Settings option. (Older versions: Accounts option.) 14 The Account Settings page opens with the E-mail tab showing: 4. Click the New button. (Older versions: Mail tab and Add button. Select mail and skip to Step 8.) 5. Click the Microsoft Exchange, POP3, IMAP, or HTTP option, and then click Next. 15 Note: This guide does not cover the Auto Account Setup function. 6. Click the Manually configure server setting or additional server types checkbox, and then click Next. 16 7. Click the Internet E-mail option, and then click Next. 8. On the Internet E-mail Settings page, provide the following information: a. Type your name in the Your Name field. (This is the Display Name field in older versions.) b. In the E-mail Address field, type the email address that was given to you by your provider. c. From the Account Type drop-down list, select POP3 or IMAP. d. In the Incoming mail server field, type the address of the incoming mail server that your provider gave you. e. In the Outgoing mail server (SMTP) field. type the address of the outgoing mail server that your provider gave you. f. Type the user name given to you by your provider in the User Name field. (Remember, this is your full email address.) g. In the Password field type the password that was given to you by your provider. h. Click the Remember password checkbox if you want to select this option. 9. Click the More Settings button. The Internet E-mail Settings page opens. 10.Click the Outgoing Server tab. 11.Ensure that the My outgoing server (SMTP) requires authentication checkbox is selected. If it is not, click to select it. 12.Ensure that the Use same settings as my incoming server is selected. If it is not, click on it to select it. 17 13.Click OK. 14.Click Test Account Settings to validate the information that you entered. Note: If the test fails, double-check the information that you input. If the information is correct, try the test again. If you see an SMTP or outgoing server error, see “SMTP authentication”. Otherwise, contact your provider for assistance. 15.Click Next. 16.Older versions only: select a connection method: ◦ Connect using my phone line if you dial-up your provider. ◦ Connect using my local area network (LAN) for all other methods. 17. Click Finish. You are returned to the Account Settings page. Note: If you have multiple accounts configured in Outlook 2007, you should set this or another account as the default account. Continue with the following steps to set a default account. a. Click on the account you want to set as the default account. b. Click the Set as Default button. 18.Click Close. 18 Outlook Express This procedure can be used to configure all o/s versions of Express. 1. Open Outlook Express. 2. Do one of the following: Click the Tools menu and the select the Accounts option. Click the Set up a Mail account link in the splash screen if it is available. 3. Type your name in the Display name field, and then click Next. Note: Display name is the name that will populate the From field in your outgoing mail. 19 4. In the E-mail Address field, type the email address that was given to you by your provider, and then click Next. 5. From the My incoming mail server is a drop-down list, select POP3 or IMAP. 6. Provide the following information: a. Type the incoming server name given to you by your provider in the Incoming mail (POP3, IMAP or HTTP) server field. b. Type the outgoing server name given to you by your provider in the Outgoing mail (SMTP) server field. 7. Click Next. 8. On the Internet Mail Logon page, provide the following information: a. Type your user or account name given to you by your provider in the Account name field. (Remember, this is your full email address.) b. Type the password given to you by your provider in the Password field. c. Ensure that the Remember password checkbox is selected. 9. Click Next, and then click Finish. Now you need to ensure that SMTP authentication is turned on. 20 10.Click the Tools menu and select Accounts. 11.Click the Mail tab and highlight the account you just set up. 12.Click the Properties button. 13.Click the Servers tab. 14.Go to the Outgoing Mail Server section at the bottom, and click the My server requires authentication checkbox. 15.Click the Settings button. 16.Make sure that the Use same settings as my incoming mail server option is selected. If it is not, click on it to select it. 17.Click OK, and then click Apply. 18.Click OK, and then click Close. You should now be able to send and receive mail. Note: If you see an SMTP or outgoing server error when you try to download your mail, see “SMTP authentication”. Otherwise, contact your provider for assistance. Thunderbird 1. Open Thunderbird. If the Import Wizard page opens, select Don’t import anything, then click Next and go to step 3. Note: This guide does not cover the Import Settings and Mail Folder From function. 21 Optionally, when you open Thunderbird, the default splash screen appears. Click the Create a new account link. If the Thunderbird Mail - Local Folder splash screen is not available to you, click the Tools menu and then select the Account Settings option. 22 2. Click the Add Account button. 3. Select the Email account option, and then click Next. 23 4. On the Identity page, provide the following information: a. Type your name in the Your Name field. b. Type the email address given to you by your provider in the Email Address field. 5. Click Next. 6. Select POP or IMAP by clicking the option you want. 7. Provide the following information: a. Type the name of the incoming server given to you by your provider in the Incoming Server field. b. Select an option for Use Global Inbox. c. Type the name of the outgoing server given to you by your provider in the Outgoing Server field, and then click Next. 24 8. Type your user or account name given to you by your provider in the Incoming User Name and Outgoing User Name fields, and then click Next. (Remember, this is your full email address.) 9. Type in a name or identifying description in the Account Name field, and then click Next. 10.Click Finish. You now need to ensure that SMTP authentication is turned on. 11.Click the Tool menu, and then select Account Settings. 12.Select Outgoing Server (SMTP) in the directory tree. 13.Select the SMTP server for the account you just created, and then click the Edit button beside it. 14.On the SMTP Server page, ensure that the Use name and password checkbox is checked. If it is not, click the checkbox to select it. 15.If you had to click the checkbox, enter your user name in the User Name field. (Remember, this is your full email address.) 16.Click OK, and then click Ok again. You should now be able to send and receive mail. Note: If an SMTP or outgoing server error is returned when you try to download your mail, see “SMTP authentication”. Otherwise, contact your provider for assistance. 25 SMTP Simple Mail Transfer Protocol (SMTP) is the method used to send your email. If you find you cannot send mail there are two things you can check: SMTP authentication SMTP ports SMTP authentication SMTP authentication simply means that your email client needs to pass your user name and password to the mail server in order to send mail. Mail (Mac OS.X) Mail’s SMTP authentication can be set during account creation. If you followed the steps in this guide you should have turned SMTP authentication on. 1. From the Mail menu, choose Preferences. 2. Click Accounts in the menu bar. 3. Ensure that the Account Information tab is selected. If it is not already selected, click on the tab. 4. From the Outgoing Mail Server (SMTP) drop-down menu, choose Edit SMTP Server List. 5. Select the line that contains your email server name, and then click the Advanced tab 6. Click Use default ports (25, 465, 487). 7. If there is a checkmark in the box labeled Use Secure Sockets Layer (SSL), click the box to remove the checkmark. 8. From the Authentication drop-down list, choose Password. 9. Type your user name in the User Name field. (Remember, this is your full email address.) 10. Type your password in the Password field. 11. Click OK. 12.Close the Accounts page. You should now be able to send and receive mail. MSOffice Outlook 2007 1. Click the Tools menu, and then select Account Settings. 2. Double-click the account for which you want to edit the SMTP settings. The Change E-mail Account page opens. 3. Click More Settings. 4. Click the Outgoing Server tab. 5. Click the My outgoing server (SMTP) requires authentication checkbox. 26 6. Ensure that the Use same settings as my incoming server option is selected. If it is not, click to select it. 7. Click OK, and then click Next. 8. Click Finish, and then click Close. MSOutlook Express 1. Click the Tools menu, and then select Accounts. 2. Click the Mail tab, and highlight the account for which you want to edit the SMTP settings. 3. Click the Properties button. 4. Click the Servers tab. 5. Go to the Outgoing Mail Server section at the bottom. 6. Click the My server requires authentication checkbox. 7. Click the Settings button. 8. Make sure the Use same settings as my incoming mail server option is selected. If it is not, click to select it. 9. Click OK, and then click Apply. 10.Click OK, and then click Close. Thunderbird 1. Click the Tool menu, and then select Account Settings. 2. Select Outgoing Server (SMTP) in the directory tree. 3. Select the SMTP server that you want to change, and then click the Edit button beside it. 4. On the SMTP Server page, click the Use name and password checkbox. 5. Enter your user name in the User Name field. (Remember, this is your full email address.) 6. Click OK, and then click Ok again. 7. Try sending your mail. Setting or changing SMTP ports SMTP uses port 25 to do this. Some service providers block port 25 for security reasons. If you experience problems with your outgoing mail while trying to configure your account, you can try switching the SMTP port setting to 587 or 8025. Note: If you travel with a laptop, you may want to either note these ports or set them as your SMTP port in order to avoid connectivity problems. Mail (Mac OS.X) 1. From the Mail menu, select Preferences. 2. Click Accounts in the menu bar. 27 3. Ensure that the Account Information tab is selected. If not, click on it to select it. 4. From the Outgoing Mail Server (SMTP) drop-down list, choose Edit SMTP Server List. 5. Select the line that contains your email server name, and then click the Advanced tab 6. Select Use custom port and enter 587 in the entry box. 7. If there is a checkmark in the box labeled Use Secure Sockets Layer (SSL), click the box to remove the checkmark. 8. Click OK. 9. Close the Accounts page. 10.Try sending your mail. Note: If you still cannot send mail, repeat these steps, substituting 8025 for the SMTP port. If this does not solve your problem, contact your provider for assistance. MSOffice Outlook 2007 1. Click the Tools menu, and then select Account Settings. 2. Double-click the account for which you want to edit the SMTP settings. The Change E-mail Account page opens. 3. Click More Settings. 4. Click the Advanced tab. 5. In the Outgoing mail (SMTP) field, type 587. 6. Click OK, and then click Next. 7. Click Finish, and then click Close. 8. Try sending your mail. Note: If you still cannot send mail, repeat these steps, substituting 8025 for the SMTP port. If this does not solve your problem, contact your provider for assistance. MSOutlook Express 1. Click the Tools menu, and then select Accounts. 2. Click the Mail tab and highlight the account for which you want to edit the SMTP settings. 3. Click the Properties button. 4. Click the Advanced tab. 5. In the Outgoing mail (SMTP) field, type 587. 6. Click OK, and then click Close. 7. Try sending your mail. Note: If you still cannot send mail, repeat these steps, substituting 8025 for the SMTP port. If this does not solve your problem, contact your provider for assistance. 28 Thunderbird 1. Click the Tool menu, and then select Account Settings. 2. Select Outgoing Server (SMTP) in the directory tree. 3. Select the SMTP server that you want to change, and then click the Edit button beside it. 4. On the SMTP Server page, change Port to 587. 5. Click OK, and then click Ok again. 6. Try sending your mail. Note: If you still cannot send mail, repeat these steps, substituting 8025 for the SMTP port. If this does not solve your problem, contact your provider for assistance. 29