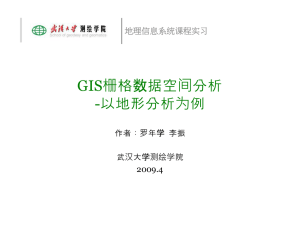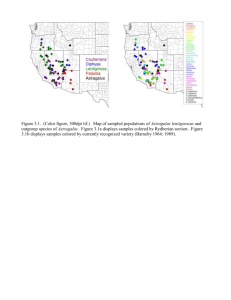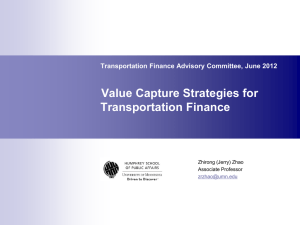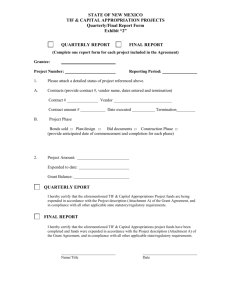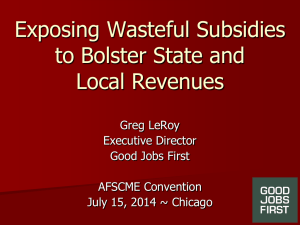ArcGIS_Photoshop_painted_relief_methodology
advertisement

Create color shaded relief maps with ArcGIS and Adobe Photoshop (Taylor Update March 2013) Ryan Stanley, Western Oregon University, Earth and Physical Sciences Department, rstanley06@wou.edu This article outlines my method for creating painted (shaded) relief maps using ArcGIS 9.3 and Adobe Photoshop. A color shaded relief map is simply a colored hillshade image where colors represent some variety of classification. In this tutorial, classified colors in the painted relief image represent elevation ranges. These instructions produce a truer painted relief effect than can be achieved by using transparencies and layers in ArcGIS. The final product of the tutorial is a georeferenced and projected painted relief raster file in the TIFF format (Fig. 6). DOWNLOAD DATA – Visit the ES341 class web site and download the Luckiamute Watershed DEM elevation data file from the Lab Exercises Section - Spatial Analyst and Elevation Models luck_dem_utm.zip http://www.wou.edu/las/physci/taylor/es341/luck_dem_utm.zip. Follow the instructions below. 1. In ArcMap, click on the ‘Add Data’ button ( ) to add a raster file with elevation data to the current workspace. Next, create a hillshade map from the elevation model using ArcToolbox. Click on Spatial Analyst Tools Surface Hillshade. A menu will appear that looks like Figure 1. Enter the necessary information and click OK. Figure 1: The Hillshade tool allows you to output a raster hillshade file from an elevation file. For this tutorial, the default Azimuth and Altitude can be left alone. 1 2. Click ‘Yes’ when a box appears asking to add the processed file to the map. Right click on the hillshade file in the table of contents and click on Data Export Data. A dialogue resembling Fig. 2 will appear. Figure 2: The Export Raster Data dialogue is used to export a rendered version of the generated hillshade file. This exported raster will be opened later in Adobe Photoshop. 3. Check the box 'Use Renderer' and save the file as a TIFF. Name the file ‘hillshade.tif’. The TIFF format is recognized by Adobe Photoshop. 4. Right-click on the original elevation model in the table of contents and click Properties. Next, click on the Symbology tab. 5. Under the symbology tab (Fig. 3), classify elevation ranges in ArcMap according to your preferences. The 'Classify' button allows one to set custom range parameters. Choose a color ramp for the elevation ranges. The ‘Surface’ color ramp displays common atlas relief colors (Fig. 3). Click OK. 5A. If you receive an error message that “no statistics are available” and that you must run the “Calculate Statistics” tool before classifying, go to your search-tool tab, search for “Calculate Statistics (Management)” to find the tool. Run the statistics tool, then continue with classifying, symbology and color ramp process. 2 Figure 3: Set the number of classes, ranges, and color ramp under the Symbology tab. 6. Right-click this classified elevation model in the table of contents and click on Data Export Data. 7. Repeat the instructions from step 2, but this time also check the box labeled 'Force RGB'. Save the File as a TIFF with the name ‘classes.tif’. Click OK. 8. Now create a raster world file from ‘hillshade.tif’. This world file is necessary for step 14 that involves georeferencing the final painted relief raster. In ArcToolbox click on Data Management Tools Raster Raster Properties Export Raster World File (Fig. 4). Browse to the location of ‘hillshade.tif’ and select it. Click OK to create the raster world file. Figure 4: The Export Raster World File tool “creates a world file based on the geographic information of a raster dataset.” Because the world file relies upon pixel size and location, the final painted relief image with the same pixel dimensions can use this world file to gain reference information. 3 9. Launch Adobe Photoshop. If working in the NS218A Geology Lab, Adobe photoshop is available from the Start – All Programs menu. If working in NS216 computer lab, Adobe photoshop is not available on the local image. You will need to use the Start-All Programs-Accessories-Remote Desktop tool to remotely log on to the campus terminal server system; try TS.WOU.EDU for remote IP address or TS2.WOU.EDU. Adobe photoshop is available on the terminal system. Proceed as follows: 9A. In Photoshop, open ‘classes.tif’ and ‘hillshade.tif’. They should both be the same pixel dimensions. Make “hillshade.tif” tab active in project workspace. 9B. Drag the “hillshade.tif” tab onto the “classes.tif” work space. 9C. Move hillshade tab back to tool bar. 10. Using the Move Tool (v key), drag ‘hillshade.tif’ onto ‘classes.tif’. YOU MUST DRAG THEM THIS WAY TO PRESERVE RGB CHANNELS IN YOUR FINAL SHADED RELIEF. Align the images by moving the hillshade image until it snaps within the window extents. 4 Figure 5: This is the layer palette. Select Layer 1 and change the dropdown option from Normal to Multiply. Optional: Change the opacity from 100% to ~75% to better retain color values from classes.tif. 11. In the layer palette, select Layer 1 and change the layer function from 'Normal' to 'Multiply'. 12. To reduce hillshade shadows and preserve color values from classes.tif, keep Layer 1 selected and change the opacity to 75% in the layer palette. 13. Click File Save As. Save the image with the name ‘painted.tif’. Save it in the same location as ‘hillshade.tif’ and ‘classes.tif’. 14. In Windows Explorer, navigate to the location of your project files on the hard disk. Find the raster world file that was created in step 8. It is named ‘hillshade.tfw’. Rename the file to ‘painted.tfw’. Now ‘painted.tif’ will be properly georeferenced when opened in ArcMap (but it will not contain any projection information). 15. In ArcMap, click the 'Add Data' button and browse to and select ‘painted.tif’. 16. The ‘painted.tif’ file now correctly aligns with the original elevation model in geographic space, but it does not have a defined projection. In ArcToolbox click on Data Management Tools Projections and Transformations Define Projection. When choosing the projection, click the 'Import' button and select the original digital elevation model raster to inherit that file's projection system. 5 17. The final product is a georeferenced and projected painted relief raster file. A map legend can be created using the classification values of the original elevation model. The final map with legend may look something like Figure 6. Figure 6: This painted relief map was created using ArcMap, Adobe Photoshop, and a .DEM file. 6