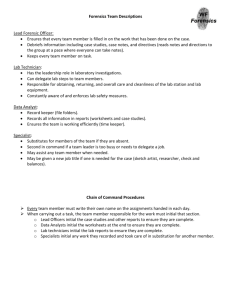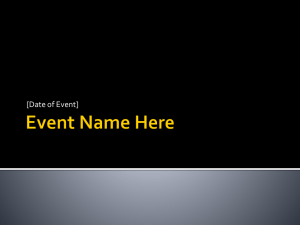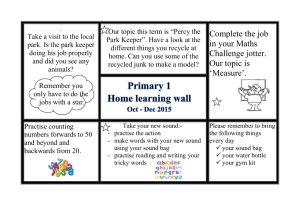FS Space Keeper
advertisement

Concern Alex Software FS Space Keeper User’s Guide (С) Concern Alex, 2005 Content. 1. Common information. 2. Program Installation. 3. Work with the program 3.1 Adding the new devices. 3.2 Changing of monitoring settings, deleting of the devices from the list. 3.3 Program monitoring. 3.4 Setting access passwords. 4. FS Space Keeper Agent. 5. “Overflow protection” utility. Manufacturer’s Responsibility The manufacturer and dealer are not responsible for the incorrect use of the program by the customer that bring to loss of information or other negative consequences, and also in case of illegal use. 1. Common information. FS Space Keeper software is applicated for work with the database created by the Voice Logging Device Partner-911 (further Device). FS Space Keeper provides a protection of the Device from disk overflowing and provides the deletion of the records with overtime storage period that was defined by the customer. FS Space Keeper is installing locally on the operator’s PC (usually administrator) getting access to the Device through the local network for: - Real-time tracking of the Device’s disk free space conditions; Deleting the records in order set by user; Preventing disk overflowing. 2. Program Installation Before installing make sure that your PC corresponds to the following requirements: - Intel Pentium P166MMX - Windows 98/NT/2000 - RAM 32 Mb - Disk space 2 Mb - SVGA - LAN card - CD-ROM * Program Installer is supplied on CD. While installing in the company with the internal network the driver can be installed just on one PC and then distributed through LAN to any working PC. For the program installation insert installation CD into your PC then copy files from the CD to any created directory at your local disk. Run file «fsspacekeeper-Х.Х.exe» the follow the instructions. Below there described the order of FS Space Keeper installation. 1. Select appropriate language choosing the options in window. Press OK button when choose. 2. Next window starts Master of Installation, to continue press «Next». 3. Next window offers installation components - - The «Core» is needed for the correct work of program so it is needed to be selected obligatory; The «Tray Icon» move icon of FS Space Keeper Agent to task bar, near the time indication, and allows quick access to the Control Panel or other features of the program; The «Control Panel» is needed for the configuration of FS Space Keeper service menu; The «Overflow protection» is an additional servicing program that allows preventing disk overflow. Installation of «Tray Icon» is not obligatory, but availability of this component would significantly facilitate an access to FS Space Keeper functions. «Overflow protection» - the availability of this function will protect desks from overflow and so is recommended for installation. After choosing the components press the button “Next”. 4. Then you are offered to choose destination folder for program installation. The destination folder for installation can be set manually or click “Browse” and select another folder. After pressing “Install” button the installation process will start. If the installation was successful the below windows appeares. 5. Press the button “Finish” to finish installation of FS Space Keeper and launching the program (the program would start if you put the mark near “Run FS Space Keeper”). The following icon will appear at the desktop after program installed To start the program you can also double click the icon on working panel or find it through the Start menu: Start -> Programs -> FS Space Keeper -> Control Panel. 3. Work with the program. Following window appears when the program started 3.1. Adding new devices. You need to add the devices to the list for managing and control. You need to press “Add” button in the main window. Then you will see appropriate registration window. You need to indicate login and password set for FTP connection by RPAdmin managing software. In the line host please indicate IP address of added Device (for example 169.254.153.239). Important! For the proper work of the program you need to set a complete access to the device (is setting directly on the device). Settings of login and password needed just for the security purposes, as a full access is opened. In the second half of window there are installing the settings for the Device monitoring: - The storage period, days – means maximal storage period for the record; - Activation hours:minutes – time of disk capacity checking; - Overflow protection – turning ON/OFF a function of overflow protection; - ON/OFF – Device control activation. After entering of all data press the button “OK”. You will see all entered data After checking that all the date inserted correctly press the button “Accept“. For the multicontrol of few Devices you need to add the data of each of them. You will need to indicate different time of activation for each of them (the difference minimum 15-20 minutes). While connecting of the Device make sure that it has same network settings as a PC (network number, subnet mask). 3.2. Changing of monitoring settings, deleting of the devices from the list. To change the settings of the controlled Device please select a corresponding data line and press the button “Change”. After this you will see the windows with settings that could be changed. After making needed changes press “OK” button. To delete the Device from the list of monitored Devices just select it from the list and press “Delete”. The changes will be admitted after the button “Accept” is pressed. 3.3. Program monitoring. Pressing the button “Deleted records” you can see the list of the deleted records. In the left part of windows you need to choose monitoring Device and in the right part you will see information about the deleted records. The button “Clear” is deleting log-records for chosen file. Pressing the button “Program Log” you will activate the protocol of work where you can find: Time and period of successful deleting of records; Character, place, and complete file’s (Device) name and time of fails; Pressing the button “Clear” you will delete the records from log file. 3.4. Setting access passwords An access to FS Space Keeper settings is protected by administrator’s password (connection, changing, deleting of the records). Default after the program installation the password is abcent. We recommend setting the password of administrator after first start of the program. For this you need to press “Change admin password” in main menu. After this print new password in appeared window As default the password was absent, just leave the field “Previous password” blank. Further while changing the password you will need to input old password and then put new one. 4. FS Spase Kepeer Agent. If while installing the FS Spase Kepeer you also choose Try Icon so while loading Windows you will see the icon (near the time). Clicking the right button of the mouse on this icon will activate the content menu: - Choosing «Open FS Space Keeper Control Panel» you will activate on the screen main window; Choosing «Open FS Space Keeper Erased Records» you will activate window of deleted records; Choosing «Open FS Space Keeper Log» you will activate the register Choosing «Close FS Space Keeper Agent» you will close this utility and move the icon away from the Task panel (program FS Space Keeper will keep working, but to get an access you will need to enter Start menu or shortcut on the desktop). 5. “Overflow protection” utility. While an activation of this utility the program will check space availability each hour. In case of the free space is less then “warning level” (default factory setting is 4Gb) the warning window will appear until user close it. When reaching threshold level (factory default setting is 1Gb) the message about automatic removing of the files will appear on the screen. Message will be indicated within 1 minute. In case user will not cancel the command within this period the files will be removed automatically. First the oldest files will be removed. Then the program will check free space again. If there will be still lack of free space (up to 1Gb) program will repeat above operation. The order of changing of “Overflow protection” utility is described in ”Overflow Protection setting manual”. This manual is supplied under separate request.