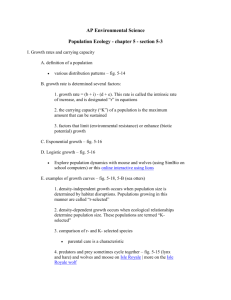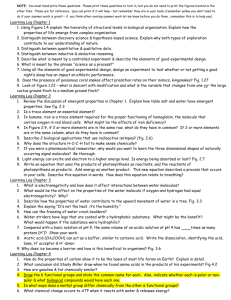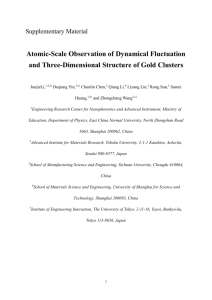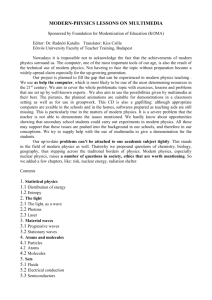English
advertisement

EDITOR Figure 1 – the first screen of the DIPSEIL Environment http://env.dipseil.net From MENU on the left choose Editor. Figure 1 Figure 2. This is the screen when you choose Editor from MENU. Create a new course If you are a new teacher, you have to register. From Select action, choose Register teacher. The screen, Figure 3, shows the screen for the teacher registration. You have to fill your name, your prefer password and the Authentication password. For the IPLECS partnership, this password is SN90213. The registration finishes with a click on the button Enter Fig.3. Register teacher Fig.4 After your registration, you go to the screen with the name of the registered teacher (in the case of Fig.4 the name is Nevena Mileva) on the left. If you click on the name, a menu appears with items: new course creation (New Course), edit the name and the password of the teacher (Change Info) Fig.5 shows the screen for creating a new course. You have to choose a server, enter the name of the course and click on the button Create. Fig.5 New Course Fig.6 If the course is successfully created, the name of the course appears under the name of the teacher. If you click on the name of the course, a menu with the following items appears (Fig.6): create a new module to the course (New Module), change the name of the course (Rename Fig.7), remove the course (Remove). Fig.7. Rename course If you choose New module, on the right you can see the text field for entering the name of the module (Fig.8). If you click the button Create, the name of the created module appears under the name of the course. Fig.8. New module If you click on the name of the module, a menu for the creation of a new task of the module appears (Fig.9): creation of a new task to the module (New Task), change the name of the module (Rename), remove the module (Remove). Fig.9 If you choose New Task on the right a text field is appears and you can enter the name of the task (Fig.10). If you click on the button Create, the name of the created task appears under the name of the module. Fig.10. New Task If you click on the name of the task, a menu appears (Fig.11): instruments (Tools), change the name of the task (Rename), remove the task (Remove), add expert advices to the task (Expert Advices), submitted tasks performance (Submitted task performance). Fig.11 If you choose Tools, you can enter step-by-step the instruments for the task performance, using enter-delete files, enter-edit-delete text: Task description, Task-specific training, Reference Information, Instructions. The first screen (Fig.12) is for your Web sites. You must ZIP your Web site in a file, and the first page of your site has to me named index. On this screen, the author has to upload all using later Web sites (for task-specific training and instructions). If you don’t use Web sites, you click on the button Next and go to the next screen. If you click on Browse you can choose a file from your local PC (Fig.12). If you click Upload, your ZIP file uploads to the server and automatically unzips. The names of the unzipped files appear on the screen. If you want to delete a Web site, you have to mark the name of the site and to click the button Delete Selected Site. When you upload all Web sites, you have to click on the button Next. Fig.12. Web pages On the next screen (fig.13) the teacher enters the text for Task description and if necessary – to choose the file with the task description. The file can consist additional graphical information to the Task description. If you click on Browse, you can choose from your local PC the necessary file. You will upload the file if you click Set file. You can delete the file with Clear file. Fig.13. Task description You will save the information about Task description with Update task description. If you click on the button Back, you can go one screen back. If you click on the button Next, you go to the screen Task-specific training (fig.14) Fig.14.Task-specific training You have two options: use files and text (Use files and text) for Task-specific training, or use Web site (Use web page), which you preliminary update on the server (see the guides up). By default you have Use files and text. If you want to choose another option, you have to click on Apply after you choice. You choose the file with Browse and upload with Upload. The name of the file appears on the screen. You can upload more that one file. You can delete a file with selection first and then Delete Selected. If you have uploaded yet Web sites, their names will appear on this screen (under the text Select web-page to use). If you selct Use web page, you can select the Web site, which you want to use for Task-specific training. With the button Next you go to the screen Reference Information (Fig.15). You can enter the titles of books and papers in the field Reference books, Web links in the field Additional links. Be careful the Web links must be separated by space. You can save the information by clicking on Update. You can upload here files with Additional materials. Select the file with Browse and Upload on the server. The name of the file will appear on the screen. You can upload more than one file. You can delete a file with its selection and Delete Selected. Fig.15. Reference Information With Next you go to the screen Instructions how to perform (Fig.16), and the screen has the same look like the screen for Task-specific training. Fig. 16. Instructions how to perform Course Editing If you want to edit a course, you have to enter to the Editor and choose Edit course (Fig.2). Then you have to choose your name from the list and to enter your password (Fig.17) Fig.17. Editor login If you click the button Enter and if you enter your password correctly, a screen will appear with your name and all created by you courses. (fig.18) Fig.18. Teacher courses You can edit modules and tasks, add new modules and tasks, create new courses. You will follow the steps from the pages 1-10, fig.4-16. How to check submitted tasks performance (Submitted task performance) If you click on the name of the task, you can see the list with items under the name of the task. One of the links there is Submitted task performance – all performances that have been sent from the learners for this task (fig.19). You can see the names of the students that have been sent performances for this task. Fig.19. Submitted task performance If you click on the button View, you can open selected performance. If you click on the button Remove, you can delete selected performance. If you click on the button Points, you can give points (credits) and write comments (feedback) (fig.20) Fig.20. Въвеждане на точки и коментар