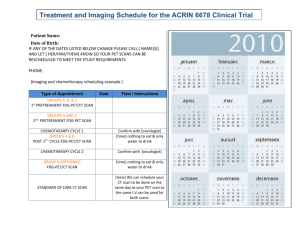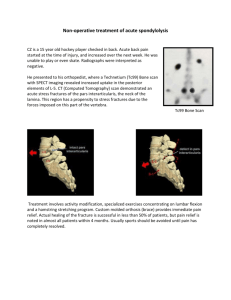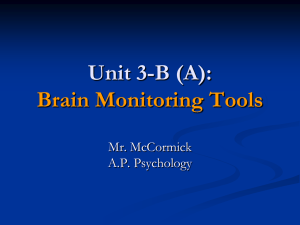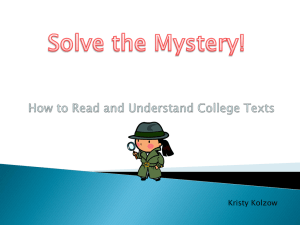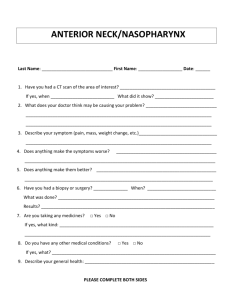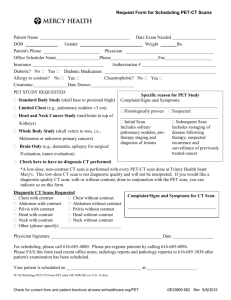Analytical Ultracentrifugation Equilibrium Run Procedure
advertisement

Analytical Ultracentrifugation Equilibrium Run Procedure (from Licata lab) 1) Assembling the cell a) Clean all cell parts carefully. Clean lint, dust, etc. off all windows. b) Window assembly: window holder, clear window gasket, window liner, window (arrow on window must be lined up with the ridge and points down towards the window holder). c) Place parts into the cell housing in the following order (bottom to top): lower window assembly, centerpiece (line up numbers with the numbers on the cell housing to determine which way is up), upper window assembly, brown gasket, screw ring (with OUT facing out). 2) Torque the cell a) Torque to 120 inch-pounds when using Al centerpiece. b) Torque to 120 or 130 inch-pounds when using epon charcoal-filled centerpiece. 3) Filling the cell a) While holding screw top pointing towards you with filling holes pointing up, fill the left side with 125 uL of buffer, and fill the right side with 110 uL of sample. b) Place red washer in each filling hole, then screw brass screw (housing plug) hand tight. (Be careful not to strip the screw.) 4) Balancing a) Screw in weights to adjust the counterbalance weight. Try to center the mass of the weights in the counterbalance. Do not permit the weights to protrude from the top of the counterbalance. b) The counterbalance must be equal to or 0.5g lighter than the assembled, filled cell. 5) Loading the rotor a) ALWAYS place the counterbalance into rotor hole #4 with the arrow pointing out. b) Place sample cell into rotor hole #2. The sectors should go from narrow to wide as you move from the inside towards the outside of the rotor. c) Make sure etched lines on both the rotor and the cells are lined up. d) A thin film of lubricant may be applied to the inside of the cell holes if the cells fit somewhat loosely. (If they are too loose, do not run.) e) Turn the centrifuge on. f) Carefully place the rotor into the ultracentrifuge. g) Place the monochromator into the centrifuge and lock it into place. Make sure the pin is set to 0 for UW work. ***Before placing the monochromator, check to make sure the pin inside the centrifuge is not protruding. If it is, follow the following steps before placing the monochromator into the centrifuge: i) Execute Scan (1) Service (a) Set Values (i) Change Wavelength--enter 800 or other high number (b) Esc to get out (to top menu) h) Close the lid and press the vacuum button on the centrifuge. 6) Setting up directory and filename a) Utilities i) Change directory--type in your directory name (up to 8 characters) ii) Filename--name your file (up to 4 characters) ***Make note of your directory and filename. You will need them in order to view scans later. 7) Preliminary wavelength scan--to see where your sample absorbs the best (usually take a maximum wavelength which gives an absorbance around 0.5) a) Set Up Scan i) Set cell parameters (1) Select a cell (a) Wavelength scan-Do wavelength scan? YES Mode? STEP Step size? 1nm Number of averages? 1 Min and max? 225-320 Min radius? 6.8 Max radius? Leave 0 Comments? May be added but not necessary (b) Esc to get out ii) XL Run Parameters (1) Set speed? 3000 rpm (2) Set temperature? Usually 20 (3) Set run length? Hold mode (press enter--nothing happens, but it changes to hold mode internally) (4) Esc to get out b) Execute Scan i) Review active cell--make sure you are running the right type of scan on the right cell ii) Start scan (scan can be stopped by Stop scan if necessary) c) When scan is finished (only top menu is displayed), select Display scan i) Current data The wavelength scan will be displayed. Press the L key to enter the scan, and use the arrow keys to move around to different points. Locate the wavelength that gives an absorbance closest to 0.5 or the highest wavelength (will usually be 280 for proteins). 8) Rough Radial Scan--to determine what to scan (the min and max) a) Set Up Scan i) Set cell parameters (1) Select a cell (a) Radial scan-Do radial scan? YES Mode? STEP Step size? 0.010 Number of averages? 3 Min and max? 5.80-7.20 (cover the entire cell) Wavelength? 280 (or wavelength determined in wavelength scan) Comments? May be added but not necessary (b) Esc to get out ii) XL Run Parameters (1) Set speed? 3000 rpm (2) Set temperature? Usually 20 (3) Set run length? Hold mode (press enter) (4) Esc to get out iii) Execute Scan (1) Review active cell (2) Start scan iv) Display scan when scan is finished (1) Current data Press the L key to enter the scan, use the arrows to move around. Make sure the reference and sample menisci are clearly identifiable. Find the min and max radius. The min is just to the left of the menisci. The max is at the end of the cell. 9) Starting Auto Scan a) Set Up Scan i) Set cell parameters (1) Select a cell (a) Radial scan-Do radial scan? YES Mode? STEP Step size? 0.004 Number of averages? 3 Min and max? Enter min and max determined from rough radial scan Wavelength? 280 (or wavelength determined from wavelength scan) Comments? May be added but not necessary (b) Esc to get out b) XL run parameters i) Set speed? Enter desired rpm. Equilibrium runs are performed at much lower speeds than velocity runs. (Ex. Taq and Pol I = 11000; Klentaq and Klenow = 9500) ii) Set temperature? Usually 20 iii) Set run length? 48 hours (Equilibrium runs can take anywhere from 16-48 hours. Enter more time than you think you need.) iv) Esc to get out. c) Auto Scan Parameters i) Number of times to scan? 6 ii) Time between scans? 300 minutes iii) Delay start time? 240 minutes ***Note: These parameters will have to be adjusted, depending on the sample and how long it takes to reach equilibrium. iv) Esc to get out. d) Go through every parameter and check to make sure everything is correct. e) Execute Scan i) Review active cell ***Check the vacuum. It must be below 50 microns before starting runs above 3000 rpm. ii) Start Auto Scan (not "start scan") ***Put paper down in front of screen that says "Auto Scan in progress." If someone messes with this computer you could lose your data. *** Do not leave the centrifuge while it is climbing to the desired speed. This is usually when problems occur. If you have any problems, hit the red POWER OFF button on the ultracentrifuge. iii) Come back later. 10) Checking for equilibrium Periodically check to see if your sample has reached equilibrium. When it is at equilibrium, the run can be stopped. a) Stop scan (NOT "stop XL"--this will stop the centrifuge and you will have to start over) when asked "Stop auto scan?" choose YES b) Display scan i) Overlay two scans (1) Type in the exact filename (including all directories and subdirectories) of the first scan you want to view or delete all text and press enter. This will bring you to the current folder. Choose a scan and press enter. (2) Do the same for the second scan you want to view. (3) Overlay the last 2 scans to see if equilibrium has been reached. If the scans are the exact same, the sample is at equilibrium. If the second scan has moved (the concentration gradient has become steeper), the sample is not yet at equilibrium. If the sample is not at equilibrium, go to step 11. If it is at equilibrium, go to step 12. 11) Restarting the auto scan a) Utilities i) Set filename Enter a new filename. If you don't, the program will overwrite the current files and you'll lose all previous scans. b) Set cell parameters Adjust parameters if necessary. For example, you may need to change the number of scans, the delay start time, time between scans, etc. c) Execute scan i) Review active cell ii) Start auto scan d) Go back to step 10, checking for equilibrium. 12) Taking down the run (after equilibrium has been reached) a) Execute scan i) Stop auto scan ii) Stop XL b) Hit the vacuum button on the centrifuge c) Take the monochromator out carefully, replace the cap, and put it back in its box. d) Remove the rotor. e) Close the centrifuge door. f) Turn the centrifuge off, log your run in the log book. Include the number of hours and the odometer reading at the end of your run. 13) Transfer files a) On the DATA COLLECTOR-i) Exit the Beckman XLA program ii) Reboot the computer (ctrl-alt-del) iii) Choose option #3 (Laplink) from start-up menu b) On the PENTIUM COMPUTER-i) Go to the "Shortcut to Laplink" in windows ii) On the right side (the right side contains all the Data Collector files) of the screen (make sure it is highlighted), choose Data collector on Com 1; choose C:; choose XLA iii) Select the files you want to copy by pressing the space bar iv) Go to the left side of the screen (the left side contains all the Pentium computer files) and open the folder you want to copy the files to. You can create a new folder by going to Disk (alt-D), Make directory. v) Check the direction of the arrows. They should be pointing from the data collector to the Pentium computer (towards the left). Press F2 to copy. vi) Close the program on both computers (reboot and leave the data collector on the Beckman screen). The password on the Pentium computer is "protein." ***The files can be copied to the Pentium computer using the Data Collector also. Follow the same steps, but the direction of the copy arrows will be reversed (the right side is the Pentium computer and the left is the Data Collector). 14) Analyze the data a) Choose shortcut to "Origin Equilibrium" b) Choose select model and pick a model. Usually, start with ideal1. If the fit is not good, proceed to other models. c) Find the file you want to analyze. Note: You may have to edit the scan (for example, cut out the meniscus at the beginning of the curve). To do this, first use the "Origin Velocity" program to view the scan and pick points to cut out. Then open the scan's coordinates file (using note pad or word pad) and delete points. Save the file under a new name. d) Check the boxes of the items you want to vary. Usually the molecular weight (M) and the initial absorbance (Ao) are varied. Change the data fitting step to 1. Press update fit. e) Click on Fit at the top left of the main screen. Keep doing this (notice the number of iterations is increasing) until the parameters no longer change and/or the fit is good. f) Click on OK g) Click on Layout plot to view the fit curve and the residuals. The fit values can be pasted to the curve (using cut and paste). Look at the residuals to determine if the fit is good or not (patterns in the residuals indicate aggregation, bad fit, etc.). Try repeating the fit and entering different initial values for the parameters you are varying (to make sure you are not at a false minimum). Also, try different models, etc. until you are convinced the fit is a good one. Refer to the "Model XL-A Analytical Ultracentrifuge Instruction Manual" (in the blue binder) to get more detailed information on the types of models, how to determine if a fit is good, and other aspects of the Origin Equilibrium program.