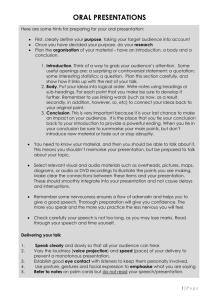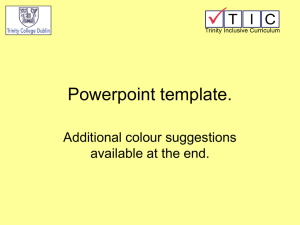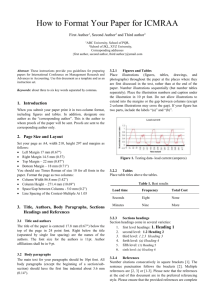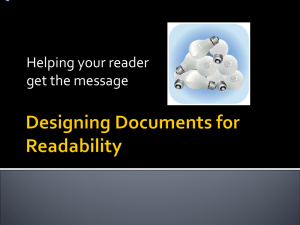Design for All: Word 2010

Design for All: Word 2010
Documents
How to make your Word documents accessible
Follow these steps and your Word documents will be accessible to everyone, including partially sighted readers and people with
Dyslexia.
Best practice is described with examples and links to “How To” guides, which are at the back of the document. There is a document check list on the back page to use when creating Word documents.
For more information on designing accessible Print documents, PDFs and PowerPoint’s see the ITS web pages at www.bbk.ac.uk/its/services/dis_support/staff
Designing for All: Word 2010
Table of Contents
How to make your Word documents accessible
Step 1. Before You Start Writing
1.1 Choose an easy to read Font Size and Font
1.2 Ensure Lines are well spaced
1. 3 Align text to the left and avoid justifying
1.4 Choose your colours carefully
Step 2: Writing Do’s and Don’ts
Step 3: Adding Structure to your document
3.2 Add a Table of Contents and page numbers
3.3 Add an overview or summary
3.4 Cross reference links within the document
4.1 Locate images on the right hand side of text or on their own
4.2 Ensure the image is explained in the document text
4.3 Don’t insert text as an image, or put text over images
5.1 How to change the font and font size
5.2 How to change line spacing
5.3 How to change text alignment
5.4 How to change text and background colours
5.5 How to use borders and shading
5.6 How to create accessible columns
5.7 How to use headings and styles
5.8 How to adapt the default headings and the normal style
5.8 How to insert page numbers
5.9 How to create a table of contents
5.10 How to cross reference within a document
5.11 How to add a caption to an image
Check List for Producing Accessible Print
Birkbeck College ITServices 2
Designing for All: Word 2010
Step 1. Before You Start Writing
Ensure your text is accessible before your start writing to save time editing later.
1.1 Choose an easy to read Font Size and Font
Use 12 point minimum for body text (16 point for large print)
Examples:
8 point is newspaper print, 10 point is also used in newspapers
12 point is the minimum for Clear Print
14 point is recommended for Clear Print
16 point to 22 point is large print
Use a sans serif font (such as Arial or Tahoma). Serifs are the little tails attached to end of a character that confuse partially sighted readers by disguising the shape of the character. The default font in Word 2007 is Calibri which is a sans serif font, but is smaller than Arial when using the same point size.
Examples:
This is Arial (12 point)
– a clear non-serif font which is easy to read.
This is Calibri (12 point) – a clear non-serif font, slightly smaller than Arial.
This is Times New Roman (12 point) - a font with serifs. Difficult to read.
This is a stylised font - Edwardian Script IT (12 point). Difficult to read.
How to change the font and font size see p. 10
1.2 Ensure Lines are well spaced
Line spacing should be sufficient for the lines to have white space between them, and not to appear crowded.
The default line spacing in Word is good and doesn’t need to be changed.
Example:
This is good line spacing
This is good line spacing
This line spacing is too tight
This line spacing is too tight
How to: Change line spacing see p.11
Birkbeck College ITServices 3
Designing for All: Word 2010
1. 3 Align text to the left and avoid justifying
Use text justified to the left. This the Word default.
Example:
This text is justified to the left side and is easy to read because the gap between words is constant, and each new line is easy to find on the left hand margin (12 point).
This text is justified to the left and right hand side of the page so that all of the characters and spaces are stretched to make neat margins. This makes it difficult for a partially sighted person to read (12 point).
This text is justified to the right margin and has a jagged left hand margin. It is difficult for partially sighted people to read, because they can’t easily find the beginning of the next line of text (12 point).
This text is centred. This is acceptable for headings, but is not easy to read when used for paragraphs etc (12 point).
How to change text alignment p.12
1.4 Choose your colours carefully
Avoid pale colours on coloured backgrounds or colours which are indistinguishable by people with colour blindness (e.g. red on green).
Try printing in greyscale, if the result is hard to read then chances are some people will find the coloured version hard to read.
Example:
These are examples of pale colours on coloured backgrounds.
These colours are hard to read.
This would not be visible to someone with red/green colour blindness (the most common) The text to the left would not be visible to someone with red/green colour blindness
.
How to change text and background colours p.12
Birkbeck College ITServices 4
Designing for All: Word 2010
Step 2: Writing Do’s and Don’ts
Do
Avoid jargon
Use short sentences that are clear and concise
Use bullet points rather than long sentences
Use numbered bullet points for instructions
Use tables for data only
Don’t or Avoid
Don’t use text boxes. People using screen readers will find it very difficult to read a text box. They cannot be accessed using the keyboard. The same visual effect can be achieved using borders and shading
Avoid using text columns like these. Tables for data are fine provided they aren’t too large
If text columns are to be used try to limit to 2 columns; use the column feature in Word to create them and and complex. include a gutter between them.
Avoid using all capitals, underline or italics - use bold for emphasis instead. Capitals, underline and italics disguise the shape of the character:
Examples
CAPS ARE HARD TO READ BECAUSE the text is all the same height
– in lower case some characters (g for example) have loops hanging below the line of text, and some characters are raised above the line of text (h for example) which help visually impaired people to recognise words.
Underline because any tails below the line are hidden italics because the characters run together.
How to use borders and shading see p.15
How to create accessible columns see p. 17
Birkbeck College ITServices 5
Designing for All: Word 2010
Step 3: Adding Structure to your document
Creating a document structure that is easy to navigate will help all of your readers and will also allow you or others to quickly create accessible alternatives e.g. accessible PDFs, Braille and large print.
3.1 Use Headings and styles
For easy and consistent formatting Word provides “Styles”. A style is a combination of the font (e.g. Arial or Times New Roman); font Size (12 point, 14 point etc); font characteristics such as Bold, italics or underline and positioning e.g. Centred text. The styles we are concerned with are applied to a paragraph, not to individual characters.
Styles are given different names by Word.
“Normal” style is used for the main body text; Headings, starting with “Heading 1”, are for section headings.
Styles are applied and edited using the Styles group on Home Tab. In this example the cursor is positioned in the text “This is Heading 1” and the Style
Heading1 button is highlighted in the Styles group on the Home Tab.
A well structured document uses headings and styles consistently. For example: o Heading 1 for the title of the document o Heading 2 for the main sections o Heading 3 for sub-sections
These can be numbered if it helps document navigation.
Advantages of using Headings
Birkbeck College ITServices 6
Designing for All: Word 2010
Headings always have the same formatting e.g. all H eading 2’s look alike which makes the document look professional, and makes it easier for someone with dyslexia or partial sight to navigate.
Blind readers can scan read the document by using their screen reader to jump from heading to heading
A Word document with headings can produce an accessible PDF and also converts more easily to large print and to Braille
A Table of Contents can be produced automatically.
The default headings in Word may not be appropriate (this will depend on how styles have been applied before). If the style contain a serif font and includes
Italics it will not be easy to read. It is important to change the heading styles in your template so that they are always accessible.
How to use headings p.23
How to change heading styles p.24
3.2 Add a Table of Contents and page numbers
Make sure all documents have page numbering.
For longer documents add a Table of Contents. If you use Headings, Word will automatically create a table of contents with page numbers.
Advantages of a Table of Contents
The content and structure of the document is clear
The reader can select an item in the table of contents and go directly to that section within the document (with either the mouse or the keyboard).
How to insert page numbers p. 27
How to create a table of contents p.27
3.3 Add an overview or summary
For longer documents include an overview or summary of the document at the beginning.
3.4 Cross reference links within the document
In longer documents it is helpful to provide cross referencing, for example in this document there is a cross reference from advice on what to do, to the relevant
“how to” guide at the end of this document.
See how to cross reference within a document p.30
Birkbeck College ITServices 7
Designing for All: Word 2010
Step 4: Handling Images
Advantages of Images
Images add variety to text
Images can help illustrate ideas and support learning
Images can be particularly helpful for learners with strong visual learning styles or with print related difficulties
Images can be helpful for users for whom English is a second language e.g. British Sign Language users.
4.1 Locate images on the right hand side of text or on their own
Don’t put illustrations, photos, tables etc in the middle of text or to the left of text as some visually impaired readers will not see the text to the right of the image. Position an image on the right of the text, as in this example, or on its own.
This illustrates how placed in the middle of text visually impaired readers the right of the image. Text by an image, table or images, photos, tables etc should not be used as may not see the text to should not be broken up photo.
4.2 Ensure the image is explained in the document text
Do not use images in isolation to convey information. Describe the image, or the purpose of the image in the document text. Where necessary use a caption. Here is an image of birds landing on a tree used as an example of a captioned image. This caption will be read by screen readers. birds alighting on trees 1
Birkbeck College ITServices 8
Designing for All: Word 2010
TIP: It is easier to understand captioned text read out by a screen reader if the image is on its own on the line – not set to the right of text.
How to add a caption to an image p.32
4.3 Don’t insert text as an image, or put text over images
Don’t put text over the top of an image, or make text an image as this cannot be read, for example, by screen readers, and can be difficult for everyone to read.
E.g. Don’t use Word art to create text, as in the image below where word art text has been set diagonally over an image – this cannot be read by screen readers and the contrast is so poor that the text cannot be read visually.
Birkbeck College ITServices 9
Designing for All: Word 2010
5. How to…
In this guide bullet points are instructions that need to be followed
Words in bold are the words on menus
5.1 How to change the font and font size
Ensure that the Home Tab is on top:
If the Home tab is not on top click on Home
To change the font size:
Either before you start typing, or with the text selected:
Click on the drop down arrow to the right of the Font size box
Move to the font size required
Select, using mouse left click
To change the font style:
Click on the drop down arrow to the right of the Font box
Move to the font required
Select using mouse left click
TIP: Theme Fonts are displayed first and then recently used fonts. If your font is not here continue looking down the list to All Fonts
Birkbeck College ITServices 10
Designing for All: Word 2010
5.2 How to change line spacing
The default line spacing in Word is good, so you shouldn’t need to change it for new documents. If you want to change line spacing:
Select the paragraphs that you wish to change
Select the Home tab
In the Paragraph group click on the Line Spacing button (hover the mouse over the button to see the tool tip explaining what each button does)
Select the line spacing required.
Quick key commands for line spacing
Single space lines: Ctrl +1
Double space lines: Ctrl + 2
1.5 space lines: Ctrl + 5
Birkbeck College ITServices 11
Designing for All: Word 2010
5.3 How to change text alignment
Ensure the Home tab is selected
Look at the Paragraph group. The text alignment buttons are all visible.
The document/paragraph’s current text alignment is highlighted. Align text left if the default, and is the most accessible option. Centre alignment should only be used for headings.
To align text that is already in a document:
Select the text
Click on the text align button on the formatting toolbar.
5.4 How to change text and background colours
Colour changes can be applied to a whole paragraphs or just to selected characters.
5.4.1 Applying background colour to paragraphs
Tip: Applying a background colour to a paragraph offers a large colour palette, applying a background colour change to a character or group of selected characters limits the range of colours to 15 colours.
To apply a background colour to a whole paragraph (the colour will extend the width of the page):
Ensure the Home tab is selected
Make sure the cursor is in the paragraph, or select the paragraphs you want to change
Click on the arrow on the right hand side of the Shading button (in the
Paragraph group)
Birkbeck College ITServices 12
Designing for All: Word 2010
Click on the colour that you require, the colour is changed immediately. If the colour is not on the colour panel, click on More Colors to select from a wider range.
To remove a colour click on the No Color button.
5.4.2 Applying colour changes to individual characters or selected text (not paragraphs)
Select the text that you wish to make a colour change to.
To change the text colour:
Click on the Font colour button in the Font group
Click on the down arrow to the right of the Font colour button and select the colour you require by clicking on it, the text colour will change immediately. For more colours click on the More Colours options at the bottom of the box.
Birkbeck College ITServices 13
Designing for All: Word 2010
To change the background colour, ensure the text is still highlighted
Click on the Text Highlight colour button (next to the Font colour button in the Font group). The colour palette appears.
Hover the mouse over a colour to see the effect of the background change on your highlighted text. Click on the colour to change it.
Click on the No Colour option to remove background colour.
TIP: you can also change the background colour of the entire document.
Select the Page Layout Tab
Click on the Page Colour button in the Page Background group.
The colour palette appears.
Hover over the colour to preview the change in your document
Click on the colour to change background colour of your document.
Birkbeck College ITServices 14
Designing for All: Word 2010
Click on No Color to remove the background colour, or on More Colors… to choose from a wider range.
Tip: Fill Effects changes the shading patterns across the page, this is not recommended as it can make the document more difficult for partially sighted users to read.
5.5 How to use borders and shading
Use borders and shading to create an effect similar to a text box, but that is fully accessible.
Select the text that the border will surround
Select the Home Tab
Click on the arrow to the right of the Border button in the Paragraph Group
(the tool tip may say Bottom Border)
The Borders menu drops down.
Select Outside Borders .
This will put a border around your text. The border will be applied to the paragraph and will therefore extend to the end of the line.
Birkbeck College ITServices 15
Designing for All: Word 2010
To change the colour inside the border:
Ensure the text is still selected
Click on the arrow on the right hand side of the Shading button (in the
Paragraph group)
Click on the colour that you require, the colour is changed immediately. If the colour is not on the colour panel, click on More Colors to select from a wider range.
To remove a colour click on the No Color button.
Birkbeck College ITServices 16
Designing for All: Word 2010
You should now have text that is surrounded by a border, with a different fill colour, which is accessible.
If you wish the border and fill colour to extend further from the text as in the example below:
This has a wider border
The quick and dirty method is to put the cursor in the shaded area and press the return or enter key, TAB key or put in spaces with the space bar.
Or you can make precise changes in the following way:
With the text selected, click on the border button in the Paragraph group on the Home tab
Select the borders and shading option at the bottom of the borders menu
In the Borders and Shading dialogue box:
Make sure the Box Setting is selected
under Apply to : select paragarph
Birkbeck College ITServices 17
Designing for All: Word 2010
Click on the Options button
The Borders and Shading Options dialogue box appears
Increase the Top , Bottom , Left and Right Margins by either typing in a number e.g. 10, or by using the up arrows. This will increase the size of the border around your text.
Click OK
Birkbeck College ITServices 18
Designing for All: Word 2010
The Borders and Shading Options dialogue box closes and you are returned to the Borders Shading dialogue box.
Click on the Shading Tab and choose the fill colour
Click OK to exit the Shading dialogue box
Click OK to exit the Borders and Shading dialogue box.
TIP: If you want a text box that does not extend the width of the page, select the text first, open the borders and shading dialogue box, drop down the list box under Apply to: and select Text , then experiment with shading using the shading
Tab.
5.6 How to create accessible columns
How you create your columns will depend on whether they apply to just a section of the document or to the whole document.
Birkbeck College ITServices 19
Designing for All: Word 2010
5.6.1 Creating 2 column layout for the whole document.
Click on the Columns button on the Page Layout Tab
Click on Two columns
Your document will now be formatted as two columns. WARNING: If you already have text in your document that you want to retain in single column format, do not do this. It formats your entire document into 2 columns. If you have done this by mistake, Click on the Columns button and select One
Start typing.
The text will be put into the first column until you reach the bottom of the page.
Then the second column will begin. If you wish to change back to using One column, but want to retain the two columns for the text you have already entered you will need to use the Columns dialogue box. This is covered in the section below.
5.6.2 Formatting a section of your document into 2 columns
Ensure that your cursor is at the point in the document where you wish to start your columns.
Click on the Columns button in the Page Layout Tab
Select More Columns
Birkbeck College ITServices 20
Designing for All: Word 2010
The Columns Dialogue box appears.
Click on Two in the Presets panel to create 2 columns
Drop down the Apply to: list and select This point forward
Click on OK
Start typing.
The text will appear in the left hand column until you reach the bottom of the page. Then the right hand column will begin.
If you don’t want your columns to fill an entire page, and you want to start typing in the right hand column before the end of the page:
Ensure the Page Layout Tab is open.
Click on the Column button
select More Columns…
The columns dialogue box opens.
Ensure Apply to: is set to This point forward
Tick the Start new column check box
Select OK
Birkbeck College ITServices 21
Designing for All: Word 2010
You can now type in the right hand column. Once the right hand column has text in it text can be added to either column by clicking in the column.
To return to one column once you have finished your two column text:
Ensure the Page Layout Tab is open.
Click on the Column button
select More Columns…
The Columns dialogue box appears.
Click on One in the column presets
Ensure Apply to: is set to This point forward
Click on OK
Birkbeck College ITServices 22
Designing for All: Word 2010
5.7 How to use headings and styles
Headings are one of the Word Styles and enable consistent formatting throughout your document. Heading 1 has the largest fonts size and is usually used for the main document heading. Heading 2 is usually used for chapter headings; heading 3 for sub headings within a chapter etc.
To apply a Heading after typing:
Ensure the cursor is in the heading text
Look at the Styles group on the Home tab
Hover the mouse over a Heading button
The text changes to give you a preview of the heading
Click the Heading style that you require
The Heading style that you require may not be visible
Click on the down arrow to see More options.
A box containing all of the styles appears.
Normal is the font used for the body of the document.
Click on the style that you required.
If you wish to remove a style click on Clear Formatting – this is applied to all selected text.
Birkbeck College ITServices 23
Designing for All: Word 2010
5.8 How to adapt the default headings and the normal style
The default Headings in Word (the ones that you see when you open a new document) need changing to make them more accessible (to remove italics and serifed fonts). This method changes them for all future documents, not just for your current document.
To change the default normal style:
Make sure the Home Tab is selected
Right-click on the Normal style in the Styles group
A drop down menu appears
Select Modify…
The Modify Style dialogue box appears.
Check the Name: of the style that you are editing (Normal) appears in the
Properties panel.
Birkbeck College ITServices 24
Designing for All: Word 2010
In the Formatting panel drop down the list of fonts by clicking on the arrow to the right of the font name
Select the font that you require
– in this case
Arial
Drop down the list of font sizes (next to the font type) and select the size you require (12 is recommended for the normal style).
The Formatting panel allows you to change other characteristics: font emphasis using bold, underline, italics; line spacing justification font colour
The defaults are good for accessibility.
To change the font colour:
Click on the arrow to the right of the Automatic drop down list box.
Select the colour that you require. Remember to select of font with good contrast to your background colour.
Birkbeck College ITServices 25
Designing for All: Word 2010
The preview panel shows you how your changes will appear.
Under the preview panel is a description of the font attributes that you have chosen.
The Format button allows additional editing to be applied.
Once the settings have been changed as required click on the radio button
New documents based on this template
Click OK
All new documents will now use this Normal style or the body text.
Repeat this process for Heading 1, Heading 2 etc until you are happy with all of your default Styles.
Birkbeck College ITServices 26
Designing for All: Word 2010
5.8 How to insert page numbers
On the Insert tab, in the Header & Footer group click on Page Number
A drop down menu appears.
Hover over Bottom of Page
A drop down menu appears showing previews with the page number in the left, centre and right hand side of the bottom of the page.
Click on the option that you require and the page numbers are inserted into your document.
Adding the page numbers opens Header and Footer Tools . The document text is greyed out and can’t be edited. The Header and Footer labels are visible on each page.
Click on the Close Header and Footer button to return to editing the document.
Birkbeck College ITServices 27
Designing for All: Word 2010
5.9 How to create a table of contents
A table of contents can be automatically generated if the document has been structured using Word Styles to create the headings (see 5.7).
Position the cursor where the table of contents is going to be within the document.
Select the References tab
Select the Table of Contents button
Select Insert Table of Contents
The Table of Contents dialogue box appears.
Birkbeck College ITServices 28
Designing for All: Word 2010
Ensure the Show page numbers checkbox is checked
If you want the page numbers on the right hand side of the Contents page check Right align page numbers
Ensure that the Formats: drop down list is set to From template (this means it will use the styles used within the document, which have been chosen to be accessible and will not include Italics, for example).
In Show Levels select the number of heading levels that you want the
Contents to include e.g. choosing 2 will include all Heading 1 and all
Heading 2s in your Contents.
Select OK button
The Table of Contents will be inserted. Check the formatting and heading levels are satisfactory.
How to update the Table of Contents
If the document contents are changed then it is necessary to update the table of contents.
Birkbeck College ITServices 29
Designing for All: Word 2010
Right Click anywhere in the Table of Contents
Select Update Field
Select Update entire table
Select OK
This will put in any new headings, and will re order page numbers to take account of any additions or deletions.
TIP: If you make changes in the Table of Contents they will not be reflected in the document text. Always make changes in the document, then update the
Table of Contents.
5.10 How to cross reference within a document
Cross referencing is used to create a link between one part of your document and another. It is used in this factsheet to connect the advice on what to do to the
How To guides.
Position your cursor after the text that you want to create a reference from.
This will then refer to text appearing later in your document.
Insert a letter p.
as a page number will be automatically inserted after this text.
Select the Reference Tab
Select Cross-reference button in the Captions group
Birkbeck College ITServices 30
Designing for All: Word 2010
The cross-reference dialogue box appears.
Drop down the Reference type list box by clicking on the arrow to the right, and select Heading (cross referencing in this example relies on you structuring your document with headings using Word Styles (see 5.7 above)
A list of all of your headings will appear under for which heading .
Select the heading that your reference refers to
Drop down the Insert reference to: list box, and select Page number
(this will insert the page number next to p.)
Birkbeck College ITServices 31
Designing for All: Word 2010
Ensure Insert as hyperlink is checked (this will make the page number link to the page referred to. Clicking on the page number in the text will take you straight to the page.
Select Insert.
A page number will now be inserted into your document which is also a hyperlink.
Select Close and test your cross reference.
5.11 How to add a caption to an image
A caption is a numbered label e.g. Figure 1 that you can add to an image, table or other object.
Click on the image in the document so it is selected
Select the References tab
Select Insert Caption in the Captions group
The Caption Dialogue box appears.
Figure 1 Tree with birds
Birkbeck College ITServices 32
Designing for All: Word 2010
You may change the label, and Word then adds the number afterwards, making the caption Figure 1, Figure 2 etc. For accessibility purposes it is best for the caption to describe the image.
Select the label you want (or leave it as ‘Figure’)
Type a description next to the label and number
Click OK
The Label will appear below your image. Images will be numbered in order from the first image in the document.
Birkbeck College ITServices 33
Designing for All: Word 2010
Check List for Producing Accessible Print
What to Check
Font size 12 and above
Tick when done
Using a San Serif Font e.g. Arial
Space between lines is adequate with sufficient white space
Text is Left Aligned
Colours with good contrast, and not red or green text
No jargon
Use short sentences and bullet points
Tables only used for data, not for formatting content
No large blocks of CAP; no underline; no italics
No text boxes (use borders and shading instead)
No columns (2 columns with a gutter are acceptable if essential)
Document layout consistent and logical, implemented using headings and styles
Table of Contents for long documents
Pages numbered
Overview or summary for long documents
Cross referenced using links within the document (long documents)
Images are on the right hand side of text, or alone – not surrounded by text or to the left of text.
No information is presented solely through images, diagrams or colour.
Captioning on images if necessary.
No text over the top of pictures, or included as an image.
We would like to thank RNIB See It Right Clear Print guide lines which have been used to compile this document: http://www.rnib.org.uk/xpedio/groups/public/documents/publicwebsite/public_seei tright.hcsp
Birkbeck College ITServices 34