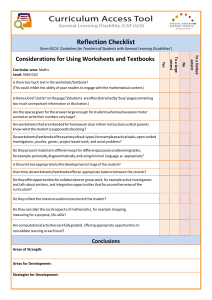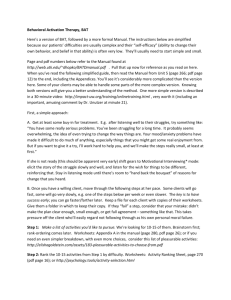Objects and collections
advertisement

1B40 Computing Visual Basic Visual Basic: Objects and collections Visual Basic is an (OO) object-oriented language. Performing a task in Visual Basic (VB) or Visual Basic for Applications (VBA) involves manipulating various types of objects, each of which may have several different properties and methods. To perform a task using VBA you return an object that represents the appropriate Excel element and then manipulate it using the objects’ methods and properties. Objects A simple statement Range(“A1”).Select illustrates an important characteristic of VB. The syntax of many statements first specifies an object, Range(“A1”), and an action upon it, Select. An object is a special type of variable that contains both data and code and represents an element of Excel. Objects exist only in the computer’s memory; they don’t appear in your code. There are many types of objects in VB, and even more in Excel VBA. Excel objects that you will encounter include the Application object which represents the Excel application itself, the Worksheet object representing a worksheet, and the Range object representing an individual cell or a rectangular range of cells (e.g. cells A2:C9 of the currently active worksheet). Objects have types just as variables have data types.. Object types are called classes. Workbook, Worksheet and Range are just a few of Excel’s object classes. For Excel spreadsheets, functions etc. to be controlled and manipulated from a VBA program, these “things” in Excel must have corresponding objects that can be referred to in the program. The collection of objects corresponding to “things” in the Excel application is called the Excel object model. Methods In VB an action that an object can perform is referred to as a method. Thus a method of an object is a procedure that carries out some action involving the object. Consider the object Dog. To cause it to bark we could write Dog.Bark. However a Dog is capable of more than barking, for example we could have Dog.Sit, Dog.Fetch. In Excel, for example, the statement ActiveCell.Delete calls the Delete method of the ActiveCell object, which deletes the contents of the cell. Like any other procedure, a method of an object can take one or more arguments, as in this example: ActiveCell.AddComment “This is a comment” The list of methods that an object can perform depends on the object. For example, the Range object supports about 80 different methods. 1 1B40 Computing Visual Basic A method is accessed by following the relevant object with a dot and then the name of the method. Properties An object can have properties. A property is a quality or characteristic of the object, e.g. the length of the dog’s tail, the loudness of its bark. If you think of objects as the nouns of VB, then properties are its adjectives and methods are its verbs. In Excel the properties may themselves be either primitive data types such as numbers, strings or Boolean values, or may themselves be objects of some kind. One of the many properties of the Application object is called Name, and is a readonly string containing the name of the application, i.e. “Microsoft Excel”. It can be accessed by adding a dot and the Name property after the object: MsgBox Application.Name The Application object also has a property called ActiveCell, which represents the currently active cell in the active Excel worksheet. ActiveCell is an instance of the object type called Range, and one of its properties is called Value and represents the value (number, string or formula) held by the cell. The statement Application.ActiveCell.Value = “Hello” will place the string “Hello” in the active cell. Many properties of the Application object can be used without using the qualifier – Application in this example - and the above statement could simply be written ActiveCell.Value = “Hello” Let’s consider in detail the statement Worksheets(“sheet1”).Range(“A1”).Value = 3 Step 1 - Worksheets(“sheet1”) evaluates the worksheets method and returns the object that refers to sheet1. So we now have [Worksheet object that refers to sheet1].Range(“A1”).Value = 3 Step 2 evaluates the Range method to return the object that refers to cell A1 of sheet1. So we now have [Range object that refers to cell A1 of sheet1].Value = 3. Step 3 evaluates the Value property of the range object at sets it to the number 3. Object variables You have already come across several types of variable in VB, including numerical types (e.g. Integer, Single, Double), the String type, and the Variant type which can hold a value of any type. There is also another type of variable, called an 2 1B40 Computing Visual Basic Object variable, which can refer to any of the objects in Visual Basic or in the Excel object model. The syntax for declaring an object variable is much the same as that for any other variable, e.g. Dim rangeA as Range reserves space for a variable that will refer to an object of type Range. One important difference between an object variable and any other type of variable is that an object variable holds only a reference to a specific object, rather than the object itself. (The difference between references and values was discussed in the lecture on modules and procedures, in the context of passing arguments to subroutines and functions.) This distinction may be clearer if we consider a concrete example using primitive and object variables: Dim numA As Integer, numB As Integer numA = 1 numB = numA numB = 2 MsgBox ("A=" & numA & ", B=" & numB) numB is a copy of numA, so setting numB to have the value 2 has no effect on numA, which still has the value 1. The situation is different for object variables: Dim fontA As Font, fontB As Font Set fontA = ActiveSheet.Range("A1").Font fontA.Bold = False Set fontB = fontA ’Note: fontB and fontA refer to same object fontB.Bold = True ’so changing object fontB changes object fontA The object referred to by the variable fontA represents the font used to display the contents of cell A1. fontB is a reference to the same object, not a copy of it, so when the Bold attribute of fontB is changed, fontA is also affected. You may also have noticed the use of the Set keyword in the above examples. This is another difference between object and primitive variables: when assigning an object reference to an object variable, Set must be used, while it is not needed when assigning a value to a primitive variable. Collections A collection is an object that contains a group of related objects. Each object within the collection is called an element of the collection. Collections are objects so have associated methods and properties. An example is the Sheets collection, which represents the worksheets in the active workbook. This behaves a bit like an array, in that a specific worksheet in the collection can be referenced using a numeric index: 3 1B40 Computing Visual Basic Sheets(2).Activate This makes the second worksheet active. Unlike a normal array, the index in a collection object can be a name instead of a number: Sheets(“Chart1”).Activate When you want to work with a single object you usually return one member from the collection. The property or method used to return the object is called an assessor. There are some useful ways of dealing with collections built into the VB language. For example, to loop over all the members of a particular collection, one can use the For Each syntax: Dim Dim Set i = For rangeX As Range, cellY As Range i As Integer rangeX = ActiveSheet.Range("A1:C3") 1 Each cellY In rangeX.Cells cellY.Value = i i = i + 1 Next The above piece of code uses a loop, in which the object variable cellY refers to each cell member of the collection rangeX.Cells in turn. It assigns the value 1 to A1, 2 to A2, 3 to A3, 4 to B1 etc and to 9 to C3. In this case, we could simply have written rangeX instead of rangeX.Cells, but see what happens if you change it to For Each cellY In rangeX.Rows. Now RangeX represents the same range of cells in each case, but rangeX.Cells and rangeX.Rows represent two different collections of objects. In the first case, the members are individual cells, but in the second case the members are ranges representing rows of cells, with each row being itself a collection with its own members (the individual cells). The With statement The With statement provides a way to carry out several operations on the same object with less typing, and often leads to code that is easier to read and understand. For example, instead of Selection.Font.Name = "Times New Roman" Selection.Font.FontStyle = "Bold" Selection.Font.Size = 12 Selection.Font.ColorIndex = 3 one can write With Selection.Font .Name = "Times New Roman" .FontStyle = "Bold" .Size = 12 .ColorIndex = 3 End With 4 1B40 Computing Visual Basic Using the macro recorder to build an expression The macro recorder is a convenient way to build expressions that return objects as it knows the object model of the application and the methods and properties of the objects. However it can produce very verbose code. Consider the following example to change the size and font in a chart’s title: Sub Macro1() ActivateChart.ChartTitle.Select With Selection.Font .Name = “Times New Roman” .FontStyle = “Bold” .Size = 24 .Strikethrough = False .Superscript = False .Subscript = False .OutlineFont = False .Shadow = False .Underline = False .ColorIndex = xlAutomatic .Background = xlAutomatic End With End Sub This code contains many redundant lines. Only the size and fontstyle were changed from the default values. This code after recording should be changed to Sub FormatChartTitle() With Charts(“Chart1”).ChartTitle.Font .FontStyle = “Bold” .Size = 24 End With End Sub Setting and getting properties With some properties you can set and return their values – these are called read-write properties. With some others you can only return their values – these are read-only properties. We have already met examples of setting a property, e.g. Worksheets(“Sheet1”).Range(“A1”).Value = 42 Worksheets(“Sheet1”).Range(“A1”).Value = _ Worksheets(“sheeet2”).Range(“B2”).Value To get the value property of cell A1 in sheet1 we would use myValue = Worksheets(“sheet1”).Range(“A1”).Value There are some properties and methods that are unique to collections. The Count property is one. It returns the number of elements in a collection. It is useful if you want to loop over the elements of the collection (though the For Each … Next loop is preferable). The following example uses the Count property to loop over the worksheets in the active workbook, hiding alternate ones: 5 1B40 Computing Visual Basic Sub HideEveryOtherSheet() For i = 1 To Worksheets.Count If i Mod 2 = 0 Then Worksheets(i).Visible = False End If over collections Next i End Sub Looping on collections One can loop over collections using variants of the above example. However the recommended way is to use the For Each … Next loop. In this structure VB automatically sets an object variable to return, in turn, each object in the collection. The following code loops over all workbooks open in Excel and closes all except the one containing the procedure: Sub CloseWorkbooks() Dim wb As Workbook For Each wb In Application.Workbooks If wb.Name <> ThisWorkbook.Name Then wb.Close End If Next wb End Sub The Range object and method The range object can represent a single cell, a range of cells, an entire row or column even a 3-D range. The range object is unusual in representing both a single cell and multiple cells. One of the most common ways to return a range object is to use the range method. The argument to the range method is a string, e.g. A1 or a name “myRange”. Examples are: Range(“B1”).Formula = “=10*RAND()” Range(“C1:E3”).Value = 6 Range(“A1”, “E3”).ClearContents Range(“myRange”).Font.Bold = True Set newRange = Range(“myRange”) The Cells method The cells method is similar to the range method except that it takes numeric arguments instead of string arguments. When used to return a single cell the first argument is the row, the second is the column. For example, for cell B1, Cells(1,2).Formula = “=10*RAND()” 6 1B40 Computing Visual Basic The cells method is particularly useful if you want to refer to cells in a loop using counters. The example loops through the cells A1:D10 and replaces any whose value is less than 0.01 by zero. Sub SetToZero() For colIndex = 1 To 4 For rowIndex = 1 To 10 If Worksheets(“Sheet1”).Cells(rowIndex,ColIndex) <_ 0.01 Then Worksheets(“Sheet1”).Cells(rowIndex, _ colIndex).Value = 0 End If Next rowIndex Next colIndex End Sub Combining Range and Cell method You can combine the range and cell methods. Suppose you want to create a range object defined by a top row, a bottom row and left and right columns. The code below returns a range object that refers to cells A1:D10. The cells method defines cells A1 and D10 and the range method then returns the object defined by these cells: Set areaObject = _ Worksheets(“Sheet1”).Range(Cells(1,1), Cells(10,4)) The Offset method Sometimes you want to return a range that is a certain number of rows and columns from another cell. The Offset method takes an input range object, with rowoffset and columnoffset arguments to return a range. Suppose the data in a column of cells is either a number or text. The following code writes “Text” or “Number” in the adjacent column. For Each c in Worksheets(“sheet1”).Range(“A1:A10”).Cells If Application.IsText(c.Value) Then c.Offset(0, 1).Formula = “Text” ElseIf Application.IsNumber(c.Value) Then c.Offset(0, 1).Formula = “Number” End If Next c 7