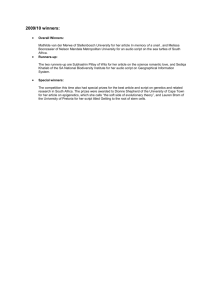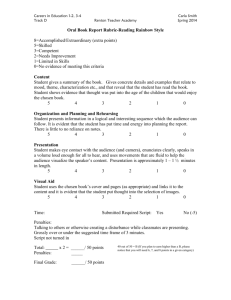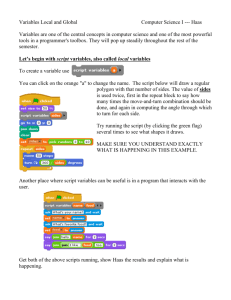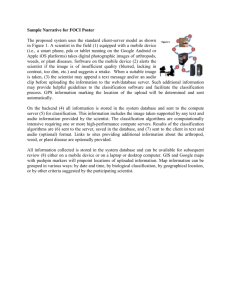Famous Scientist Biography
advertisement

Name _______________________________________ Famous Scientist Biography.2015 Date ______________ Scientist: _________________________________________ Famous Scientist Biography Goals: 1. To recognize that scientific theories: develop over time; depend on the contributions of many people; and reflect the social and political climate of their time. 2. To know that scientists are men and women of all cultures who often work together to solve scientific and technological problems, 3. To describe how different people in different cultures have made and continue to make contributions to science and technology. 4. To improve research, writing, and technology skills. Procedure: Step 1: Research and Bibliography Using library and Internet resources, you will research the life and work of a famous scientist. You will be provided with a packet to help you organize your research. You will need at least three resources for your bibliography. The information you gather will then be used to create a visual and oral presentation. Handwritten research notes are due on ___________________________________________. Typed bibliography printed out in proper MLA format is due on __________________. Step 2: Visual Component and Script You will use your research to create a visual presentation and a script. The presentation should contain basic biographical information, a description of the scientist’s work, and an explanation of his/her contribution to science or society. The visual component of your presentation should focus on images and key words that are associated with the information you researched, not the entire text of your oral presentation. The visual component can be a PowerPoint, a Google Docs presentation, a Prezi or any other format of your choice. If you are using a format not listed, just discuss the format with your teacher before you begin using it. You can use Google Docs to create and save your work. You can also use it to share your work with me (idagostino@staff.cwcboe.org) in order to present it to the class. If you are using PowerPoint you can e-mail me the presentation (idagostino@cwcboe.org ). In Google Docs you can create a slideshow using the “presentation” feature. Go to Google Drive > Create > Presentations. To drag images into your presentation choose the “tools” feature and select “research.” If you are creating a Prezi (http://prezi.com/) use the ‘Enjoy” version which is free. You can create the visual component in Prezi and e-mail me the link at idagostin@cwcboe.org . . 1 The following are some of the basic elements that should be contained in your visual component and script. a. Name of the scientist b. Stats: Basic biographical information c. A quote that is attributed to your scientist (if not applicable, create one that you think suits your scientist). d. What character traits did he/she have? e. A picture related to this person’s work f. Picture(s) of the scientist g. Most significant contribution (picture and heading) h. Awards & Honors i. Areas of study j. One major historical event that happened in his/her lifetime The script can be created as “notes” using either PowerPoint or GoogleDocs Presentations. At the bottom of each slide just click on the words “click to add notes” and enter your script. The script is the text that describes each slide. This is the text of your oral report; it is what you will be saying to your audience. Your visual component and script are due on _____________________________________. 1. Print out the slideshow and script in “notes” versions to hand in a paper copy of a Google Docs presentation or a PowerPoint presentation. Print out a script for your Prezi presentation. 2. Share your visual presentation. If using Google Docs share it with me at idagostino@staff.cwcboe.org . If using Powerpoint or Prezi, e-mail it to me at idagostino@cwcboe.org. Step 3: Oral Report/Script You will need to present your project to the class in the form of an oral report. The oral presentation should last 5-7 minutes, so be sure to practice the presentation so that it it adheres to this time frame. You can refer to notecards during your presentation, but you may not read your notes to the class during your presentation. The script for your oral presentation can be written in the “notes” section of PowerPoint or Googledocs Presentation mode. Even if you are not creating a visual in PowerPoint or Googledocs Presentation you can create a script using the “notes” component of these applications or simply create the script as a Word document. Your oral presentation to the class is due on ______________________________. Presentation Dates: 1._________ 2. ________ 3. ________ 4. __________ Step 4: Dress the Part Dress as your scientist or as a colleague with the same field of expertise who lived during the same time period in history. Be sure to include at least two props to differentiate your area of study and workplace. You will need to dress the day of your presentation. The costume can be simple enough so that you can put it on in a few minutes in the classroom just before you present. Be creative! Dress required on the day of your presentation on __________________________________. 2 Notes/Script: To print notes for a PowerPoint Presentation: For printing your PowerPoint slideshow in “notes” format: File > Print > Notes Page > Print Preview > Print To create a script for your slides: When you are creating slides, you will see a notes section at the bottom of the page. This is where you can add the script for your slides. This is what you will actually say to the audience during the presentation. You can also use this feature to create notes even if you are not presenting in PowerPoint format To print notes for a Google Presentation: 1. Go to the File menu, and select Print preview. 2. A new window that shows a preview of your presentation and print options will open. 3. Use the Slide layout and Landscape drop-down menus to adjust the orientation of and how many slides you’d like to print on a page. 4. To print your slides with speaker notes, go select 1 slide with notes from the Slide layout drop-down menu. 5. Select Print. If you’re using a browser other than Chrome, a PDF containing your presentation will download, which you can then print from your PDF viewer. To print a presentation in the old version of Google presentations, follow these steps: 1. Go to the File menu, and select Print. 2. A window will open, displaying your presentation as it will appear when printed. From the Layout menu, select the number of slides you'd like to appear on each page. 3. Click Print or Save as PDF. If you save your presentation as a PDF, you can open it with your PDF reader and print it later. 3 4