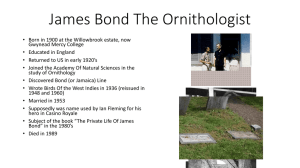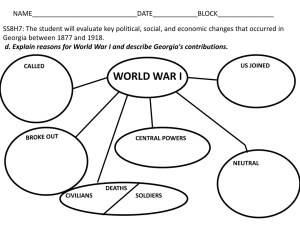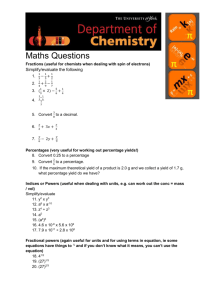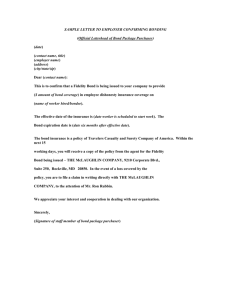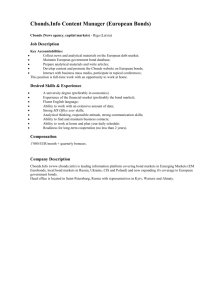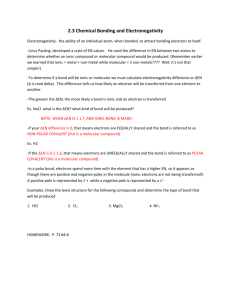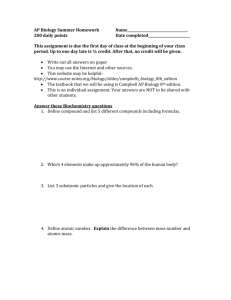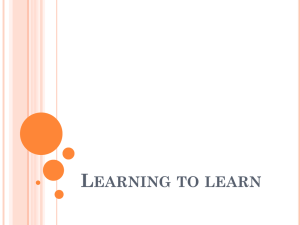Problem Set #7
advertisement
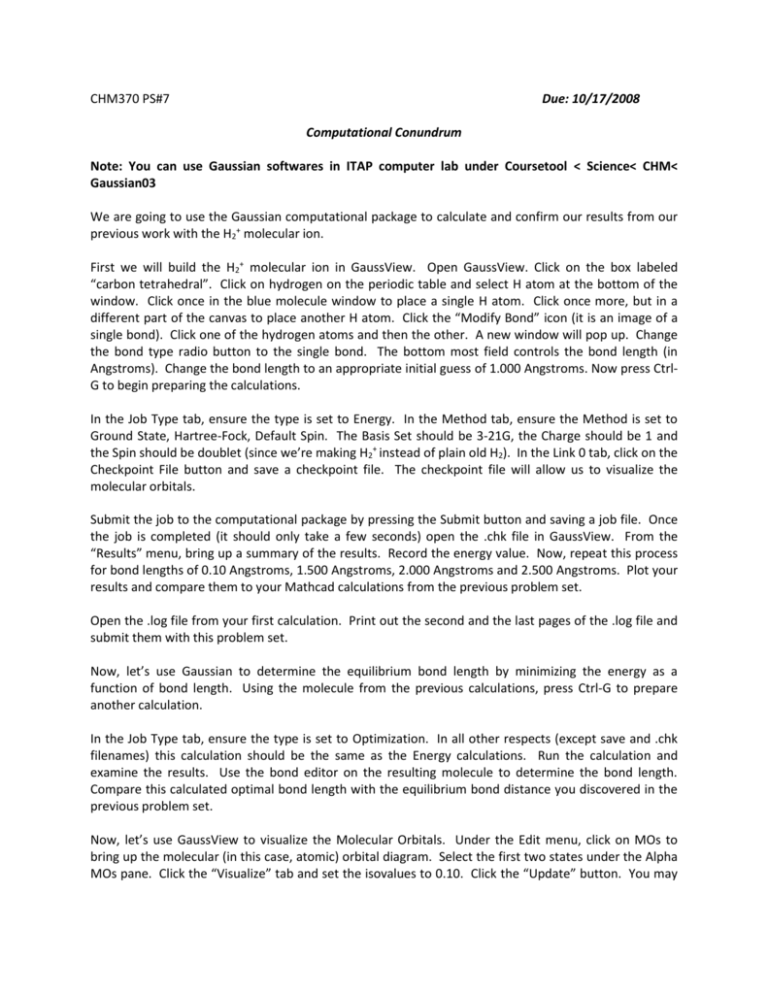
CHM370 PS#7 Due: 10/17/2008 Computational Conundrum Note: You can use Gaussian softwares in ITAP computer lab under Coursetool < Science< CHM< Gaussian03 We are going to use the Gaussian computational package to calculate and confirm our results from our previous work with the H2+ molecular ion. First we will build the H2+ molecular ion in GaussView. Open GaussView. Click on the box labeled “carbon tetrahedral”. Click on hydrogen on the periodic table and select H atom at the bottom of the window. Click once in the blue molecule window to place a single H atom. Click once more, but in a different part of the canvas to place another H atom. Click the “Modify Bond” icon (it is an image of a single bond). Click one of the hydrogen atoms and then the other. A new window will pop up. Change the bond type radio button to the single bond. The bottom most field controls the bond length (in Angstroms). Change the bond length to an appropriate initial guess of 1.000 Angstroms. Now press CtrlG to begin preparing the calculations. In the Job Type tab, ensure the type is set to Energy. In the Method tab, ensure the Method is set to Ground State, Hartree-Fock, Default Spin. The Basis Set should be 3-21G, the Charge should be 1 and the Spin should be doublet (since we’re making H2+ instead of plain old H2). In the Link 0 tab, click on the Checkpoint File button and save a checkpoint file. The checkpoint file will allow us to visualize the molecular orbitals. Submit the job to the computational package by pressing the Submit button and saving a job file. Once the job is completed (it should only take a few seconds) open the .chk file in GaussView. From the “Results” menu, bring up a summary of the results. Record the energy value. Now, repeat this process for bond lengths of 0.10 Angstroms, 1.500 Angstroms, 2.000 Angstroms and 2.500 Angstroms. Plot your results and compare them to your Mathcad calculations from the previous problem set. Open the .log file from your first calculation. Print out the second and the last pages of the .log file and submit them with this problem set. Now, let’s use Gaussian to determine the equilibrium bond length by minimizing the energy as a function of bond length. Using the molecule from the previous calculations, press Ctrl-G to prepare another calculation. In the Job Type tab, ensure the type is set to Optimization. In all other respects (except save and .chk filenames) this calculation should be the same as the Energy calculations. Run the calculation and examine the results. Use the bond editor on the resulting molecule to determine the bond length. Compare this calculated optimal bond length with the equilibrium bond distance you discovered in the previous problem set. Now, let’s use GaussView to visualize the Molecular Orbitals. Under the Edit menu, click on MOs to bring up the molecular (in this case, atomic) orbital diagram. Select the first two states under the Alpha MOs pane. Click the “Visualize” tab and set the isovalues to 0.10. Click the “Update” button. You may now visualize the molecular orbitals by clicking the box beside the energy level in the Alpha MOs pane. What do you see? We can use Gaussian to Calculate even more about our molecule. Perform a vibration calculation on the optimized molecular geometry. Under Job Type, choose Frequency, make sure Compute Raman is set to yes. Use all the same parameters as the other calculations. After running the calculations, open the .log file. You will receive a warning about the dipole derivatives, don’t worry about it. Let’s watch the vibrations. Under the Results menu, pull up the vibrations. Press the “Start” button in new window and watch the vibration. You’ll notice there’s only one mode. Why? Click the “Spectrum” button. Is the mode IR and/or Raman active? Why? Close the spectrum and vibration windows. Under the Results menu, click “View File”. Browse the file and find the spring constant (Frc consts) and the rotation constant. How do those constants compare to what you expect?