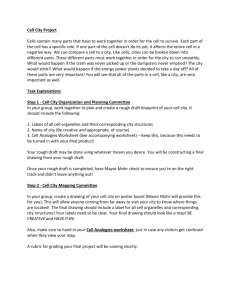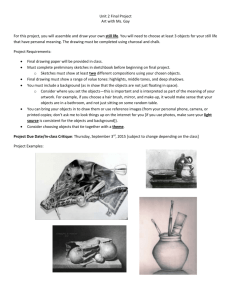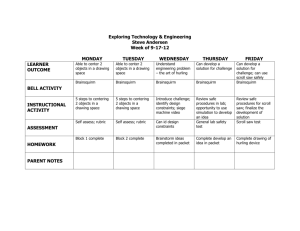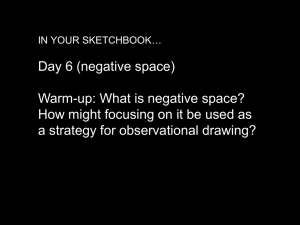LD2 LectOutline

Metes and Bounds
Survey Mapping
Techniques in LD
This tutorial attempts to show how a real job would go in the practice world.
In LD, pick file, new, name drawing, (make project if necessary), load template. exit out of project settings.
Make point settings – Pick
POINTS, POINT
SETTINGS, CREATE, uncheck sequential numbering box if necessary, pick MARKER tab, pick
USE CUSTOM MARKER, pick the "x", pick SIZE IN
ABLOLUTE UNITS, set marker size to 1.00 units, pick TEXT tab, uncheck
ELEVATION VISIBLE?, under Style and Size pick
Text Style TEXTS, pick
SIZE IN ABLOLUTE
UNITS, key in Size as
1.00 units. OK. pick IMPORT POINTS
TAB, pick INSERT
POINTS INTO DRAWING,
ALL, ZOOM, EXTENTS,
(how did you zoom extents??) , use mouse wheel to pan and zoom, regen (RE) the drawing if necessary.
Problem – All the points came in on the same layer
(the X's are all the same
color). We want to put them on the appropriate layer
Put points on the correct layer – pick POINTS,
POINT MANAGEMENT,
DESCRIPTION KEY
MANAGER, pick G-VILLE
(for the Gainesville office of the company).
Observe the codes that the field crew MUST enter into the data collector for various field objects (IPF for iron pin found, etc).
Also each symbol is assigned to a particular layer of the company's standard layer system. In addition, symbol blocks and symbols are assigned to some codes.
Looking for the LABELS menu???. Change the
"workspace" window to
Land Desktop, then the
LABELS menu appears.
Pick LABELS, pick EDIT
LABEL STYLES, pick
POINT LABEL STYLES, set DescKey Matching
ON, select G-VILLE file.
OK.
Pick POINTS, pick
REMOVE POINTS FROM
DRAWING, Also Remove
Description Key Symbols-
YES, Points to Remove –
ALL default. (former points should vanish)
Re-insert points – pick
POINTS, pick INSERT
POINTS TO DRAWING,
ALL. Now when you zoom in, the points have different colored "X"'s indicating different layers.
For example, all boundary markers are blue, being on the MONS layer.
The points are unchanged in the project point file; this process merely put them back in the drawing on the proper layer.
Review the properties of the points – pick any point, right click properties (or pick tie 7 th icon from the right of the standard toolbar)
Review the layer list brought in by the template.
Common field data collectors are TDS (Tripod
Data Systems) or some have HP65's or Rangers.
The codes and layers are unique to the company.
Another firm will have an entirely different code and layer system.
The user can add new codes using the
Description Key Manager.
Review the Description
Key – POINTS, POINTS
MANAGEMENT,
DESCRIPTION KEY
MANAGER. This shows the layer that coded points
will be placed on. Pick the
Point Layer Tab to sort the file by point layer. Look at
BDRY-PTS, to find 13 codes that could be boundary points (RCF,
RCP, etc)
Back to the drawing – place boundary lines.
Command: line, pick boundary points, (BDRY-
PTS layer has a cyan color).
The field crew gave the the point file an arbitrary field coordinate system.
This file has already been translated and rotated to the desired project coordinate datum.
Start the first line at point
#116, a RCS near the red power pole symbol in the southwest portion of the drawing. End the line at the northwest corner of the point field. There are two markers found an IPF
(iron pipe found) and CMF
(concrete monument found). The project surveyor has determined that the proper one is the
CMF, snap on it.
Inspecting back along the line, there are two other markers as potential boundary points a IPF
(iron pipe found) and a
RF. If you zoom in close, you'll see that the line comes close but does not go through these points.
They have not been "held" as evidence of the correct boundary.
Pick the next line endpoint at the second "RF" easterly.
To isolate ONLY boundary points, open LAYER
MANAGER dialog, in the search box type BDRY-P, now only than one layer is shown, then pick INVERT
FILTER, now all layers except bdry-p are shown, drag the cursor down to select all layers, then pick on the FREEZE symbol to freeze all layers, now pick
OK. You now see only bdry-p points. To turn all layers back on, reverse the process.
Now plot the creek centerline (CL CRK).
Make WATER the current layer. Map this line as a
PLINE. Start at the most southerly creek centerline point. Draw lines going northerly. Now PEDIT to
FIT the polyline. This places a smoothed line, something like spline.
Now, extend the northerly boundary line to the creek.
Switch back to boundary layer, plot the southerly boundary line, extend it to the water. Plot remaining south boundary to the beginning point for a fully closed boundary.
Inspect the LAYOUT1 tab
– when the template was loaded, it placed the boarder and standard text items on the layout in paper space. This template is made for a
24"x36" D size sheet.
Switch back to model space. Now INSERT the border template into model space.
COMMAND: INSERT, browse to the project folder to find the border as file "D- bndy-2000.dwg" (a
D sized border for a boundary survey). Do not use the pull down for the block by the same name already attached.
Specify the scale on screen, OK. The border and all text are drawn 1:1 in paper space, so at the time of insert in model space it will be nearly
24x36 ft in size. (too small) But we want it to plot at a scale such as 40 ft/in, so we will scale it up by a factor of 40. Pick an insertion point for the southwest border corner.
Type in "40" for X scale, accept default (same) for
Y. The border should appear. Re-insert it or drag it to place the drawing as you want.
We can plot from model space and specify a 1"=40 ft scale to bring the border
template back to 1:1 on the 24x36" paper.
Or we can plot from paper space by setting the viewport scale by
COMMAND: ZOOM:
1/40xp (or 0.025xp)
Must first confirm drawing scale before labeling the drawing in model space.
Now that we know 40 scale will work, we can calculate the model space height for text
In AutoCAD, 0.10" plot height = 40 x .1 = 4 ft text height in model space.
In LD, go to PROJECTS menu, DRAWING SETUP, pick SCALE tab (set sheet size and scale), pick Text
Style tab (select Style Set
Name = MLeroy, select style L100 ( that will produce lettering
100/1000=0.10 inch tall) for the new lettering added. LD sets the model space text height automatically (.10 x 40 scale = 4 ft).
OR, type in the command
STYLE, to bring up the text style dialog.
Add labels – pick LABELS menu, pick ADD
DYNAMIC LABELS,
(dynamic labels move and change values as the object they're attached to changes), select lines to
label (hold shift button to pick multiple lines), then
ENTER to place labels on
BDRY layer.
Edit label styles – pick
LABELS menu, EDIT
LABEL STYLES, choose location of "direction" and
"length" above/below, or all above, etc. Add any typical notes such as (M) for measured values or
(R) for record values.
Upon exiting the dialog, the labels have been changed on the drawing.
Move the text from the
BDRY layer to TEXTM layer (measured values).
Plotter pen assignments
(line thickness) is set by color.
Now start drawing features – house, etc.
Make BLDG (building) layer active.
Do not connect the fieldmeasured house corners
– the small errors of measurement will make the house sides not quite parallel or perpendicular.
There's a convention that the house is drawn with parallel/perpendicular sides, then placed in the best-fit location on the lot.
In a blank part of the page, use the fieldmeasured face distances to construct the house
outline. Turn ORTHO toggle on. Make house.
Then COMMAND: ALIGN to move house to a selection of fieldmeasured house corner points. Turn ORTHO off, pick a base point on the house and the corresponding corner point. Pick another pair.
The command will then move the house to the base point, and align one side with the second.
(with the scale option N)
Pick the Option "Scale objects based on alignment points YES" to scale the size of the house so both picked points hit the corner points exactly.
Picking three points will hold the base point and do a best fit of the house sides in the direction of the other two.
Draw electric lines – make
ELEC layer current, draw lines from red power pole to pole. Notice that the pole symbols were automatically brought in with the ELEC-PTS by the
DESCRIPTION KEY
MANAGER, and the lines drawn on the ELEC layer has the linetype "POWER" from the linetype list therefore automatically provides the "p" symbols.
Layers for points and lines are separated so you can freeze points and still see the line work.
Make "house tie" dimensions. COMMAND:
DIMSTYLE, MODIFY,
LINES. To dimension house ties, suppress extensions lines, but leave dimension lines in. OK
Set Current, Close dialog.
Add dimensions perpendicular with lot lines
– Choose layer TEXTS.
COMMAND: DIM, key in
"AL" (for aligned), pick first house corner as location of dimension, Specify second, type "PER" for perpendicular, select boundary line, (turn off
OSNAP), move dimension line up and down to proper location, left click, enter.
Add house dimensions.
Pick LABELS menu, EDIT
LABLE STYLES, change label styles.
First you must "explode" the boundary line labels added previously to make them "static" labels so this change in style will not affect them.
LABELS menu, ADD
STATIC LABELS, select multiple house lines with shift depressed, enter.
Move labels to inside if necessary,
OSNAPs on/off = F3
Final drawing – review content. The points and traverse layers have been frozen.
Some features follow
Florida's Minimum
Technical Standards MTS.
North arrow and the graphic scale bar was inserted from the LD symbol library. Pick
UTILITIES menu,
SYMBOL MANAGER,
Palate, Details. These standard LD/AutoCAD blocks that can be selected and inserted.
LD will automatically scale the scale bar to the chosen drawing scale,
Just pick an insertion point. For the north arrow, add the text 'North'.
Now the drawing can be plotted from model space at a custom scale of
1"=40'.
So long. Thanks Charlie!!