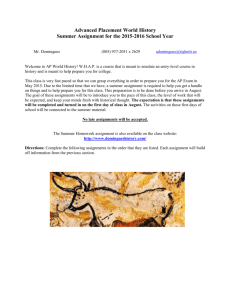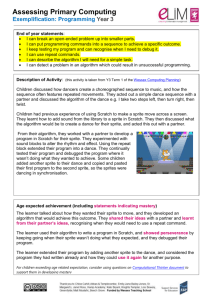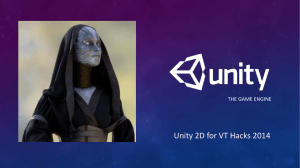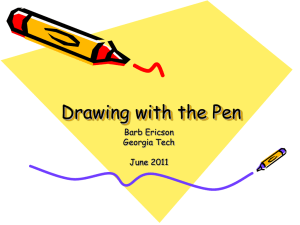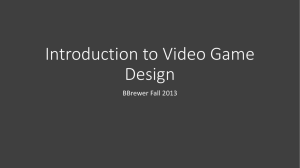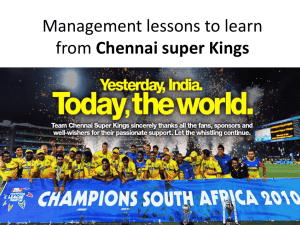Chapter 7 Using the App Game Kit with C++
advertisement

Chapter 7 Using the App Game Kit with C++
ITP 134 C++ Study Guide
Chapter 7 Using the App Game Kit with C++
Instructions: Use this Study Guide to help you understand the important points of this chapter. See
the book for lots of great programming examples. Important concepts, keywords, statements and
functions are shown in emphasized font.
Code syntax and examples are shown in code font.
Games & Graphics in C++
2nd edition by Tony Gaddis
7.1 The App Game Kit and the
Structure of a Game Program
CONCEPT: The App Game Kit, or AGK, is a commercial
programming tool that you can use to write games in
C++. It provides a programming template that supports
the typical structure of a game program.
We are using Tier2 in this class. This product provides
the AGK programming language, and a C++ library that
works with Microsoft Visual Studio.
The Structure of a Typical Game Program
The game programs are structured into 3 general
phases or sections of your program (page 256)
1. Initialization: The phase occurs when the
program starts and only executes once. The
program loads resources needed such as
graphics, images, sound files and set ups for the
game play.
2. Game Loop: The game loop repeats
continuously until the game is over. During
each iteration, the program gets input from the
user, moves objects on the screen. When the
game is over the loop stops.
3. Shutdown: When the game is over, the
program saves any data that must be kept (such
as the user’s score) and then the program ends.
Basic structure of a C++ program using the App Game
Kit library (page 257)
// includes section
#include “template.h”
using namespace AGK;
App App;
void app::Begin(void)
{
// Initialization code here
{
void app::Loop(void)
{
// Game Loop code here
{
void app::End(void)
{
// Shutdown code here
{
Creating an AGK Project for Visual C++
Follow the instructions given during class time to copy
the template_vs10 into the correct folders, compile and
run your programs. (page 259)
App Game Kit Online Documentation
See the links on the class web site for documentation
ITP 134 – Mrs. Eaton
Chapter 7 Study Guide – 2nd Edition
Page 1
Chapter 7 Using the App Game Kit with C++
Note: All the AGK statements have a prefix of agk:: so this is assumed for all of the following AGK functions when you
use them in a program.
7.2 The Screen Coordinate System
CONCEPT: A system of X- and Y-coordinates is used to identify the locations of pixels in a window. (page 262)
1. Default Screen Method: Uses a percentage based system starts at (0.0) in upper left and ends at (100,100) in
bottom-right corner of the screen. (page 263)
2. Virtual Resolution Method: Based on the screen size of the window such as 640 wide by 480 high. The system
starts at (0,0) in upper left and ends at (639, 479) at bottom-right. (page 263)
Screen Functions
Function
Page
Purpose
Parameters or Arguments
Example
Program
SetVirtualResolution
(width,height);
264
Sets the virtual resolution of
the program window.
width and height are the
screen sizes in pixels
7-1 Virtual
Resolution
Setup (pg 265)
Sync();
267
Display the current buffer to
the screen.
n/a
7-2 Sprite Demo
(pg 267-8)
SetSyncRate(fps, mode);
291
Set the sync rate or frame
rate for the loop function
execution
Float Fps = frames per
second
integer modes:
0 = conserves power; good
for mobile devices
1 = More CPU power, more
accurate frame rate
7-2 Sprite Demo
(pg 267-8)
SetClearColor
(red, green, blue);
297
Specify a color to fill the
screen.
Red, green, blue from 0-255
where 255 is full color
ClearScreen();
297
Clear the screen and fill with
current color.
Must specify color with
SetClearColor first.
SetWindowTitle
(“String”);
305
Display text in the window’s
title bar.
String can be a variable or a
literal.
7.3 Displaying Sprites
CONCEPT: A sprite is a graphic image that is displayed in a game. (page 266)
ITP 134 – Mrs. Eaton
Chapter 7 Study Guide – 2nd Edition
Page 2
Chapter 8 Input, Animation and Sound
Sprite Functions
Note: All the sprint functions use an index. This refers to the unique number associated with each sprite in the current
program.
Function
Page
Purpose
Parameters or
Arguments
Example
Program
CreateSprite
(Index,”ImageFile”);
264
ImageFile is the
name of the
image file. Default
location is (0,0)
7-2 Sprite
Demo (pages
267-8)
SetSpriteDepth(Index,
Depth);
272
Creates a sprite from an image file.
Supports .png, .jpg or .bmp formats.
Graphic file must be located in the
Final folder of the project. Book is
out of date.
Change the drawing order of sprites
drawn on the screen. Sprites are
drawn on the screen/buffer in the
order created in the program.
Depth range from
0-1000. Depth 0
is closest to the
front of screen.
7-5 Sprite Depth
(page 273)
SetSpritePosition
(Index, X, Y);
273
Change the location of a sprite. By
default, sprites are positioned in the
(0,0) top left corner of the screen.
(X,Y) are the
coordinate
position of the
upper left corner
of the sprite
7-6 Sprite
Position (pages
274-5)
SetSpriteX(Index, X);
275
Reset only the X or Y coordinate
position of a sprite. This is useful to
animate or move a sprite across a
screen.
7-10 Loop
Move Sprite
(pages 289-91)
276
Get the current X and Y location of
any existing sprite.
276
Get the current width and height of
any existing sprite.
SetSpriteScale(Index,
Xscale, Yscale);
276
Scale the size of an existing sprite.
X or Y are the
coordinate
position of the
upper left corner
of the sprite.
Returns float X or
Y variables as the
coordinate
position of the
upper left corner
of the sprite
Returns the float
width and height
values in pixels.
Xscale and Yscale
are float values.
To double the size
use 2, use .5 to
reduce to half
original size.
SetSpriteAngle(Index,
Angle);
277
Rotate a sprite.
Angle is a float
value for degrees
of rotation.
GetSpriteAngle(Index);
277
Get the angle of rotation of a sprite.
Returns the float
value for the angle
of rotation.
ITP 134 – Mrs. Eaton
Chapter 7 Study Guide – 2nd Edition
SetSpriteY(Index, Y);
GetSpriteX(Index);
GetSpriteY(Index);
GetSpriteWidth(Index);
GetSpriteHeight(Index);
7-11 Game
State (pages
292-3)
7-9 Spinning
Sprite (page
287)
Page 3
Chapter 8 Input, Animation and Sound
More Sprite Functions
Function
Page
Purpose
Parameters or
Arguments
Example
Program
SetSpriteFlip(Index,
Horizontal, Vertical);
278
Flips a sprite either horizontally or
vertically.
If Horizontal = 1,
then flip
horizontally.
If Vertical is 1,
then flip vertically.
If 0, don’t flip.
SetSpriteVisible(Index,
Visible);
278
Hide or show a sprite.
CloanSprite(Index,
CloneIndex);
279
Make a clone copy of an existing
sprite. You can change the original
sprite without affecting the cloans.
LoadImage
(imageIndex,
“filename”, black)
281
Load an image to use black as the
alpha color.
Visible = 1 show
sprite
Visibile = 0 hide
sprite
CloanIndex is the
sprite number to
assign to the cloan
sprite
imageIndex =
image index (not
sprite index)
filename = name
of image file
black = 1 if black
transparent
DeleteSprite(Index);
284
GetSpriteExists(Index);
284
Delete a sprite from memory.
Memory management.
Determine if a sprite exists.
7-7 Dog the
Beach (pages
282-3)
7.4 Working in the Game Loop
CONCEPT: Most of your program’s work will be done in the app::Loop function, which is the game loop of an AGK
application. (page 286)
7.5 Working with Colors and Transparency
CONCEPT: The AGK uses the RGB (red, green and blue) system to specify colors for pixels. The pixels of images that are
stored in .png files also have a fourth component, known as the alpha channel that specifies transparency.
Function
Page
Purpose
SetSpriteColorRed
(Index, red);
297
Apply a color to an existing
sprite giving it a tint.
SetSpriteColorAlpha
(Index, Alpha);
298
Specify the transparency of a
sprite.
ITP 134 – Mrs. Eaton
Chapter 7 Study Guide – 2nd Edition
SetSpriteColorGreen
(Index, green);
Parameters or
Arguments
Red, green, blue from
0-255 where 255 is full
color
Example
Program
SetSpriteColorBlue
(Index, blue);
Alpha range 0-255.
0 is transparence and
255 is opaque.
Page 4
GetSpriteColorRed
(Index);
299
GetSpriteColorGreen
(Index);
Chapter 8 Input, Animation and Sound
Get the sprite’s current red,
Returns the integer
green or blue values.
color values 0-255
where 255 is full color
GetSpriteColorBlue
(Index);
7.6 Displaying Text in the AGK Window
CONCEPT: You can use the ack::Print and agk::PrintC functions to display text in the AGK window.
Function
Page
Purpose
Print(intValue);
Print(floatValue);
Print(“String”);
300
Print a line of output to the
window. Includes a newline
character at the end of output.
PrintC(intValue);
PrintC(floatValue);
PrintC(“String”);
301
Print a line of output to the
window. Does NOT Include a
newline character at the end of
output.
Parameters or
Arguments
Can print either
variables or use literal
values.
Example
Program
7-12 Print
Demo (pages
300-301)
Can print either
variables or use literal
values.
7-13 Print
Demo (pages
302-303)
7-14 AGK Print
String (page
303-4)
7.7 Generating Random Numbers
CONCEPT: Random numbers are used in many applications, including games. The AGK provides a function named
agk::Random that generates random numbers. (page 305)
Function
Page
Purpose
Random(Min, Max);
306
Generates a random number
Parameters or
Arguments
Random numbers are
generated within the
range of the min – max
values
Example
Program
7-15 Random
Position And
Alpha (pages
307-9)
Chapter 7 Program Examples
Program 7-1 VirtualResolutionSetUp (pg 265)
See VideoNote:
Program 7-2 SpriteDemo (pg 267-268)
Program 7-3 BeachBackground (pg 270)
Program 7-4 HauntedHouse (pg 271)
Program 7-5 SpriteDepth (pg 273)
Program 7-6 SpritePosition (pg 274-275)
Program 7-7 DogAtTheBeach (pg 282)
Program 7-8 ImageSubFolderDemo (pg 284285)
Program 7-9 SpinningSprite (pg 287-288)
Program 7-10 LoopMoveSprite (pg 289-290)
Program 7-11 GameState(pg 292-294)
Program 7-12 PrintDemo (pg 300-301)
Program 7-13 PrintCDemo (pg 302)
ITP 134 – Mrs. Eaton
Chapter 7 Study Guide – 2nd Edition
Program 7-14 AGKPrintString (pg 303-304)
In the Spotlight: Using Random Numbers to
Position a Sprite and Set its Transparency
Program 7-15 RandomPositionAndAlpha (pg
307-308)
Page 5