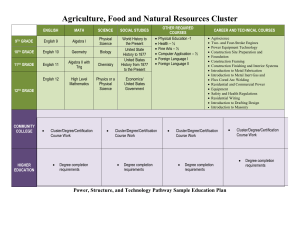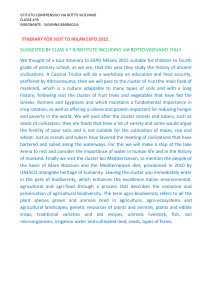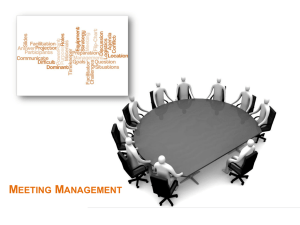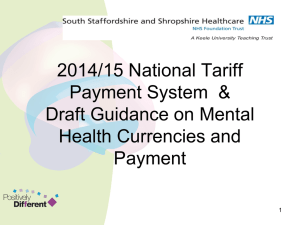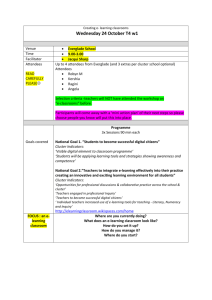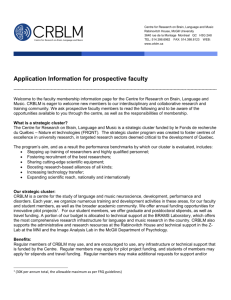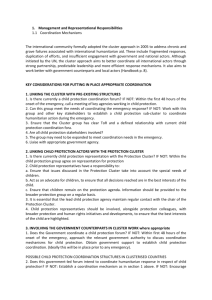Exercise 1

Windows Server
®
2008 Enterprise
Failover Clustering Lab: Hands-on Lab
Manual
Table of Contents
Before You Begin
Lab Setup
Exercise 1
Exercise 2
Exercise 3
Exercise 4
Exercise 5
Exercise 6
Exercise 7
1
1
4
6
8
9
10
12
14
Information in this document, including URL and other Internet Web site references, is subject to change without notice.
Unless otherwise noted, the example companies, organizations, products, domain names, e-mail addresses, logos, people, places, and events depicted herein are fictitious, and no association with any real company, organization, product, domain name, e-mail address, logo, person, place, or event is intended or should be inferred. Complying with all applicable copyright laws is the responsibility of the user. Without limiting the rights under copyright, no part of this document may be reproduced, stored in or introduced into a retrieval system, or transmitted in any form or by any means (electronic, mechanical, photocopying, recording, or otherwise), or for any purpose, without the express written permission of Microsoft Corporation.
The names of manufacturers, products, or URLs are provided for informational purposes only and Microsoft makes no representations and warranties, either expressed, implied, or statutory, regarding these manufacturers or the use of the products with any Microsoft technologies. The inclusion of a manufacturer or product does not imply endorsement of
Microsoft of the manufacturer or product. Links are provided to third party sites. Such sites are not under the control of
Microsoft and Microsoft is not responsible for the contents of any linked site or any link contained in a linked site, or any changes or updates to such sites. Microsoft is not responsible for webcasting or any other form of transmission received from any linked site. Microsoft is providing these links to you only as a convenience, and the inclusion of any link does not imply endorsement of Microsoft of the site or the products contained therein.
Microsoft may have patents, patent applications, trademarks, copyrights, or other intellectual property rights covering subject matter in this document. Except as expressly provided in any written license agreement from Microsoft, the furnishing of this document does not give you any license to these patents, trademarks, copyrights, or other intellectual property.
Microsoft Corporation. All rights reserved.
Microsoft are either registered trademarks or trademarks of Microsoft Corporation in the United States and/or other countries.
The names of actual companies and products mentioned herein may be the trademarks of their respective owners.
Version 1.0
Windows Server® 2008 Enterprise Failover Clustering Lab: Hands-on Lab Manual 1
Before You Begin
Estimated time to complete this lab
60 minutes
Objectives
The objective of this lab is to guide you through using and configuring failover clustering in Windows Server® 2008 Enterprise.
After completing this lab, you will be able to:
Add nodes to Windows Server 2008 Enterprise Failover Cluster.
Create file share cluster.
Create print share cluster.
Create failback policies for the cluster.
Make Windows Internet Naming Service (WINS) highly available on a Windows
Server 2008 Enterprise Failover Cluster.
Make a Dynamic Host Configuration Protocol (DHCP) server highly available with a
Windows Server 2008 Enterprise Failover Cluster.
Lab Setup
Lab scenario
You are responsible in your organization for the configuration of Windows Server 2008
Enterprise failover clustering in your organization. You need to be able to add nodes to the cluster and to configure the cluster to support a variety of high-availability roles, such as file, print, and DHCP server clusters.
Virtual Server
This lab makes use of Microsoft Virtual Server 2005 R2, which is an application that allows you to run multiple virtual computers on the same physical hardware. During the lab, you will switch among different windows, each of which contains a separate virtual machine running Microsoft Windows Server 2008 Enterprise.
Before you start the lab, familiarize yourself with the following basics of Virtual Server:
To switch the focus for your mouse and keyboard to the virtual machine, click inside the virtual machine window.
To remove the focus from a virtual machine, move the mouse pointer outside the virtual machine window.
To mimic the CTRL+ALT+DELETE key combination inside a virtual machine, use
<RIGHT>ALT+DEL. In Virtual Server, the <RIGHT>ALT key is called the host key.
2 Windows Serv er® 2008 Enterprise Failover Clustering Lab: Hands-on Lab Manual
1)
2)
3)
4)
5)
Setup guide
This lab will use three virtual machines: a domain controller and two cluster nodes. It will use two networks, including a private network for use by the clustered nodes, and a public network. In order for the lab to work properly, follow these steps prior to beginning the lab.
Start the NYC-DC-1 virtual machine
After NYC-DC-1 has reached the logon screen, start NYC-SRV-1 virtual machine
Log into NYC-SRV-1 as woodgrovebank\administrator (pass@word1)
Start NYC-SRV-2 virtual machine
After NYC-SRV-2 has reached the logon screen, proceed with the lab
Computer and cluster information
Node
DC
NetBIOS Name Public IP Address User Name
NYC-DC-1 192.168.100.1 HOL169USER
Password Domain pass@word1 woodgrovebank.com
Node 1 NYC-SRV-1
Node 2 NYC-SRV-2
192.168.100.11 HOL169USER pass@word1 woodgrovebank.com
192.168.100.12 HOL169USER pass@word1 woodgrovebank.com
Node Private IP Address iSCSI Drive
(both nodes)
Node 1 192.168.100.11 Quorum Drive
Node 2 192.168.100.12 File Share Drive
Printer Drive
WINS Drive
DHCP Drive
Drive Letter
(both nodes)
Disk Q
Disk R
Disk S
Disk T
Disk U
Scratch drive
(for the Bonus Section)
Disk V
Cluster Attribute
Cluster Name
Cluster IP Address
Information
HOL169CLUSTER
192.168.100.13
Windows Server® 2008 Enterprise Failover Clustering Lab: Hands-on Lab Manual
Cluster Attribute Information
Cluster Service Account CLUSTERSVC
Password
File Server Name pass@word1
HOL169FILE
File Server IP Address
Print Server Name
Print Server IP Address
WINS Server Name
192.168.100.14
HOL169PRINT
192.168.100.15
HOL169WINS
WINS Server IP Address 192.168.100.16
DHCP Server Name HOL169DHCP
DHCP IP Address 192.168.100.17
Log on to a computer in a virtual machine
1.
Press <RIGHT>ALT+DEL (instead of CTRL+ALT+DEL) to open the logon dialog box.
2.
Type the following information, and then click OK:
User name: Administrator
Password: pass@word1
Domain: woodgrovebank.com
3
4 Windows Server® 2008 Enterprise Failover Clustering Lab: Hands-on Lab Manual
Exercise 1
Adding a Second Node to the Cluster
This initial section will walk you through expanding a cluster. The first thing to notice in this lab is how much easier it is to create a cluster. As opposed to the involved process of setting up clusters in Microsoft® Windows Server 2003 R2 Enterprise Edition, the new paradigm for Failover Clusters in Window Server 2008 Enterprise is to simply name the cluster, dictate which servers will be in the cluster, and let the wizard create the cluster.
Note: Due to the limitations imposed by using virtual machines for this lab, you will only add a node to an existing, one-node cluster as opposed to creating the entire cluster from scratch.
The second item to pay particular attention to is Cluster Validation tool. This tool serves as both a cluster pre-configuration tool and best-practice analyzer that allows you to know whether or not your proposed cluster will work and can be supported by
Microsoft and as diagnostic tool for your cluster once you have your cluster up and running.
Add a Second Node to the Cluster
1.
Log on to NYC-SRV-1 as Woodgrovebank\administrator (pass@word1).
2.
Click Start, Administrative Tools, Failover Clusters Manager
3.
In the left pane, expand HOL169Cluster.woodgrovebank.com.
4.
Select Nodes. On the right side of the screen, there is an actions pane. Click Add Node.
5.
The Add Node Wizard will pop up. Click Next.
6.
In the Enter Server Name box, enter NYC-SRV-2. Click Add.
7.
Click Next.
8.
At the Validation Warning screen, leave Yes selected and click Next.
9.
Click Next.
10.
Select Run only tests I select then click next.
11.
Deselect Storage from the list and click Next
Windows Server® 2008 Enterprise Failover Clustering Lab: Hands-on Lab Manual 5
Note: Normally you would run the storage tests as well, but in the interest of time these tests will be skipped at this point.
12.
Click Next.
13.
On the confirmation page, click Next.
14.
Please note that the validation test may take some time to complete. View the report to see what validation tests were executed. If you see a warning for Validate IP
Configuration, it can be ignored.
15.
Click Finish.
16.
At the Validation Warning screen, click next to the No option, then click next twice.
17.
After the task completes, click Finish.
18.
If you are prompted to scan the newly recognized drives, select Continue without
scanning.
End of Exercise 1 out of 6
6 Windows Server® 2008 Enterprise Failover Clustering Lab: Hands-on Lab Manual
Exercise 2
Creating a File Share Cluster
In this exercise you will learn how to create a file share cluster. As with cluster creation, this process is extremely streamlined—you no longer have to worry about groups, for example. Failover Clusters in Windows Server 2008 Enterprise are designed so that IT generalists can effectively administer and manage clusters and core cluster workloads, such as highly available file shares.
Add a Shared Folder
1.
If not already open, launch Failover Clusters Manager.
2.
In the left side pane, click Services and Applications.
3.
In the right side pane, click Configure a Service or Application.
4.
The High Availability Wizard will appear. Click Next.
5.
A list of available services and applications will appear. Select File Server. Click Next.
6.
On the Client Access Point screen, in the Name field, type HOL169FILE.
7.
In the Address box, type 192.168.100.14. Click Next.
8.
Click the check box next to the first available Disk and click Next.
9.
Click Next, then click Finish.
10.
On the left pane, expand Services and Applications and then click HOL169FILE.
11.
In the right pane, click Add a Shared Folder. Click Next.
12.
Click Browse and select the folder icon. Click Make New Folder and name it
clustershare. Click OK.
13.
Click Next.
14.
Choose an appropriate Share Name and Description, and click Next.
15.
Select Administrators have full access; other users have read-only access. Click Finish twice.
Windows Server® 2008 Enterprise Failover Clustering Lab: Hands-on Lab Manual 7
Create a Sharing Subfolder
16.
In the middle pane, right-click the shared folder that you just created, and select
Properties.
Note: If there is a share but the columns are empty, repeat steps 10 -12 to create a second share with another new folder.
17.
Go to the General tab. Click Advanced.
18.
Go to the Subdirectories tab. Check the Share Subdirectories box. Click OK, Apply, Yes,
OK, OK.
19.
On the Select Features page, click Next.
Check out the Local and Cluster Shares
20.
On the taskbar, click Start, Administrative Tools, Computer Management. Expand
System Tools, Shared Folders, and click Shares. Note that the shared subdirectories are not visible.
21.
At the top of the left pane, right-click Computer Management (local). Select Connect to
another computer and type HOL169FILE, which is the name of the file share resource we just created, then click OK. Note that the shares are now visible.
End of Exercise 2 out of 6
8 Windows Server® 2008 Enterprise Failover Clustering Lab: Hands-on Lab Manual
Exercise 3
Creating a Print Share Cluster
In this exercise, you will create a print share cluster. Not having to deal with granular details opens up important functionality such as making print shares highly available to administrators and IT professionals.
Create a Print Share Cluster
1.
In the left side pane of Failover Cluster Management console, click Services and
Applications.
2.
In the right side pane, click Configure a Service or Application.
3.
The High Availability Wizard will appear. Click Next.
4.
A list of available services and applications will appear. Select Print Server. Click Next.
5.
The Client Access Point screen will appear. In the Name field, type HOL169PRINT
6.
In the Address box, type 192.168.100.15. Click Next.
7.
Click the check box next to the first available disk.
8.
Click Next twice, then click Finish.
9.
Go to the folder: c:\windows\system32\spool\drivers\ and notice that there is not a
GUID-identified folder.
10.
Right-click HOL169PRINT and select Move this service or application to another node and select the other node. Click Yes to confirm.
11.
Go back to the folder: c:\windows\system32\spool\drivers\<GUID>\ and notice that the printer drivers are present there.
End of Exercise 3 out of 6
Windows Server® 2008 Enterprise Failover Clustering Lab: Hands-on Lab Manual
Exercise 4
Creating Failback Policies
Failback is the process by which a workload, moved from its preferred server to another on the cluster due to downtime on the preferred server, moves back to its original server. This section will walk you through the steps to configure this functionality.
Create Failback Policies for the Cluster
1.
In the left pane, right-click HOL169FILE, and click Properties.
2.
Click the box next to NYC-SRV-1 in the Preferred Owners field.
3.
Go to the Failover tab, select Allow Failback, and select Immediately. Click OK.
4.
In the left pane, right-click HOL169PRINT and click Properties.
5.
Click the check box next to NYC-SRV-2 in the Preferred owners field.
6.
Go to the Failover tab and select Allow Failback and select Immediately. Click OK.
7.
Expand Nodes and right click NYC-SRV-2, select More Actions…, click Stop Cluster
Service. Click Yes to confirm.
8.
Click NYC-SRV-1 and notice that node 1 now owns all the Services and Applications.
9.
Right click NYC-SRV-2, select More Actions, click Start Cluster Service.
10.
Click NYC-SRV-2 and notice that HOL169PRINT is changed to node 2 as the owner.
11.
Stop the cluster service on NYC-SRV-1, and watch the services change ownership to node 2. Please note that this could take a few minutes.
12.
Start the cluster service on NODE1.
Note: If you are disconnected from the cluster, right click Failover Cluster
Management in the left column and select Manage a Cluster. Select
HOL169Cluster.woodgrovebank.com and click OK. Then do step 12 above.
End of Exercise 4 out of 6
9
10 Windows Server® 2008 Enterprise Failover Clustering Lab: Hands-on Lab Manual
Exercise 5
Configuring Highly Available WINS
In this exercise, you will configure a highly available Windows Internet Naming Service
(WINS). One of the scenarios that will be supported in Windows Server 2008 Enterprise
Failover Clustering will be the capability to provide a highly available WINS server. This section will walk you through configuring a 2-node Windows Server 2008 Enterprise
WINS server. The cluster will be configured to provide a single, highly available WINS instance. One of the restrictions on clustering the WINS service is that only one WINS service instance can be configured per cluster. It is highly recommended that an additional WINS server on a standalone server or on another cluster be configured for redundancy as needed.
Configure a highly-available WINS. In this section we configure a Client Access Point
(CAP) which consists of a NetBIOS name and the requisite number of IP addresses depending on how network access (Client Access) is configured for the cluster networks.
Here, there is only one network configured for client access. A storage resource is required to host the WINS database which will be stored by one of the shared disks so it can be accessed by other nodes in the cluster when the instance is failed over to another node in the cluster.
Configure Highly Available WINS
1.
On the Failover Clusters Manager console, in the left pane, expand HOL169CLUSTER click Services and Applications.
2.
In the right pane, select Configure a Service or Application and click Next on the
Welcome page of the wizard.
3.
On the Select Service or Application page, scroll down and select WINS Server; click
Next.
4.
On the Client Access Point page, type HOL169WINS in the Name text box. Enter
192.168.100.16 in the Address field as the IP Address. Click Next.
5.
On the Select Storage page, select the first available disk and click Next.
6.
On the Confirmation page, click Next. It will take a short while for the wizard to complete its configuration.
7.
View the report, and notice that the WINS database and backup locations are on the selected drive. After viewing the report, click Finish.
Windows Server® 2008 Enterprise Failover Clustering Lab: Hands-on Lab Manual 11
8.
The HOL169WINS service should now be online (if ‘pending’, wait a minute and it will change to ‘online’). In the center pane, notice which node owns this service. Test failover: Right-click HOL169WINS and select Move this service or application to
another node and select the other node. Click Yes on the Please confirm action dialog. Confirm that ownership of HOL169WINS has changed to a different node.
9.
Refresh WINS registration on NYC-SRV-1: Click Start, click run, and type cmd. From this command line, type nbtstat – RR and press ENTER. This step is optional on
HOL169-NODE2.
Manage WINS: In the left pane, click on HOL169WINS. In the right pane, click on
Manage WINS. In the left pane, expand WINS, right-click Active Registrations and click
Display Records. Click Find Now. Notice the records that are now associated with the
HOL169WINS failover service.
End of Exercise 5 out of 6
12 Windows Server® 2008 Enterprise Failover Clustering Lab: Hands-on Lab Manual
Exercise 6
Configuring Highly Available DHCP
One of the scenarios that will be supported in Windows Server 2008 Enterprise Failover
Clustering will be the capability to provide a highly available Dynamic Host Configuration
Protocol (DHCP) server. This module will walk you through configuring a 2-node
Windows Server 2008 Enterprise DHCP server. The cluster will be configured to provide a single, highly available DHCP instance. One of the restrictions on clustering the DHCP service is that only one DHCP service instance can be configured per cluster. It is highly recommended that an additional DHCP server on a standalone server or on another cluster be configured for redundancy as needed.
Configure a highly-available DHCP. It is important to note that a storage resource is required to host the DHCP database which will be stored on the shared storage so it can be accessed by other nodes in the cluster as needed.
Configure Highly Available DHCP
1.
On the Failover Clusters Manager console, in the left pane, expand HOL169CLUSTER click Services and Applications.
2.
In the right pane, select Configure a Service or Application and click Next on the
Welcome page of the wizard.
3.
On the Select Service or Application page, scroll down and select DHCP Server; click
Next.
4.
On the Client Access Point page, type HOL169DHCP in the Name text box. Enter
192.168.100.17 in the Address field as the IP Address. Click Next.
5.
On the Select Storage page, select the first available disk. Click Next.
6.
On the Confirmation page, click Next. It will take a short while for the wizard to complete its configuration.
7.
View the report, and notice that the DHCP database and backup locations are on the selected drive. After viewing the report, click Finish.
8.
The HOL169DHCP service should now be online (if ‘pending’, wait a minute and it will change to ‘online’). In the center pane, notice which node owns this service. Test failover: In the left pane, right-click HOL169DHCP and select Move this service or
application to another node and select the other node. Click Yes on the Please confirm action dialog. Confirm that ownership of HOL169DHCP has changed to a different node.
Windows Server® 2008 Enterprise Failover Clustering Lab: Hands-on Lab Manual 13
Manage DHCP: In the left pane, click on HOL169DHCP. In the right pane, click on
Manage DHCP. In the left pane, right-click HOL169DHCP.Woodgrovebank.com and select authorize. It may take a minute to for authorization to complete. The DHCP cluster can now be configured for scope, scope options, etc.
End of Exercise 6 out of 6
Contact a proctor nearest to you if you have suggestions or questions.
There is also a bonus exercise if you have the time and desire to further explore
Windows Server 2008 Enterprise Failover Clusters.
14 Windows Server® 2008 Enterprise Failover Clustering Lab: Hands-on Lab Manual
Exercise 7
Bonus Section, Clustering Disks
This is a bonus extra lab suggestion for people interested in going beyond the base lab.
This lab will not contain step-by step instructions, but is merely a suggestion for people interested in exploring clustering further. If you would like to play with clustering some more on your own free time you may find this lab suggestion interesting.
First, you must make the disk available for clustering. To do this, log in to domain controller (NYC-DC-1) and click Start, and click Run. Type iscsitarget.msc
to bring up the iSCSI target snap-in. Select devices. Right-click Virtual Disk 5 and select
Assign/Remove Target. Click Add, then select iSCSI Resource and click OK, then OK again. Here you have assigned a virtual disk to an iSCSI resource. The clients that are already configured to access this will have also have access to the new disk resource.
On NYC-SRV-1, open DiskMgmt.msc. You will notice there is a LUN that has free space listed and has not been clustered (most likely Disk 6). Go ahead and partition and quick format the disk as drive U. Remember that all clustered disks must be Basic disks and
MBR. In the failover cluster manager, select storage on the left, click the add disk on the right pane. This should bring up a box listing available disks. Select the new disk, and click OK. The disk is now part of the cluster.
Create a new file server from Services and Applications, using the newly created disk.
When creation is complete, ensure the new file server is owned by NYC-SRV-1.
Open up Windows Explorer and view the new disk, go ahead and create a test file on it.
Use Cluster Administrator to it over to node 2. You will see that the same drive letter will be replicated to NYC-SRV-2. Also note how only one node ever has access to a disk at any given time. It’s not a production system, so play all you want. Good luck and have fun!