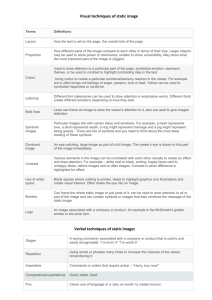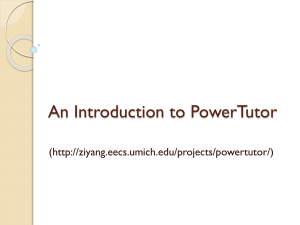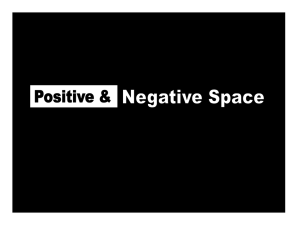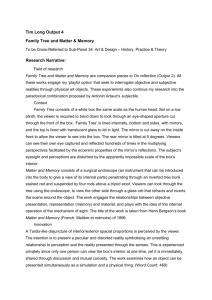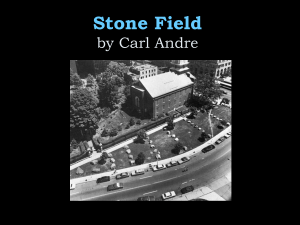Home Viewer Software Installation and Quick Start
advertisement

1 Home Viewer (Pv300 or Cv300) Software Installation and Quick Start Guide Quick Links: 1. 2. 3. 4. 5. Loading the Software onto Your System Software registration Starting the software Loading data from a CD-ROM Loading data from email 6. FAQ’s Congratulations! You have been given a new and exciting software product that will provide tools to improve your game and track your progress. Please follow these instructions to install and register your software, and (if applicable) to load the data disc that you received from your instructor or event. Loading the Software onto Your System To load the software onto your computer follow these steps: 1. Insert the RightView Pro Home Viewer(s) (Pv300 or Cv300) software installation CD into your computer’s CD-ROM drive. 2. Wait a few moments. Most Windows systems will detect that a CD has been inserted, and then automatically launch the Automatic setup program on the CD. This screen will then be displayed: 3. Click the “Next” button, the following screen is displayed: 2 4. Click the word “Install” to start the installation process. We recommend that you accept the default destination location (c:\Program Files\SmartView Home). 5. You should select to install all software components. 3 6. The software disc will automatically create an icon identified as “Player Viewer (Pv300) or Capture Viewer (Cv300)” on the desktop and also in the Start menu. 7. We recommend that you accept the default Program Folder (SmartView Home). 8. When installation is complete you will be prompted to click a “Finish” button, and you may be prompted to restart your computer. Software registration When first starting the Home Viewer (Pv300 or Cv300) software after installation the following screen is displayed: 4 As the screen shows, after installation the Home Viewer (Pv300 or Cv300) software can be used for up to Three days without registering the product, and after Three days this “trial period” expires and the software must be registered (or it may be registered at any time within the Ten-day period). To use the software without registration during the trial period click the “Continue” button and the software will open. To register the software follow these steps. 1. Click the “Register/Activate” button, the following screen is displayed: 2. Select Begin Registry and you will see the following screen: 5 3. Fill out the required information to help us keep you informed of possible updates and upgrades. You will find a 15-character code (a combination of case sensitive letters and numbers) on a sticker located on your software packaging, type this code into the box marked “Serial Number” and click next. Note: Each product has it’s own unique serial number. Enter the correct serial number for each product being registered. Note: If you are having trouble registering over the Internet make sure your Antivirus or Firewall is not prohibiting the submission of the registration information. 4. Click “activate” and the following screen will appear informing you of a successful registration. 6 5. When registration is complete a confirmation message will be displayed and the software will open. Phone Option 3. Click the “Register/Activate” button, the following screen is displayed: 4. Select Begin Registry and you will see the following screen: 7 2. Fill out the required information to help us keep you informed of possible updates and upgrades. You will find a 15-character code (a combination of case sensitive letters and numbers) on a sticker located on your software packaging, type this code into the box marked “Serial Number” and click next. 3. The following screen will come up and ask if you have access to email; say “NO” 4. It will take you back to the previous page and will say Call to Activate and will include a machine code at the bottom: 8 5. Press OK and it will exit you back to your desktop. 6. Double click again on Capture Viewer icon and choose register/activate. 7. Choose the option I Have Received your email with my activation code and hit next: 9 8. Enter Activation code exactly how it is given to you: 9. If successful you should see this: Please note: for convenience the Home Viewer (Pv300 or Cv300) software is engineered to allow two installations (either for different computers, or for re-installation on the same computer). Starting the software: After you have successfully installed your software you may choose to open the software to get familiar with it, or if you were given a player data CD from your instructor or event you can choose to load that CD first (see instructions below). If you would like to work with the software before loading your data CD, double click the Home Viewer (Pv300 or Cv300) desktop icon and the following screen opens: 10 When the software is opened you may see a brief promotional video clip or clips, depending on the instructor, facility, or company that provided you with the Home Viewer (Pv300 or Cv300) software. You can view these clips, or click one of the Main Page buttons to access other functions. However, as stated earlier the first step to viewing data in the software is to either copy a data CD-ROM, or to load data through email attachment. Before using the Home Viewer (Pv300 or Cv300) it is advised to click the “Help” button on the main page and review the help guide for complete instructions on the features in the software and how to use them. Loading data from a CD-ROM If you were provided with a data CD with customized content insert the data disc you were given into the CD drive in your computer. After a few moments the following automated screen will be displayed: 11 After reading the instructions, close this screen and open the Home Viewer (Pv300 or Cv300) software. Click the “Copy Data” button located on the main page and the following browser window is then opened: Follow these steps to load your data: 1. Make sure the drive letter that corresponds to your CD drive (drive E: in this example) is displayed in the top window (use the down arrow to find the drive if necessary) 2. Click “OK” and the files are then loaded from each of the folders on the data CD into the various menu choices (swings, photos, instruction or drills, and introductions). 3. Depending on the amount and type of data on the CD you will see a succession of several progress bars as the different files are loaded. When the copying process is complete the main screen view will return. Loading data from email 12 If loading data from an email attachment double click the attachment and choose “Open” (do not choose “Save to disc”). A file in the .exe file format will be opened. When prompted to extract the files click “OK” and the files will extract directly into the Home Viewer (Pv300 or Cv300) and the file names will be loaded in the various menus. Note 1: Microsoft Outlook Express allows opening the attachment, while Microsoft Outlook requires saving to the hard drive first. Note 2: Depending on your email service, either size or type of attachments may be blocked. If this is the case please contact RightView Pro technical support for help. FAQ’s/Troubleshooting General Information How many times can I install the Home Viewers (Cv300/Pv300)? 2 times. The serial number on CD allows you to install the software on a maximum of 2 different computer registered to the same entity. How long is the trial period? The trial period is for 10 days from the first installation. Uninstalling and installing the software will not reset the trial period. Why do I need to register? The Serial number on the CD and the back of the jewel case pamphlet is your Authentication code to permanently activate your software on that machine to register your software. Once you register, you will no longer be prompted with the Register window again. If you don't have a serial code or you would like to register the product on more computers, one can be purchased by calling 310-377-9221 How do I use the playerdata CD from my professional instructor? After starting the Home Viewer, there is a Copy Data button, which will copy the contents of the playerdata CD to your hard drive. The new information will be available in the Front and/or Target Folders or View Snapshot menus. If the new contents do not appear in the menus, try closing the Home Viewer software and restarting it. Can I print the help file? You can print out the help file by Right clicking your start button and left clicking explore. then go to C:/program files/smartview home. Highlight "smartview home" on the left hand side and then double click "baseball.htm” file on the right-hand side and print. Help File not working Make sure you have an internet browser enabled and configured properly My Buttons are not showing up on the bottom of the Introduction Screen. This is caused by a “large DPI” setting on your computer. 13 Directions: Right click on your desktop away from any Icons and left click “properties”. Select the “settings” tab at top. Then at the bottom of the settings menu, click “advanced”. Go to the “General” tab and then set the DPI setting to Normal size (96 dpi). Then apply. You may have to restart the computer. General Troubleshooting Procedures 1. 2. 3. Did you accept all default destinations during the install? If not, uninstall and re-install software. Make sure screen resolution is set to at least 800x600 with 16 bit color? Have you updated your operating system and video drivers? If not, go to Microsoft.com or your video card company and down load latest updates. 4. Are there any other video capture cards or other add-on cards in the PC that might cause conflicts? 5. If trying to capture, is your PC recognizing the Firewire connection and camcorder? (If Windows does not "see" your camcorder then the system will not be able to receive video for capturing.) 6. Has some other new software or hardware recently been installed that might be causing conflicts? If so try uninstalling new software. 7. For capture problems, check all cables and connections. Turn camera on and check for image in viewfinder. Make sure computer recognizes the camcorder prior to opening the RVP software. Choose “Take no Action” option if Microsoft window pops up. 8. .Make sure you have plenty of room on your hard drive. 9. De-fragment the hard drive. 10. Test to make sure Windows Media Player is working properly by playing a video clip. 11. Make sure you have appropriate computer settings (see Below) Appropriate Computer Settings 800x600 screen resolution (for Full Screen) 16 Bit Color Set DPI setting to Normal (96 DPI) found under display-settings-(advanced) Registering Internet (preferred because we can keep you posted of updates and upgrades) If you are having trouble registering over the Internet make sure your Antivirus or Firewall is not prohibiting the submission of the registration information. Email Send product Name, Serial Number, and Machine Code (located in the register by phone option) to support@rightviewpro.com Capturing/Recording Computer freezes when I am trying to save a swing or motion. This is caused by having an unrecognizable character in the name like a slash “ /”. Try using a dash or eliminating punctuation. When I open the Capture viewer I get a message saying that there may be a filter on my computer that will interfere with playback. This is caused by another program on your computer that is preventing our system from using the correct video codec. To correct the problem we need to reset the merit of the conflicting codec. If you feel comfortable you can follow the directions below or you can call our support line @ 310-377-9221. Directions: There are three known conflicts: Pinnacle, Lead Tools, and Pic Video. Most of the time the error message will tell you the conflicting codec. If it does not please call or email the support line. 14 Left Click "Start" and go to "All programs" then go to "Smartview Home" and left click on "Compression Utilities" Then click button that says "Block decompressors from interfering with playback" 2. On the right hand side at the top find the conflicting Codec "LEAD MCMP/MJPEG Decoder,00800000,00200000” ,“PicVideo M-JPEG 3 DirectShow Decompressor,00800000,00200000”, or Pinnacle DCxx MJPEG Decompressor highlight by left clicking and then click the button called "set Merit" Then click save list and reboot your system. After rebooting, the swings or motions should all play. If you have a few swings that will not play in your two view format follow the directions below to reformat those swings using the correct codec. We need to delete Swings that were converted by wrong codec. (Usually Lead or Pinnacle codecs) To delete the swings that will not play back. Go to C:/Program files/Common Files/SmartView Software/ Playerdata/(Front and Target) delete the swings that will not play back. Then open Cv300 or Pv300 and go to Two View and drag and drop the swings and let them convert using Morgan Multimedia codec. Playback Can’t play back Model Swings This is caused by another program on your computer that is preventing our system from using the correct video codec. To correct the problem we need to reset the merit of the conflicting codec. If you feel comfortable you can follow the directions below or you can call our support line @ 310-377-9221. Directions: There are three known conflicts: Pinnacle, Lead Tools, and Pic Video. Most of the time the error message will tell you the conflicting codec. If it does not please call or email the support line. Left Click "Start" and go to "All programs" then go to "Smartview Home" and left click on "Compression Utilities" Then click button that says "Block decompressors from interfering with playback On the right hand side at the top find the conflicting Codec "LEAD MCMP/MJPEG Decoder,00800000,00200000” ,“PicVideo M-JPEG 3 DirectShow Decompressor,00800000,00200000”, or Pinnacle DCxx MJPEG Decompressor highlight by left clicking and then click the button called "set Merit" Then click save list and reboot your system. After rebooting, the swings or motions should all play. If you have a few swings that will not play in your two/view format follow the directions below to reformat those swings using the correct codec. We need to delete Swings that were converted by wrong codec. (Usually Lead or Pinnacle codecs) To delete the swings that will not play back. Go to C:/Program files/Common Files/SmartView Software/ Playerdata/(Front and Target) delete the swings that will not play back. Then open Cv300 or Pv300 and go to Two View and drag and drop the swings and let them convert using Morgan Multimedia codec. E-MAIL Make sure all the email information is correct inside the system button on the opening page. The server address is your “SMTP Address” To find your SMTP address contact your Internet provider or look in your email program under tools/accounts/properties. Do not use the authentication unless your Internet Provider requires it. 15 If you use AOL you will not have an SMTP address and you will be required to use your AOL email program to send swings or photos. Directions: Create email inside Home viewer then open email program and attach appropriate “Zip” file found in C:/email Queue. The zip file will be named by date and time of creation. Ie. zip~09-06-092825.exe If a recipient cannot receive an .exe file, use the rename feature found on the bottom of the email. This will change the extension from .exe to SV1. The recipient will then need to save the file to their computer and rename the file back to “ .exe “ prior to opening or double clicking. If all information is entered correctly and you are still having trouble emailing, please contact support@rightviewpro.com Contact Information For further information and support please visit us online at www.rightviewpro.com. Or email at support@rightviewpro.com