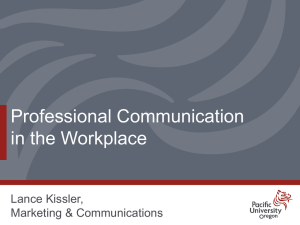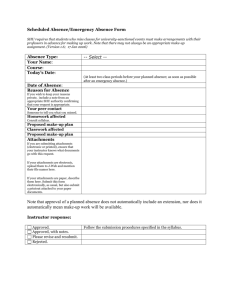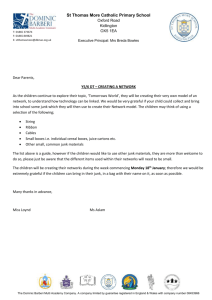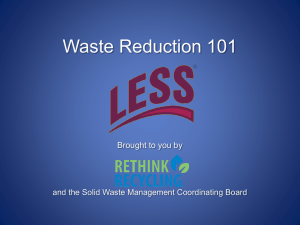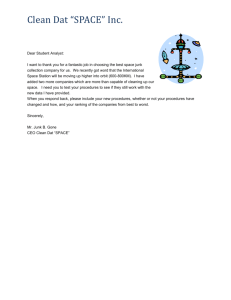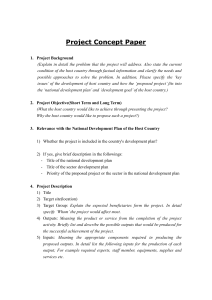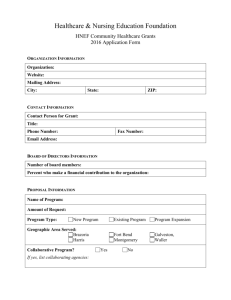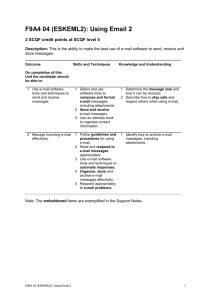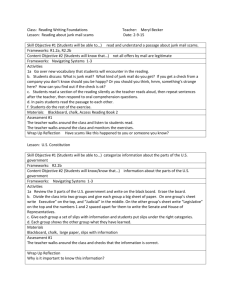Getting the Most Out of Your Email
advertisement
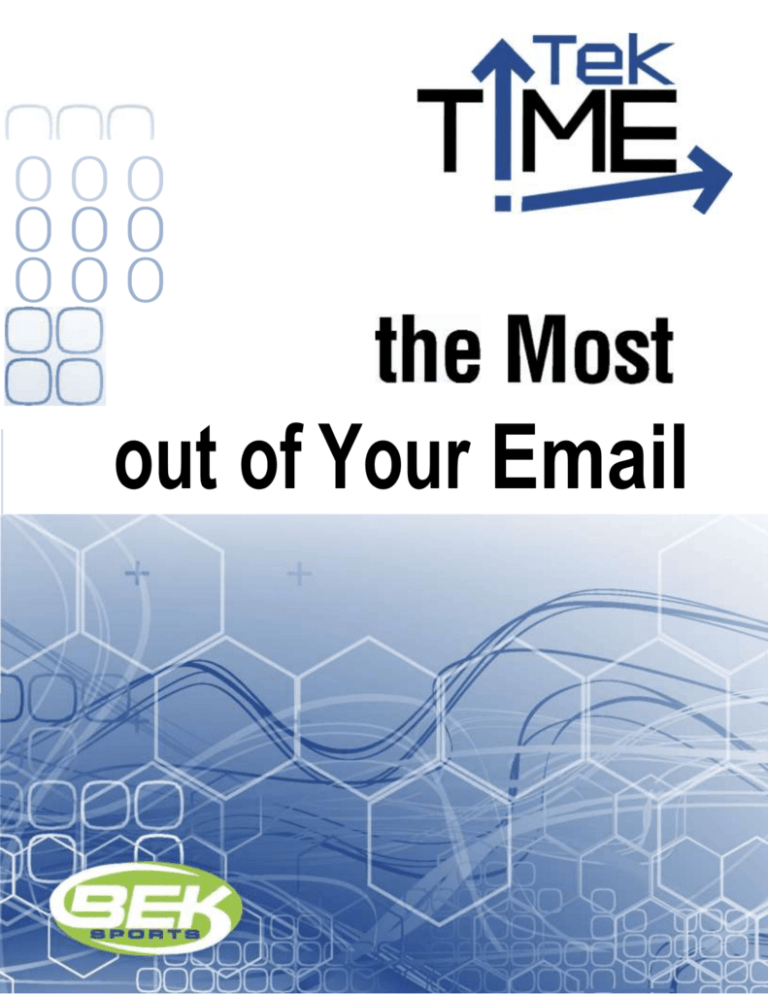
000 000 000 out of Your Email Email settings you can change There are many settings you can change in your email program. To change the settings in Windows Live Mail: 1. Click on icon on the top left corner of Windows Live Mail 2. Click on Options 3. Here you can change options for email, safety options and etc. Mail options: • General Tab - Windows Live Mail checks to see if you’ve received email whenever you start the program and every 20 minutes after that. • Receipts Tab – you can request a read receipts from people that you send an email to. • Send Tab – Keeps a copy of messages that you send in the sent items folder. • Compose Tab – Font used when typing an email. • Signature Tab – Include a signature on all messages that you send. Safety options: • Safe Senders – adding people to your safe senders list. • Block Senders – adding people to your block senders list. • Security Tab – Attachments and blocking images. Sending Email Here's how to fill out the message window in Windows Live Mail and most other email programs: 1. In the To box, type the email address of at least one recipient. If you're sending the message to multiple recipients, type a semicolon (;) between email addresses. In the Cc (carbon copy) box, you can type the email addresses of any secondary recipients—people who should know about the message but don't need to act on it. They'll receive the same message as the people in the “To” 1 box. If there are no secondary recipients, leave this box blank. In the Bcc (blind carbon copy) box, you can type the email addresses of any secondary recipients – you may use this when forwarding a message to a group of people. Recipients are not able to view who all received the message when using this box. 2. In the Subject box, type a title for your message. 3. In the large blank area, type your message. To attach a file to the message, click the Attach File to Message button on the toolbar (located just below the menu bar). Locate the file, select it and then click Open. The file now appears in the Attach box in the message header. You're done! To send the message, click the Send button. It zips through the Internet to your recipients. Note: To change the style, font, size or color of the text, select the text, and then click one of the buttons on the formatting bar (located just above the message area). When forwarding emails use the BCC field and make sure you clean up the body portion of the email, deleting the unnecessary information – such as email addresses and etc. If you do not see “Bcc” Click on Create Mail on the New Message, click on View and Select All Headers. Now the “Bcc” area will show up all the time. In Windows Live Mail – Click on view and click Cc and Bcc. 2 You should only place multiple email addresses in the “To” field when each of the recipients knows each other. Utilize the “Cc” field when sending an email meant for one person but carbon copying others using “Cc.” The “To” person is able to see who else got a copy of the message. The “Bcc” is used to send messages to a group of recipients in a manner that prevents the recipients from seeing who else got the message. This is especially useful when forwarding messages to a group of people without spreading their email addresses across the world. Avoiding Spam: Junk Email: SPAM is a slang name for unsolicited or junk email. One of the most popular methods for a SPAMMER to obtain and use your email address is actually a direct result of how you, your friends and your relatives forward email to one another. When email is forwarded utilizing the “To” field or the “Cc” field, everyone can see the other recipients – and after being forwarded multiple times email can contain hundreds of email addresses. One of those recipients could be a SPAMMER who collects email addresses and not only sends you SPAM but sells your email address to other SPAMMERS! Email Etiquette • • • • • • Like telephone conversations and face-to-face communication, email communication has certain implied rules of behavior. These rules are referred to as email etiquette or netiquette (a combination of "Internet" and "etiquette"). For effective communication, follow these guidelines: Be careful with humor and emotion. Email does not convey emotion well, so the recipient might not understand your intended tone. Sarcastic humor is particularly risky because the recipient might interpret it literally and take offense. To convey emotion, consider using emoticons (see "Using emoticons" in this article). Think before you send. Writing and sending an email message is fast and easy— sometimes too easy. Make sure you've thought out your message first and avoid writing when you're angry. Once you send the message, you can't get it back. Use a clear and concise subject line. Summarize the contents of the message in a few words. People who receive a large amount of email can use the subject to prioritize the message. Keep messages short. Although an email message can be of any length, email is designed for quick communication. Many people don’t have the time or patience to read more than a few paragraphs. Avoid using ALL CAPTIAL LETTERS. Many people perceive sentences written in all uppercase letters as “yelling” and find it annoying or offensive. Be careful with sensitive or confidential information. Any recipient can forward your message to others – either intentionally or accidentally. Additionally, in formal or business communication, avoid spelling and grammatical errors. Sloppy email conveys an unprofessional image. Proofread your messages before you send them and if your email program has a spell check, use it. 3 Using Emoticons Because it's often difficult to convey emotion, intent or tone through text alone, early Internet users invented emoticons (a combination of "emotion" and "icons")—sequences of keyboard characters that symbolize facial expressions. For example, :) looks like a smiling face when you look at it sideways. Below are some examples of emoticons. Emoticon Meaning :) or :-) Smiling, happy or joking :( or :-( Frowning or unhappy ;-) Winking :-| Indifferent or ambivalent :-o Surprised or concerned :-x Not saying anything :-D Laughing Why Can't I View an Attachment? Email programs blocks certain types of file attachments that are commonly used to spread email viruses, such as files with the following file name extensions: .exe, .pif and .scr files. If you have an attachment that is blocked, the Information bar will display a message letting you know that it has done so and list the attachment that has been blocked. Although it's not recommended, you can enable access to blocked attachments. This should only be done by advanced users and only with an up-to-date virus checker running. Enabling Access to Blocked Attachments 1. Open Windows Live Mail program by clicking the Start button Programs and then click Windows Live Mail. , then click All 2. Click the Icon in the top left corner and then click Safety Options. 3. Click the Security tab, clear the Do not allow attachments to be saved or 4 opened that could potentially be a virus check box and then click OK. Note: Any open messages containing blocked attachments must be closed and reopened after changing this setting before you'll be allowed to save or open their attachments. I can’t open some attachments: What is the file extension – do a search for a free viewer Some examples are: .doc or .docx – Microsoft Word .xls or xlsx – Microsoft Excel .mdb – Microsoft Access Database .pdf – Adobe Acrobat Portable Document Format .pps or .ppt - .pps Microsoft Powerpoint Slide Show, .ppt Microsoft PowerPoint Presentation .pub – Microsoft Publisher Resize a picture using Paint You can change the size or resolution of a digital picture by changing: • The number of pixels. The resolution, or sharpness, of a picture is determined by the number of pixels it has. More pixels improve the resolution of a picture, which allows you to make a larger print without reducing visual quality. Keep in mind, however, that the more pixels a picture has, the larger its file size will be. • The file size. The amount of space a picture takes up on your computer and how long it takes to send as an e-mail attachment is determined by the picture's file size. Although more pixels often mean a larger file size, the picture's file type (JPEG or TIFF, for example) usually has more to do with file size. For example, a picture saved using TIFF will be much larger than the same picture saved using JPEG. This is because JPEG pictures can be compressed, which makes the file smaller at the cost of slightly lower visual quality. If the picture isn't already a JPEG, you can usually save a significant amount of space by saving the file as a JPEG and then deleting the original TIFF version from your computer. 1. Open Paint by clicking the Start button , click All Programs, then click Accessories, and then click Paint. 2. Click the Paint button , click Open, click the picture you want to resize and then click Open. 3. On the Home tab, in the Image group, click Resize. 4. In the Resize and Skew dialog box, select the Maintain aspect ratio check box so that the resized picture will have the same aspect ratio as the original picture. If the Maintain aspect ratio check box is selected, you only need to enter the horizontal value (width) or vertical value (height). The other box in the Resize area is updated automatically. 5. Do one of the following in the Resize area and then click OK: o To resize your picture by a certain percentage, click Percentage and then enter a percentage to reduce the width by in the Horizontal box or a percentage to reduce the height by in the Vertical box. 5 To resize the picture so it's a specific size, click Pixels and then enter a new width in the Horizontal box or new height in the Vertical box. 6. Click the Paint button , point to Save as and then click the picture file type for the resized image. 7. Type a new file name in the File name box and then click Save. o Picture files sent from Windows Explorer with the Send To feature When you use Windows Explorer to select picture files and then create an e-mail message, you have multiple resize choices. 1. Open Windows Explorer by clicking Start and then double-click Computer. NOTE Double-click My Computer in Windows XP. Keyboard shortcut To open Windows Explorer, press Windows logo key+E. 2. Navigate to the folder that contains the pictures you want to send. 3. Select a picture. To select multiple files, press and hold CTRL as you click each file. 4. Right-click a selected file, point to Send To and then click Mail Recipient. In Windows 7, the Attach Files dialog box appears. In Windows Vista and Windows XP, a similar dialog box appears. 5. In the Picture size list, click the image size that you want. An estimate of the new file size appears. 6. A new email message window appears with the attached picture. Best practices for size management when sending pictures and attachments The following is a list of best practices to use when sending pictures and attachments: • Post or publish large attachments If you're sending attachments or pictures to someone within your organization, use a file share on your computer or a shared network resource. You can include a link to that location in your e-mail message. Or, if your organization uses Windows SharePoint Services 3.0, post the attachments in a document workspace or in a SharePoint library and point users there. Either way, everyone uses only one copy of the files. • Limit your attachments to under 5 megabytes (MB) • Send multiple attachments by using several e-mail messages Multiple smaller messages have a higher likelihood of being delivered versus one large message. This 6 • • • • technique might help you avoid per-message limits, but the recipient's mailbox limit can still be exceeded. Any messages received after a person's mailbox has reached its storage limit are typically rejected. Use compressed graphic file formats There are far too many graphic file formats to list here, but of the most commonly used, the best picture file formats for e-mail are .jpg, .png and .gif. The largest graphics file formats are those that are not saved in a compressed file format, such as .tif and .bmp (the default file format of Windows Paint). Use smaller original files The size of a photo taken by a digital camera is typically large, even when saved in a compressed file format such as .jpg. It's not uncommon for a single picture to be several megabytes. Remember that the size of the e-mail message will increase by approximately one-third while in transit on the Internet. Use a lower resolution setting on your camera when taking a digital photo. Use compressed file formats such as .jpg. In a graphics program, crop photographs to the essential content. Use a file compression utility In addition to third-party utilities, Windows includes a file compress utility that uses the compressed .zip file format. Many attachment file formats can be reduced with the use of a compression utility. The amount of reduction will be minimal with some file formats that are already saved in a compressed format. For example, a Notepad .txt text file will reduce dramatically, while a .jpg image will not. The .jpg file format is already a compressed file format. You can find more information about using file compression in Windows Help. Review your Sent Items folder By default, a copy of each message that you send is kept in the Sent Items folder. This increases the size of your email storage file. Dealing with Junk Email Just as you might receive unsolicited advertisements, flyers and catalogs in your regular mail, you'll probably receive junk email (often called spam) in your Inbox. Junk email might include advertisements, fraudulent schemes, pornography or legitimate offers. Because it's very inexpensive for marketers to send junk email, it's not uncommon for people to receive a large amount of it. Windows Live Mail includes a junk email filter that analyzes the content of messages sent to you and moves suspicious messages to a special junk email folder, where you can view or delete them at any time. If a junk email message slips past the filter into your Inbox, you can specify that any future messages from the sender be automatically moved to the junk email folder. To help prevent junk email: • Use caution in giving out your email address. Avoid publishing your real email address in newsgroups, on websites or in other public areas of the Internet. • Before you give your email address to a website, check the site's privacy statement to be sure it does not permit the disclosure of your email address to other companies. • Never reply to a junk email message. The sender will know that your email address is valid and might sell it to other companies. You're then likely to receive even more junk email. 7 Send scanned documents (rather than fax) 1. Scan the document or picture from your printer – I will demonstrate with an Lexmark X4650. 2. After the document is scanned – it will appear on the computer screen. Click on File and then click on Save. 3. You can now send your scanned document or picture with your email program to another person. Applying rules to emails You can send certain emails to a folder instead of to your inbox so you can organize your email. To create a rule: 1. Click on the folders tab 2. Click on Message Rules 3. Select the conditions and actions that you want. 4. Click the hyperlinks in the rule description section to specify the conditions or actions for your rule. Avoiding Email Viruses By using an up-to-date antivirus program and being careful about opening file attachments and clicking links in messages, you should be able to avoid infecting your computer with a virus from malicious email. Follow these guidelines to protect your computer: Install an Antivirus Program The best defense against virus infection is to install an antivirus scanning program and keep it up to date. Antivirus programs scan incoming email for known viruses and help prevent them from infecting your computer. New viruses appear almost every day, so be sure to keep your antivirus program updated. Most antivirus programs can be set to automatically update themselves on a regular basis with the information they need to combat the latest viruses. Use Caution When Opening Email Attachments Email attachments are a primary source of virus infection. For example, you can receive an email, even from someone you know, with an attached file that is disguised as a document, photo, or program, but is actually a virus. If you open that file, the virus will infect your computer. You can scan the file with your antivirus. If you receive email attachments that you aren't expecting, consider replying to the senders and asking them to verify that they actually sent the attachments before you open them. Be Careful When Clicking Links in Messages Deceptive links in email messages are often used as part of phishing and spyware scams, but they can also be used to transmit viruses. Clicking a deceptive link can take you to a webpage that attempts to download malicious software onto your computer. Use caution when deciding whether to click a link in a message, particularly if the message body seems very vague and 8 nonspecific, such as a message reading "Check out our vacation pictures" with no information personally identifying you or the sender. Selecting Emails/files to delete or move: Consecutive emails/files - click on the first email and then hold the shift key and select the last email in the group that you want. Non-consecutive emails/files - click on the first email and then hold the Ctrl key and select each one that you want. 9 NOTES 10