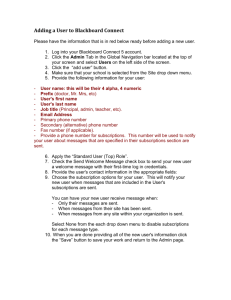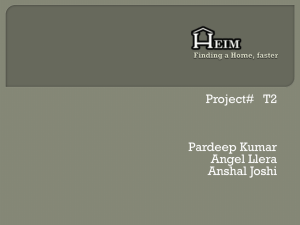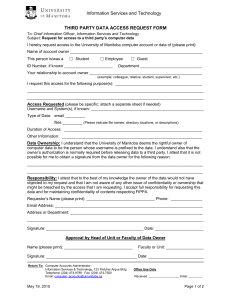CommPortal – Admin User Guide
advertisement

Online Tools CommPortal – ADMIN Go to http://myphone.bayring.com/bg User Name: Your 10-digit telephone number Password: Your voice mail password Lines The Lines page shows all individual lines, MADNs (Multiple Appearance Directory Numbers) and MLHG (Multi Line Hunt Group) pilot lines in a Department. A Business Group Line is an individual line within a Business Group. A MADN is an external number that can be used to access multiple lines within a Business Group, so that all free lines associated with the MADN ring when the number is dialed. An MLHG is a set of lines within a Business Group (MLHG Members), so that calls to the group are passed to a non-busy line within the Hunt Group, or may be added to a queue if all lines are busy. Online Tools – CommPortal - Admin 1 Online Tools MADN’s (Multiple Appearance Directory Number) These are lines that appear on more than one phone. This screen is “View Only”. To view the MADN configuration (for a MADN) or MLHG configuration (for an MLHG pilot line), click the icon. Please contact BayRing Communications at 855-BAY-RING if you would like to set up a new MADN. Online Tools – CommPortal - Admin 2 Online Tools MLHGs (Multi-Line Hunt Groups) Used in Business Groups that use Automatic Call Distribution (ACD) queuing for calls. To view the settings for an individual MLHG click on the corresponding icon in the rightmost column. Please contact BayRing Communications at 855-BAY-RING if you would like to set up a new MLHG. Online Tools – CommPortal - Admin 3 Online Tools Call Pickup Groups Call Pick Up allows you to answer other lines that are ringing within your Business Group. See Using Basic phone Functions – Picking Up a Call – Page 4 Clicking here will bring you to another screen that will list members of the Call Pickup Group. Online Tools – CommPortal - Admin 4 Online Tools Call Pickup Groups Clicking here will bring you to the Call Manager Portal where you can modify how this line is forwarded, etc. See Online Tools – CommPortal – User section. Click on the Settings tab to assign a name to each Call Pickup Group. Online Tools – CommPortal - Admin 5 Online Tools Short Codes Short codes allow your users to quickly dial common numbers. The Table below shows the short codes currently in operation in the Business Group. Click on Add and enter the code you want to use and the 10-digit telephone number you want it to dial. Online Tools – CommPortal - Admin 6 Online Tools Extensions Extensions allow your users to quickly dial other numbers in the Business Group. The table below shows the extensions currently in operation. Online Tools – CommPortal - Admin 7 Online Tools Departments Departmens divide your Business Group into separately-administrable groups. To edit or delete a department, click on the department name in the three views below. Online Tools – CommPortal - Admin 8 Online Tools Account Codes The following codes are available on all lines when account codes are validated. Individual lines may also have additional codes. Please contact BayRing Communications at 855-BAY-RING if you would like to change these settings on individual lines. Online Tools – CommPortal - Admin 9 Online Tools External Calls The table below shows any limits on external calls, together with the default carriers that are used when making calls. Please contact BayRing Communications at 855- BAY-RING if you would like to change these settings. Online Tools – CommPortal - Admin 10 Online Tools Number Blocks Shows all numbers in your Business Group. Not all of the lines in each telephone number block may have been allocated yet. Please contact BayRing Communications at 603-766-1000 if you would like to reserve more numbers or to allocate more lines. Online Tools – CommPortal - Admin 11 Online Tools Call Logs Call Logs are presented in a CSV report listing the calls to and from lines in your administration domain. Use the filtering options to specify a date range or to restrict the report to calls to and from lines in a given department. Online Tools – CommPortal - Admin 12 Online Tools Auto-Attendant Auto-Attendant Status – You can Enable/ Disable your auto-attendant from here. Default Telephone Number – This is where calls will go when your Auto-Attendant is Disabled. Admin Password for Telephone Access – This is the password to enter if you were logging into your Auto-Attendant by telephone (ex. to record greetings). Directory Matching Method – How your Dial by Name Directory associates names with numbers. Extension Prefix – In order for callers to be able to dial an extension rather than choosing from a list of options, you must have * in this box. Online Tools – CommPortal - Admin 13 Online Tools Menu Tree Announcements Specify the announcements used by this auto-attendant. Menus Specify the menus used by the auto attendant. Menu Assignments Specify which auto attendant menu is used for regular business hours, out of hours and on holidays. Hours/ Holidays Specify what your normal business hours are and holidays Reports Shows how the auto attendant is set up: Layout Diagram presents a diagram of the menu structure of your auto attendant, showing the different paths through options and how many times options have been chosen. Recording Report shows all of the recordings included in your auto attendant. Extensions Online Tools – CommPortal - Admin This is a list of extension numbers available to this Business Group. 14 Online Tools Auto-Attendant - Announcements These are the greetings that callers will hear. (An ! next to the announcement ID means that there is no greeting recorded.) Above is an example of a Daytime Greeting. You can upload .wav files for your announcements or follow the instructions below to record via telephone. To record greetings by phone: Dial 603-250-1182 Enter Account number provided to you by BayRing (see arrow above) followed by # Enter PIN followed by # Press 2 to Manage Announcements Enter Announcement ID you want to record followed by #. These will be pre-determined for you and usually follow the format below: 100 – Daytime Greeting 101 – After Hours Greeting 102 – Holiday Greeting Press 2 to record greeting and follow prompts to accept or change greeting. Online Tools – CommPortal - Admin 15 Online Tools Menus By default, you will have a menu for each associated announcement ID that will give callers different options to choose from based on the time of day parameters that are set. 10 - Daytime Menu 11 - After Hours Menu 12 - Holiday Menu Enter brief description for Menu. Choose Announcement/ Greeting you want played whenever this menu is in use. Choose how many seconds you want callers to have to press an option before call is directed to Timeout location. Choose an action when key/ option # is pressed: Choose key/ option # to program: 0 through 9 # * Timeout Transfer – Transfers caller to specified extension or number outside of the Business Group. If transferring to a number outside of your Business Group, enter the number as you would normally dial it. Menu - Go to another menu. Menu-Back – Returns to previous menu. Announce-Return – Play an announcement and return to this menu. Announce-Release – Play an announcement and release the call (hang up). Release – Hang up To change an option that is already programmed, you need to Delete it and add it again with new configuration. Online Tools – CommPortal - Admin Directory – Dial by Name Once action is chosen, click Add 16 Online Tools Menu Assignments Choose the menu you want callers to choose from based on the time of day the call comes in. (Announcement/ Greeting is associated with menu.) Online Tools – CommPortal - Admin 17 Online Tools Hours/ Holidays Holidays Click on the dates where you would like your Holiday Menu/ Greeting to be played to callers. When selected, the designated holidays will be dark blue. Click on date to add/ remove from holiday schedule. Online Tools – CommPortal - Admin 18 Online Tools Hours/ Holidays Business Hours Program Start and End time for During Business Hours. Time is programmed in 24-hour format. Calls received outside of these times will fallow your After Hours Schedule. Holidays will override business hours schedules. Online Tools – CommPortal - Admin 19 Online Tools Music on Hold BayRing provides classical instrumental music on hold by default. You have the option of uploading your own music or marketing announcement while your callers are on hold. This screen shows you how your music on hold is configured. You can choose the song choice and frequency of it being played while someone is on hold. By default, music on hold is added to every line. You can change each line to have different music on hold or .wav file played while on hold. To upload your own music or .wav file, click on the Resources tab. Click on Browse… to locate the file you want to upload. NOTE: The ID must be a number after 13. For example 13 is the default on hold music, so 14 can be used for the next uploaded song of your choice. Online Tools – CommPortal - Admin 20 Online Tools Music on Hold After uploading your music click mappings on the top tab and at that point you will be able to select your on hold music. Select from the Initial resource option, and click save. NOTE: it can take up to 24 hours for your on hold music to work. Online Tools – CommPortal - Admin 21 Online Tools Changing extension names and voice mail passwords Click here to go into an invidual user’s CommPortal. At the screen below, click on Settings: Online Tools – CommPortal - Admin 22 Online Tools O Online Tools Tools The Account Password is the voice mail password and you can change the password below. You will need to change the name in two places. The Personal Details section is the first place. Online Tools – CommPortal - Admin 23 Online Tools Under the Calls tab is the second location: NOTE: Name must be updated in both places. Online Tools – CommPortal - Admin 24