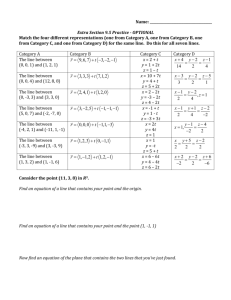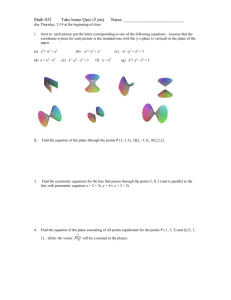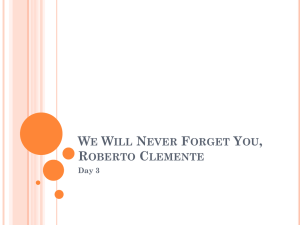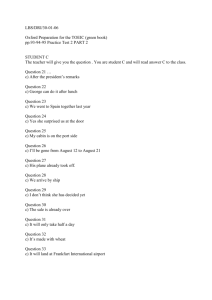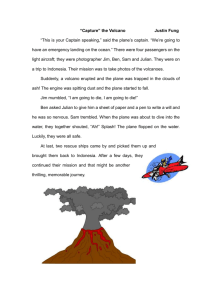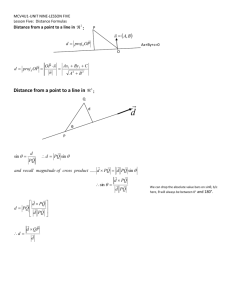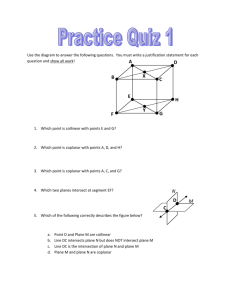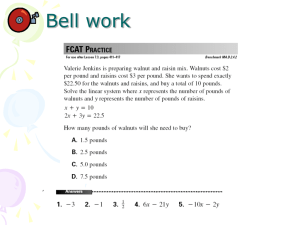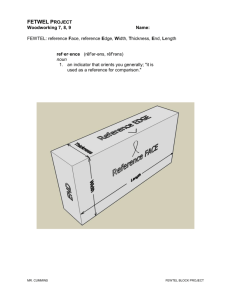Start ANSYS Workbench
advertisement

Start ANSYS Workbench. Choose NEW PROJECT Then select the units Click “OK” Next, pick the YZ plane Align it in the x pointing out direction by clicking on the X Choose Sketch and then open the settings By clicking first on Sketching and then, when menu opens above, clicking on settings. Choose 16 minor step per major and then open the grid and check the boxes for 2D and Snap Now that these are checked, expand the grid by right clicking here to expose the + mark and drag a box around the region to be zoomed. When you release…the minor divisions are visible in the box \ Choose polyline Move cursor to artwork area and observe it becomes a pencil. Draw the object (actually you are making a two D sketch) and when you finish, right click and select closed end. Now the picture changes from a dark set of lines to this lighter outline. Click on the ball to place yourself in ISO view and on the Modeling button to close the sketching menu and return to the tree diagram. Your window should now look like this. Hit the Extrude button The object extrudes The length is 12 inches. You can change this by typing in a new value and the length updates. When you are happy with the extrusion, hit generate to create a 3D solid. Here we have changed to 10 inches and Generated. Note the color of the object. We can still change the dimensions and then hit generate and it will recreate the object in the new length. Note how it says we have one body and one part. If we want to create another part without interacting with this one, we can “Freeze” this part by selecting Tools/Freeze Note how the frozen part is semitransparent and the addition of a freeze operation is inserted in the tree diagram which shows we have one part made of one body. We can now make other sketches and extrude and generate to create all the pieces. Once we have an object we like, we can mirror it or move it by generating additional planes. I have found that the stated shift directions for the plane genrations are incorrect. That is telling the shift to be in the X direction when in the YZ plane does not necessarily produce the X shift. The effect you get depends on the plane you are in when you define a new plane. This seems to represent a programming error that was not found yet. Ignoring this, and using the “empirically found” method of generating planes lets you create several objects such as supports. Pick the XZ plane and then hit the new plane ICON Note how the colors of the axis that show up for the new axis do not match the orientation of the coordinate system. Use the color to determine which shift. Hit the transform and when the pull down occurs, choose “BLUE” which corresponds to OFFSET Z. Enter –4 to cause the plane to shift down by 4 inches as shown in the sketch. Hit generate to create the new plane 4 which is parallel to the XZ plane but 4 inches down. Go to the sketching mode, set the grid to be 2D and Snap and set 16 as the divisions as before….Draw the cross section of the pieces that will make up the legs. Align with “Y” normal by clicking the “Y” in the Triad…it will look like the above. Now right click and drag a box to expand the view Now make the two sketches. Be sure to stay 1/16 away from edges so the system does not bond together later when the drawing is imported to the simulation. I have found that intimate proximity bonds the parts even if they are “frozen”. Draw one first and choose closed end by right clicking at this stage. Now go to iso view by clicking ball and then extruding 5.5 inches then generating. Note that both formed. Now hit genrate. Now there are 3 parts and three bodies. Read the help under Mirror operations and create the YZ plane at the center of the bridge. Select the two vertical columns and mirror them into existance. This completes the geometry. This shows the plane that was created by moving…not yet generated that is the next step. Now go to the create menu and choose body operation The default operation is MIRROR. Choose the two bodies by clicking on them. Hold the control down to click the second one. Note the cursor looks like a filled brick indicating it is in the BODY selection mode. When they are both selected. Hit “APPLY” It responds by changing the color and showing 2 bodies are selected. Now select the plane you just created, Plane 5. Click on the “not selected” and it will change to “apply cancel”. Then click on the Plane 5 icon in the tree menu above. When it highlights, go back and hit apply. The screen will then look like this. Now, all that remains is to “generate”. Do it now. Now we have 5 parts and 5 bodies. Next step is to spot weld. This is will simulate our rivets. This is done by entering spot weld points. Click here to start the process. There are three types of points. Points for spot welds, points for loading, and construction points. You can apply BC and Loads to the “points for loading”. The spot weld points will automatically try to weld to nearby surfaces. It creates what is known as a contact/target pair of nodes. These will show up in the tree diagram later. Lets put in a spot weld. It may be helpful to turn off some of the pieces by “hiding them” . But we will not need to Pick a BASE FACE by clicking it. Choose the correct one from the options. When it is highlighted in the picture, hit APPLY Next click on the “0” to the right of guide edges. It turns to APPLY-CANCEL. Now click on the guide edge. Read the help on spot welds to better understand this and the help on placing points Notice how the cursor has shifted to edge mode…the box with the edge darkened. Once it is selected (this edge where the black arrow is)…hit APPLY. See how it is highlighted…Then hit the apply Now enter the data 0.5, 0.25, 0.1, and 2 for sigma, edge, omega, and N. This will create two welds, 0.5 inches 0.25 inches from the guide edge and 0.5 from the first side and 0.1 inches from the second side. Now hit generate to create the welds. It looks like nothing happened but roll the slider to see the bottom which shows two points generated. Further down it shows more info. Now it shows the mates generated too…. Click on the POINT1 to light them up. Spot welds are shown as three circles . right click and enlarge to see them. In the simulation these points will be joined by weld material simulated by beam elements. Now create the welds at the other 3 places. When this is done, click on project and choose “new simulation” to port the geometry to the simulation engine. Now it is just a matter of adding the loads. If you want to load in the center, you will need to add some loading points, using the same method as for spot welds but instead, click the word spot weld and change it to POINT LOAD. Place about 5 or 10 point load points on the top center to represent the loading bar. Your are now ready to simulate any of your designs. Happy modeling. Dr. Q.