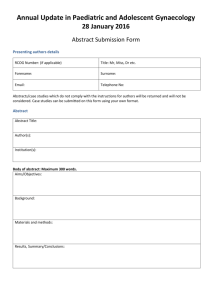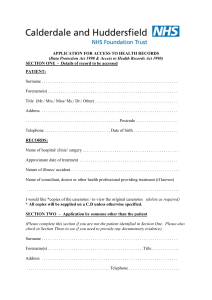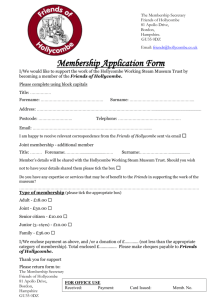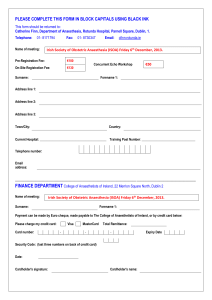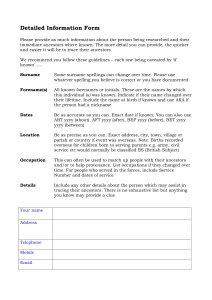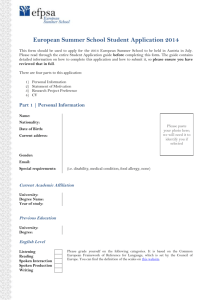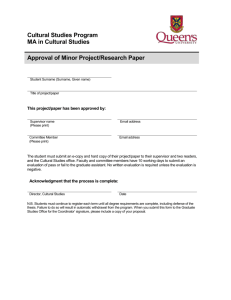Fields and Records - ITrackLS Learning Styles
advertisement

Database Microsoft Access10 DATABASES Using Microsoft Access Name :-______________________________________________Class:-______________ One of the most common uses of microcomputers is in providing DATABASES. What is a Database? The term database means a large collection of data. The data is structured in such a way that it can be accessed and updated easily and quickly. The structure of a database consists of fields and records. Each item in a record is known as a field. The details about one person or object are known as a record. All the records, when collected together and stored are known as a file. The database file is saved on the Hard disk. Test yourself: Write down a description for each item database ___________________________________________________ record _____________________________________________________ field ______________________________________________________ file _______________________________________________________ Computer databases have many advantages over manual databases. Manual databases include data like telephone directories and pupil records. Fields and Records Surname: _____________________ Forename: _____________________ A FIELD holds data/information and is made up of the Fieldname and Contents. The above words make up 2 fieldnames with a space for the contents of each. The FIELDNAME describes the contents of a FIELD. The FIELDs above would contain the Surname and Forename of individuals – e.g. Names like Smith, Jones, Reid, Brown, Cheung Would be entered in the field with the fieldname __________________ First names like Andrew, Charlie, Maureen, Sean, Nikki would be entered in the field with fieldname _____________________ As in the Phone Book surnames have to be kept separate from first names and so different fields are needed for each. This is because the surnames are usually your first point of reference – it is the surname of a person you look up first. Once you have found the surname you will get more information – the first name, address, and telephone number. All the fields relating to one entry make up what is called a RECORD e.g. The following might be the record of John Brown Surname Forename Address Town Phone No Brown John 27 Albert Street Dundee 01382 401014 106740527 1 12/02/16 Database Microsoft Access10 Follow these instructions carefully. Read each stage and complete each task. Activity 1 Getting Started : Open a database file 1 Switch on 2 Log on using your network identity and password 3 Start menu 4 Programs 5 Microsoft Office - Microsoft Office Access 6 Click More… 7 Click on Vehicles and click OK (If Vehicles doesn't appear on the list, you will get it by going to My Documents ) Note: You will have to copy the file vehicles.mdb to your My Documents S1on Grove\Computing\DB\vehicles Display of Records Note: If certain content has been disabled click Options Next to security warning and click Enable To View the file : Double click vehicles The vehicles Table is now displayed in Datasheet View Ex 1a Find the Forename & Surname of the person in Record 1 Find the Forename & Surname of the person in Record 4 Write the names of 2 other Fields that appear in every record Write the contents of these 2 other Fields in Record 1 Write the contents of these 2 other Fields in Record 4 To View as a Form: 1. Close the Table displayed in Datasheet View 2. Click Tables then click Forms 3. Double click vehicles 106740527 2 12/02/16 Database Microsoft Access10 You will see You can move up and down the records by clicking the buttons up 1 record down to first record down 1 record up to first blank record up to last record Ex 1b Find the car-make in the First & Last Record Write the name of each Field that appears in every record : Field 1____________________________ Field 2____________________________ Field 3 ___________________________ Field 4____________________________ Field 5____________________________ Field 6____________________________ Field 7____________________________ Field 8____________________________ Field 9____________________________ Field 10____________________________ Field 11____________________________ Field 12____________________________ Field 13____________________________ Field 14____________________________ Field 15____________________________ Field 16____________________________ Field 17____________________________ Write the contents of each Field that appears in a selected record : Record number _____ Field 1____________________________ Field 2____________________________ Field 3 ___________________________ Field 4____________________________ Field 5____________________________ Field 6____________________________ Field 7____________________________ Field 8____________________________ Field 9____________________________ Field 10____________________________ Field 11____________________________ Field 12____________________________ Field 13____________________________ Field 14____________________________ Field 15____________________________ Field 16____________________________ Field 17____________________________ 106740527 3 12/02/16 Database Microsoft Access10 Activity 2 Open the Database file - Vehicles. View as Datasheet Find out the name of the person who is at Record No 8 ___________________________ Find out the name of the person who is at Record No 23 ___________________________ Find out the name of the person who is at Record No 48 ___________________________ Which fieldnames did you use ? ______________________________________________ View as a Form Find out the name of the person who is at Record No 19 ___________________________ Find out the name of the person who is at Record No 37 ___________________________ Find out the name of the person who is at Record No 53 ___________________________ Which fieldnames did you use ? ______________________________________________ View as a Report Report 2 1. Close the Form displayed in Form View 2. Click Forms then click Reports 3. Double click Car owners, make and town Report 2 will be displayed as above You can modify a report to display only selected records and/or the records sorted on a particular field. (This will be covered in a later lesson) 106740527 4 12/02/16 Database Microsoft Access10 Activity 3a Editing a file Editing a database can involve ADDING new records, CHANGING existing records or DELETING unwanted records. Adding Records Enter details into the blank record below. (ID will be entered automatically) FORENAME:________________ SURNAME:_______________ ADDRESS:________________________ TOWN:______________ POSTCODE:________________ SEX:___ DOB:DAY:___ MONTH:___ YEAR:___ AGE:___ CAR-MAKE:_____________ MODEL :_____________ COLOUR:______________ REG-NO:_________ COUNTRY:____________ YEAR-MAN:__________ Make sure the database is being viewed as a Form Use to get to the end of the database. Enter the data for each field into the database. Form View Changing Data Data can be changed in any field by entering the new data. Jack Fleming has sold his car to a collector and bought a new one. Change his record to include the following details : CAR-MAKE: Renault MODEL: Clio COLOUR: White Deleting Data REG-NO: W323JPR COUNTRY: France YEAR-MAN: 00 Any record can be deleted from the file You must be in Datasheet View (click Tables, double click vehicles). Select record to delete (put your cursor in the record you want to delete). On Home tab click Delete button Click Delete Record Close the database file. Activity 3b Test Editing a file - Adding records Open the Table Telephone Enter details for three new records below: (In Data Sheet or Form View) Surname Forename Town Phone-no Surname Forename Town Phone-no Surname Forename Town Phone-no Add the three new records to the file Save the table as Telephone1 Close the database file. 106740527 5 12/02/16 Database Activity 4 Microsoft Access10 Searching the Database You do not usually know which record you want, and it would take a long time to look through all the records, so the program has a facility to Search for or Query the required data. Suppose you want to view all the Smiths. 1 Click Tables, double click vehicles 2 Click Create tab click Query Design click vehicles in the dialogue box click the Add button 3 Click the Close button in the Show Table dialogue box. Query Design window is displayed 4 Double click Forename in the vehicles field list. This field is now shown in the design grid. 5 Double-click on Surname and Car-make. Each of the selected fields is now included in the query. 6 To Display the query as a datasheet - Click View 7 To return to Design View – click View 8 Under the Surname field - Add Smith to the Criteria row 9 To Display the query as a datasheet - Click View Answer – write down each FORENAME and CAR-MAKE FORENAME __________ CAR-MAKE ____________ FORENAME __________ CAR-MAKE ____________ FORENAME __________ CAR-MAKE ____________ FORENAME __________ CAR-MAKE ____________ When you want to search for specific criteria in a field: eg. Colour = green, enter the criteria (green) in the correct row below the field name (Colour). You can then apply the query (search) by clicking the View button You can also use ‘< less than’ and ‘> greater than’ in your criteria. For example, age greater than 20, type in criteria row (under age field) >20 106740527 6 12/02/16 Database Microsoft Access10 Complete the blanks in the following boxes, set up the Query & View Sheet: 1 Use a Query to find out the number of blue cars. Field name Comparison Compare to Colour is equal to __________ Answer _____________________ 2 Use a Query to find out the number of green cars Field name Comparison Compare to Colour __________ __________ Answer _____________________ 3 Use a Query to find out the number of car owners who live in Dundee Field name Comparison Compare to Town __________ __________ Answer _____________________ 4 Use a Query to find out the number of car owners who live in Perth Field name Comparison Compare to _________ __________ __________ Answer _____________________ 5 Use a Query to find out how many drivers are over 60 Field name Comparison Compare to _________ __________ __________ Answer _____________________ 6 Use a Query to find out how many cars are over 15 years old Field name Comparison Compare to _________ __________ __________ Answer _____________________ You can combine conditions with and/or in a Query, eg. find out who has a blue Ford i.e Colour = blue and Car-make = Ford Find out who has a blue or black car, Find out who has a blue car or a Ford i.e Colour = blue or Colour = black i.e Colour = blue or Car-make = Ford 106740527 7 12/02/16 Database Microsoft Access10 Activity 5 Combining Conditions Complete the blanks in the following boxes, set up the Query & View Sheet (for answer): 1 Use a Query to find out who has a green Datsun Box Query Field name Comparison Compare to Colour is equal to green Car-Make is equal to ____________ Answer ______________________________ 2 Use a Query to find out who has a red Fiat Field name Comparison Compare to COLOUR is equal to ____________ CAR-MAKE is equal to ____________ Answer ______________________________ 3 Use a Query to find out who has a white Ford Field name Comparison Compare to COLOUR is equal to ____________ CAR-MAKE is equal to ____________ Answer ______________________________ 4 Use a Query to find out who has a Ford and lives in Dundee Field name Comparison Compare to CAR-MAKE is equal to ____________ TOWN is equal to ____________ Answer ______________________________ 5 Use a Query to find out who owns a Vauxhall Cavalier Field name Comparison Compare to __________ is equal to ____________ __________ is equal to ____________ Answer ______________________________ 106740527 8 12/02/16 Database 6 Microsoft Access10 Use a Query to find out how many owners have a silver or gold car Field name Comparison Compare to COLOUR is equal to silver COLOUR is equal to ____________ Answer ______________________________ 7 Use a Query to find out who has a surname Allen or Allan Field name Comparison Compare to SURNAME is equal to ____________ SURNAME is equal to ____________ Answer ______________________________ 8 Use a Query to find out how many car owners live in Brechin or Forfar Field name Comparison Compare to TOWN is equal to ____________ __________ is equal to ____________ Answer ______________________________ 9 Use a Query to find out how many car owners are under 18 or over 70 years of age Field name Comparison Compare to __________ is less than ____________ __________ __________ ____________ Answer ______________________________ 10 Use a Query to find out how many car owners have a Ford and live in Dundee or Perth Field name Comparison Compare to __________ is equal to ____________ __________ is equal to ____________ __________ is equal to ____________ Answer ______________________________ 106740527 9 12/02/16 Database Activity 6 Microsoft Access10 Creating a New Database In a Microsoft Access database the main object is a Table. This is the first object created. We are going to create a new table for Telephone numbers showing the following information: Note: the only way Access will accept a leading 0 (zero) as in a telephone number is by using Text as the Data Type. 1 Click Create tab 2 Click Table Design A blank table is displayed in Design view 3 Type Surname into the Field Name box on the first row then press [TAB]. 4 Select Text from the Data Type drop-down list 5 In the Field Properties section, set Field Size at 35 Add the following fields to the Telephone table: Field Name Forename Data Type Text Field Size 30 Field Name Town Data Type Text Field Size 16 Field Name Telephone Data Type Text Field Size 10 Click the View command Tele1. choosing Yes when prompted to save the changes – name the table You are now ready to Add records to the Table. Data can be added by clicking in the Field column and typing your data. You can move to the next field by pressing the Tab key. When you have finished adding data (records) – close the Datasheet window and the Table will be saved automatically. Click here 106740527 10 12/02/16 Database Microsoft Access10 Entering data Make up 10 records and enter them into your new database. The data does not have to be true - but it should not be silly nor offensive. Remember :You can enter the data when you View the database in Datasheet View. If you can't think of suitable records, enter the following: Angus Perry 14 Smith St Dundee 01832 010102 Freddie Laker 42 Station Rd Dundee 01382 010345 Beattie Brown Dundee 01382 122128 Gerry Fisher Dundee 01382 123400 Charlie Davidson Arbroath 01241 7742456 Hazel Bowtree Dundee 01382 023456 Deborah Marshall Arbroath 01241 7703786 Ira Howe Dundee 01382 023459 Eddie Carlsen Arbroath 01241 37896 Jessie McKenzie Carnoustie 0124112345 Activity 7 Test Creating your own database. Create a database file to hold information about a video collection. The information should include the name of the film, the type of film such as comedy, thriller, etc., the length of the film and the film classification such as 15, PG, etc. Decide on suitable fieldnames, data types and field widths and enter them below : Fieldname 1 ____________________ data type ______ field width ________ Fieldname 2 ____________________ data type ______ field width ________ Fieldname 3 ____________________ data type ______ field width ________ Fieldname 4 ____________________ data type ______ field width ________ Create the database using these fieldnames, data types and field widths. Make up 6 records and enter them below : record 1 ____________________________________________ record 2 ____________________________________________ record 3 ____________________________________________ record 4 ____________________________________________ record 5 ____________________________________________ record 6 ____________________________________________ Add the records to your database and Save your file. 106740527 11 Filename _____________ 12/02/16 Database Activity 8 Microsoft Access10 Creating a simple Report We are going to create a new report about driver’s name, age and colour of car. The information should be displayed like the following: Age and colour preference Forename ----------- Surname --------- Age ------- Colour ------- To create the report: 1 Click Create tab 2 Click Report Wizard 3 Select Table: vehicles from the drop-down list. 4 Select each field Forename, Surname, Address and Town by clicking the select button 5 Click Next > button 6 You are asked if you want any grouping - Click Next > button 7 You are asked what sort order you want for your records. Select Surname from the drop down list (Ascending) Click Next > button 8 You are asked what layout you want for your report. Choose Layout Tabular, Orientation Portrait Click Next > button 9 You are asked what style you would like Choose Flow Click Next > button 10 You are asked what style you would like Type – Age and colour preference Click Finish button The wizard will generate your report then display it in a preview window. 106740527 12 12/02/16 Database Microsoft Access10 Activity 9 Test Creating a Report Create a new report called Insurance. The Insurance report will contain the driver’s name, age, postcode and model of car. The Title of the report will be Car Insurance Details and the information should be displayed like the following: Car Insurance Details Forename ----------- Surname --------- Age ----- Postcode ------- Model --------- The contents of the Age field should be Centre aligned. Check your report using the Preview option. The insurance company would like the report sorted by age and within each age group by surname. They only want to include drivers aged 25 or under in this report. Enter the Sort & Query details below: Sort details (both ascending) :Fieldname 1 ____________ Fieldname 2 ____________ Query details :Field name Comparison Compare to _________ __________ __________ Modify the report to include the Sort & Query details i.e. Select report, click Modify, click Sort tab & enter details, click Query tab & enter details. Print out your report and attach it below: Modify the report to include only those drivers who live in the DD2 area. Print out your report and attach it below: 106740527 13 12/02/16 Database Microsoft Access10 Database Project 1 Worksheet 1 Copy the following details onto a card and fill in the information about yourself Pupilfile Database Surname ________________ Sex (M or F) __ Name(s) ______________ Register Class _______ Date of Birth (use numbers only) Day_____ Month _____ Year _____ Address _______________________________________ Phone ________________ Tasks 2 - 5 will be carried out as a group activity. Each group will have its own code. One person in the group should time each activity. Give your completed card to a group member who will collect them together to create a group database. 2 3 Use these cards to find out: (a) Who is the oldest? _________________________ Time taken _______ (b) How many girls are there? ______________ Time taken _______ Put your database in alphabetical order of SURNAME and then first NAMES, with boys and girls in the same list. We can say that this database is sorted into alphabetical order. How long did it take you? ____________________ 4 Now sort your database in order of age, with the youngest first. How long did it take you? ____________________ 5 Now answer these more complicated questions and note the time taken for each. Who was born in Spring? ______________________________ Time taken _______ Who has the same name? ______________________________ Time taken _______ How many boys have Birthdays in December? ______________ Time taken _______ If the databases from all groups were put together, a much larger database could be created. This is much harder to handle and will obviously take longer. 6 Try answering some of the above questions again with the cards for the whole class. Remember to get one pupil to time each activity. What problems might you have using a large database? 106740527 14 12/02/16 Database Microsoft Access10 Database Project Worksheet II You are now going to create a computer database for your own group using the Microsoft Works software package. Your database should be CREATED with 9 fields as follows (the widths will automatically be set to 10 and you can adjust by dragging out or in to suit) :Fieldname Field 1 Field 2 Field 3 Field 4 Field 5 Field 6 Field 7 Field 8 Field 9 SURNAME FORENAME SEX M or F REGCLASS DOB:DAY MONTH YEAR ADDRESS PHONE No Once you have created the database structure, you should add the details (records) for each person in your group (make sure you include your practical section e.g. 1/1a in the REGCLASS field). 1 Using the computerised group database find out the answers to the following and also write down the SEARCH CRITERIA for each question (i.e. how you got the answer) This will probably be a QUERY or a SORT TimeTaken a) Who is the oldest? _________________________________ _________ To solve this problem you would use the SORT option. Sort by YEAR (ascending) Then by MONTH (ascending) Then by DOB:DAY (ascending) b) How many girls are there? ___________ _________ To solve this problem you would use a QUERY :- SEX is equal to F c) Who was born in Spring? ____________________________ _________ To solve this problem use ______________________________________________ _______________________________________________ d) Who has the same forename as yourself? ____________________ _________ To solve this problem use ______________________________________________ e) How many boys have birthdays in December? _________ _________ To solve this problem use ______________________________________________ ______________________________________________ Make sure you save your group database in your own folder (File, Save As, and save in C drive, Classes, S1, your practical section e.g. 1a) 106740527 15 12/02/16 Database Microsoft Access10 Database Project Worksheet III You are now going to solve the same problems as in Worksheet II, but this time using the whole Class database. Method: Open Microsoft Works and load your group database, then add the names from the rest of the groups to your own database. Answer the following questions and state the SEARCH CRITERIA for each question. 1 Using the computerised class database find out:- TimeTaken a) Who is the oldest? _________________________________ _________ Search Criteria - _____________________________________________________ _____________________________________________________ b) How many girls are there? ___________ _________ Search Criteria - ______________________________________________________ c) Who was born in Spring? ____________________________ _________ Search Criteria - ______________________________________________________ ______________________________________________________ d) Who has the same forename as yourself? ____________________ _________ Search Criteria - _____________________________________________________ e) How many boys have birthdays in December? _________ _________ Search Criteria - ______________________________________________________ _______________________________________________ 2 SORT the database into alphabetical order and PRINT out the list using a REPORT Format for Names and addresses. 3 Which is quicker, using the manual database or the computerised database? ____________________________________________________________ 4 If there was a pupilfile database for the whole school, would it be better as a manual or computer database? Why? ____________________________________________________________ 5 Suggest another way to enter the Date of Birth field. Does this have any advantages or disadvantages when trying to answer the above questions? ___________________________________________________________________ ___________________________________________________________________ 106740527 16 12/02/16