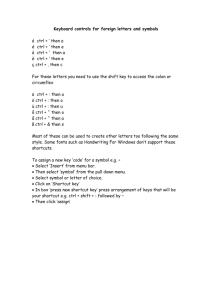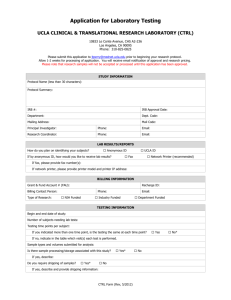Microsoft Word Hints and Tips
advertisement

Microsoft Word Hints and Tips Introduction The aim of this document is to show you how to make the best use of some of the facilities in Microsoft Word and, in particular, to save you time when using it. Be aware that we have several other documents on using Word, including A Beginners' Guide, An Intermediate Guide, Starting a Thesis, Finishing a Thesis, plus a host of advanced topics. Starting Microsoft Word and Opening Files Launching Word via the Start menu and All Programs isn't the most efficient way of doing things; it's much easier to do so from an icon on the Desktop: 1. Open the Windows Start menu and choose All Programs then Microsoft Office 2. Instead of clicking on Microsoft Office Word 2003, hold the right mouse button down and choose Send To followed by Desktop (create shortcut) 3. Now (and in future) double click on the Microsoft Word icon to launch the software You can also place shortcuts to files you are currently working on the Desktop in a similar way - this time (when you drag the file icons from My Documents using the right mouse button) choose Create Shortcuts Here from the pop-up menu. When you have finished working on a file then you can <Delete> the shortcut (leaving the file itself safe in My Documents). Another feature which makes opening a file easier is to alter the number of documents which feature in the list of recently used files (the list which appears at the foot of the File menu): 1. In Word, open the Tools menu and choose Options... 2. Click on the General tab and increase Recently used file list: to 9 entries (the maximum) 3. Press <Enter> or click on [OK] to close the Options window You'll now have easy access to more of the documents you've been working on, though ITS PC Lab users will find that changes to Options aren't retained (unless they use the same PC each time). Some other tips later in this course (eg AutoText settings) are also not retained on Lab PCs. Making Good Use of the Keyboard Having to take your hands off the keyboard to use the mouse slows down your work considerably. Mice can be very temperamental at times and it's always useful to know how you can avoid using them. It's a good idea to gradually build up your knowledge of the special key presses you can use to issue commands and to reinforce this by using the keyboard whenever possible. Most of the tips work throughout Microsoft, so try using them in other programs too. <Ctrl a> - Select All <Ctrl b> - Bold <Ctrl c> - Copy <Ctrl f> - Find <Ctrl h> - Replace <Ctrl i> - Italic <Ctrl n> - New <Ctrl o> - Open <Ctrl p> - Print <Ctrl s> - Save <Ctrl u> - Underline <Ctrl v> Paste <Ctrl x> - Cut <Ctrl z> - Undo <Ctrl Home> - Move to top <Ctrl End> - Move to end Try the following: 1. Start typing then press <Ctrl b> - this turns on [Bold] 2. Type a little more then press <Ctrl b> again to turn bold off 3. Repeat steps 1 and 2 using <Ctrl i> for Italic and <Ctrl u> for Underline 4. Now press <Ctrl a> to Select All your text and then press <Ctrl c> to Copy it 5. Press <Ctrl End> to release the selection and move the typing position to the end 6. Press <Ctrl v> to Paste a second copy of your text Sometimes, key combinations open dialog boxes. These can usually be closed by pressing <Esc>: 7. Press <Ctrl f> for Find, type in a letter (eg a) then press <Enter> for [Find Next] 8. Press <Enter> again to find another occurrence of the letter 9. Press <Esc> to [Cancel] the command (you may first need to press <Enter> for [OK] to cancel the message that Word has finished searching the document) 10. Press <Ctrl p> for Print then, having seen this work, press <Esc> for [Cancel] 11. Press <Ctrl s> for Save - again, press <Esc> for [Cancel] <Ctrl s> is perhaps the most important control key combination and you should get used to using it. Whenever you are writing a document (or using other Office programs), you should press <Ctrl s> every ten minutes or so to save what you have done so far. That way, you never lose your work. Only the commonly-used commands have control key combinations assigned to them; others have to be issued via the menu system. Even here, however, you can use the keyboard (instead of the mouse). The tip is provided by the underlined letters in the menu and command names: 12. To open a menu, hold down <Alt> and type the underlined letter - eg press <Alt f> for File 13. To issue a command just type the underlined letter - eg press <a> for Save As 14. Type in a name for your file (eg tips) then press <Enter> for Save Save was the default final command so you could use <Enter> to end the process. If you want to activate a different option then you can either use <Alt> and the underlined letter or <Tab> to it and press <Enter> - eg <Alt t> in Save would allow you to change Save as type (<down arrow> lets you select the required type). An easy way to close Word (don't try it yet) is to press <Alt f> for File followed by <x> for Exit. AutoText The Undo command is another useful one to learn. Word sometimes automatically tries to correct what it thinks are typing errors, when they are not. For example: 1. On a new line type 1/2 followed by a space - Word converts this into the fraction ½ 2. If this isn't what's wanted, press <Ctrl z> to Undo the conversion (<Backspace> also works) 3. Similarly, type 20@10.5p followed by a space - Word converts this into an email address 4. Press <Ctrl z> to Undo the conversion (or use <Backspace>) 5. Press <Enter> for a new line then type 1. Just Testing and press <Enter> - Word turns this into a list (press <Ctrl z> for Undo - you'd need to press <Backspace> three times) There are various other automatic conversions (eg web addresses, two initial capital letters) which can be annoying at times. An alternative to Undo is to turn them off permanently: 6. Open the Insert menu and choose AutoText then AutoText... 7. Move to the AutoFormat As You Type tab and turn off the settings you do not want 8. Repeat step 7 on the AutoCorrect tab then press <Enter> for [OK] Note that AutoCorrect can be used to type commonly-used words or phrases - for example, you could add an entry which would automatically convert to The University of Reading. To do this: 9. Open the Insert menu and choose AutoText then AutoText... again 10. Move to the AutoCorrect tab 11. In the left hand Replace: box type uor then press <Tab> and in the right With: box type The University of Reading 12. Press <Enter> for [Add] then <Esc> to [Close] the dialog box 13. Now type uor into your document and watch it expand when you press the <spacebar> Moving Around and Selecting Text It's often quicker to use the keyboard rather than the mouse to move around your text (and even select it). Only through practice will you learn which is the best method for you (and in which circumstances). Try out the following: 1. Press <Ctrl Home> to move the typing position to the very start of your text 2. Press <down arrow> until you reach the last line of your first paragraph then <End> to move to the far right of the text - type in a few extra words 3. Hold down <Shift> and use the <left arrow> key to select the last word you have just typed (each arrow key press selects a single letter) 4. Type in a different word (you don't have to <Delete> the selected word first) 5. Next, hold down <Ctrl> and press <left arrow> several times - the typing position jumps from one word to the next 6. Now try holding down both <Ctrl> and <Shift> and use the <right arrow> - Word selects whole words rather than single letters 7. Press <End> to release the selection and move the typing position to the end of the paragraph The principle here is that <Shift> and a key selects, while <Ctrl> and a key speeds up moving the typing position. Holding down both <Ctrl> and <Shift> speeds up selection. You can use any of the arrow keys in this way - also <Page Up> / <Page Down> (as well as <Home> / <End>). There's one further really useful (though somewhat obscure) key combination you can use to move around your document and that's <Shift F5>. This jumps to the previous insertion point (even in another open document). To see this: 8. Press <Ctrl n> for a [New] document and type in a couple of words 9. Now press <Shift F5> and you'll find you jump back to your original document 10. Type in a few words then press <Shift F5> again - you move back to the new document 11. Keep pressing <Shift F5> and watch what happens - finish on your original document Making Good Use of the Mouse Selecting text can also be done using the mouse. Most users drag through the text they want, but there are better and more precise ways of doing this: Double click on a word to select it Click once on the far left of the display to select a line of text Click three times on a word or click twice at the far left to select a paragraph Click three times at the far left to select all your document (or press <Ctrl a>) Use <Ctrl> and click to select a sentence (up to a full stop, question or exclamation mark) Hold down <Shift> and click to select from the current typing position to where you click If you have dragged through text to select it but didn't quite judge the selection correctly, hold down <Shift> and use the arrow keys to adjust the selection precisely Hold down <Alt> and drag down through text to make a vertical selection Try out some of the above (if you don't know them already) in your current document. Once you have made a selection, you can issue a command to alter the format of the text or cut/copy it to the Clipboard. You can also move it with drag and drop: 1. Select a word by double clicking on it 2. Click on [Italic] (you are already using the mouse, so this may be quicker than <Ctrl i>) 3. Position the mouse cursor arrow over the selection then hold down the mouse button 4. Drag the mouse slightly, so that the insertion point (shown by the feint vertical line) moves to a different position, then release the mouse button to drop the text in the new position 5. With the word still selected, click on [Cut] You can store up to 24 items of text on the Clipboard. You can make use of this by copying words or phrases that you keep typing in a document (eg someone's name) and then pasting from the Clipboard whenever you need them. To display the Clipboard: 6. Open the Edit menu and select Office Clipboard... 7. As it says, Click an item to paste: it You can also use the mouse to select parts of a table: To select a column, click at the very top of a column (the cursor shows as a black arrow) To select a row, click on the far left (as you would to select a line in a paragraph) To select a cell, click inside it on the far left (again, when the cursor is a black arrow) To practice the above, create a new table: 1. Press <Ctrl End> to move to the end of your document then press <Enter> for a new line 2. Click on the [Insert Table] toolbar button and create a 3x3 table 3. Now try selecting parts of the table, as described above Note that when creating a table, there is no need to set the number of rows. Tables expand to give you an extra row when you press <Tab> in the last cell. If you didn't know this already, try it out. The Right Mouse Button Clicking with the right mouse button displays a pop-up shortcut menu of relevant commands. Try out the following (using the right mouse button to display the menu): 1. Select a word by double clicking on it with the left mouse button, as usual 2. Now press the right mouse button and (from the shortcut menu) select (with the left button) the required command (eg Copy) 3. Move the insertion point then right click and select Paste (this time left click) This left click / right click combination can be confusing at first, but you soon get used to it. Copy and Paste were just two of the commands you could have obtained from the shortcut menu. This varies, according to where it is used. For example, you can't Cut or Copy unless you have first selected some text. You also get a different menu if you right click on a misspelt word 4. Type in a misspelt word - eg Helo (it should appear underlined in red) 5. Right click on the word to see the shortcut menu 6. Left click on the correct spelling from the list provided at the top of the menu Next try right click inside a table: 7. Right click to the left of a row and choose Insert Rows (you can also Delete Rows) 8. Right click inside a non-selected cell and choose Split Cells... 9. Press <Enter> for [OK] to split the cell in two vertically Inserting Special Characters and Other Objects You probably already know that Word has a wide range of characters which you can add to your text using Symbol from the Insert menu. Most of these can be typed in via the keyboard, as you will see in a minute. For those that can't, you can set up your own special key combinations. There are also various other special characters you may not be so familiar with - eg nonbreaking hyphens and spaces, hard pages and soft returns. Foreign Characters Inserting special characters via the Insert menu and Symbol command can be very time-consuming and it's better if you can learn how to do so from the keyboard. For accented letters, the trick is to type the accent using the <Ctrl> key, then follow that with the letter you require. For example: 1. Hold down <Ctrl> and type a comma, then release <Ctrl> and type c (for ç) 2. Hold down <Ctrl> and <Shift> and type a # then release <Ctrl Shift> and type n (for ñ) Other examples include, <Ctrl '> for an acute accent, <Ctrl `> for a grave, while <Ctrl Shift ;> gives you an umlaut. You can also set up your own shortcut keys for such characters: 3. Open the Insert menu and choose Symbol... and change the Font: to (normal text) 4. Scroll down the list of characters to find one you want to use regularly (eg ñ) 5. Select the character then click on [Shortcut Key...] 6. Press new shortcut key: required - eg <Alt n> 7. Press <Enter> for [Assign] then <Esc> for [Close] twice 8. Try out the new shortcut key - eg press <Alt n> For some characters it's easier to use another keyboard via the small icon on the right of the Taskbar (at the foot of the screen) currently shown as EN (for English) - eg for Greek symbols: 9. Click on the [Keyboard] selector icon and choose EL for Greek 10. Type the letter(s) you require (eg a for α) 11. Click on the [Keyboard] selector icon again and choose EN for English Other Special Characters Most users ignore the second tab in the Symbol window, but this has some useful characters: 1. Open the Insert menu and choose Symbol... 2. Click on the Special Characters tab and explore what's available (note the key combinations) Of particular note are the Nonbreaking space and Nonbreaking hyphen. Use these where you don't want two words to be split (ie one at the end of one line and the other at the start of the next). 3. Press <Esc> for [Cancel] to [Close] the Symbol window Another special character is a page break. Use this whenever you want to fix a new page (eg for the start of a new chapter of a thesis). To insert a page break: 4. Move the current typing position to the required place in the text then press <Ctrl Enter> You can also insert page breaks (and section breaks) via the Insert menu. Section breaks split a document into sections - eg if you want different page numbering or a landscape (sideways) page. Another important character you may not have heard of is a soft return. This starts a new line without starting a new paragraph and is useful in numbered and bulleted lists: 5. Press <Ctrl End> then <Enter> for a new line and click on the [Numbering] button 6. Type in some text then press <Enter> - a new list item appears 7. Type in another line of text then press <Shift Enter> - this time you just get a new line 8. Type in some text then press < Enter> - another list item appears You can use this method to get more than one paragraph under a single list item (eg on an exam paper with numbered questions). Not everyone is aware how numbered lists work, so try the following: 9. Press <Tab> and the numbering changes to a sub-level - add some text then press <Enter> 10. Press <Shift Tab> to restore the numbering level then type in more text - press <Enter> 11. Press <Enter> again to turn off the numbering Files and Objects One of the options in the Insert menu is to insert a File. You should only use this command if you want to insert a file in a format Word understands another Word document (*.doc), a Text file (*.txt), Rich Text Format (*.rtf) or a Web Page (*.html). If you want to insert an Excel chart, for example, use Insert then Object... and Create from File. You can also Insert a Picture either from Clipart... or From File... or From Camera or Scanner.... Formats and Styles Many users change the format of their text (eg font, fontsize, bold/italic/underline) or paragraph settings (eg spacing, justification, indents) manually. It's much more efficient to use a style. Styles have other benefits, as you will see. The [Style] button is on the left of the lower (Formatting) toolbar and currently displays Normal. If you have your own PC you may find that this changes (eg to Normal + Bold) when you apply a bold format to a selection of text. If this is happening to you, turn off Keep track of formatting which is on the Edit tab in Options from the Tools menu. Heading Styles, Captions and Cross-Referencing Word has hundreds of built-in styles, only some of which are shown by default. You can also create your own styles. To see what's available: 1. Click on the list arrow attached to the [Style] button 2. Select Heading 1 and note how the font changes automatically from Times New Roman to Arial while font size increases from 12 to 16 bold is also turned on 3. Type in a few words using the new style then press <Enter> - the style reverts to Normal It's particularly important to use these styles whenever you are writing a long document (such as a thesis) as Word uses them to generate a Table of Contents. You can modify the pre-defined settings - eg to change the font or font size or justification. You can also automatically number your headings (eg 1.1, 1.2, 1.2.1, 1.2.2 etc) by turning on outline numbering. To see this: 4. Click on the [Styles and Formatting] button (on the far left or the Formatting toolbar) or open the Format menu and select Styles and Formatting... - a task pane appears on the right 5. Under Pick formatting to apply, move the mouse cursor over Heading 1 then click on the list arrow which appears on the right and choose Modify... 6. Change the font, font size, justification, bold etc to what you prefer - eg [Center] it 7. At the foot of the Modify Style window, click on [Format] and choose Numbering... 8. Click on the Outline Numbered tab then select the numbering style required (choose one associated with heading styles - the second in the bottom row is a good choice) 9. Press <Enter> for [OK] to enforce your changes and close the Modify Style window - note how the heading you have just typed takes on the new settings In the same way that Headings are used by Word to create a Table of Contents, Captions must be used to generate a Table of Figures (or Table of Tables etc). To insert a caption: 10. Open the Insert menu, select Reference then Caption... 11. Using the list arrow attached to Label: select the type of caption required If you require a different label (eg Map), click on the [New Label...] button type in your Label: then press <Enter> for [OK]. 12. Press <Enter> for [OK] then type in the required caption (and press <Enter> for a new line) If you want to refer to a particular numbered paragraph or figure/table, you should do so by using a cross-reference. If the number then changes, so will the text referring to it in your document. To add a reference, open the Insert menu, select Reference then Cross-reference... The Format Painter The Format Painter is used to copy the format (font and/or paragraph settings) from one piece of text to another. Somehow, this extremely useful button is a mystery to most users: 1. Select the text/paragraph whose format you wish to copy - here, select a word in the heading 2. Click on the [Format Painter] button to the right of [Paste] (the pointer becomes a brush) 3. Drag through another piece of text - release the mouse button and it becomes Arial 16 bold 4. Next, click three times on the word in the heading (to select the whole paragraph) 5. Click on the [Format Painter] button again then on a paragraph which isn't a heading - it too now should be (this time you painted the format of the paragraph, not just of the text) The Format Painter can also be used to sort out problems. If, for example, you have a paragraph which has incorrect indenting or tabs set in the wrong place, locate a paragraph with the correct setting then use the Format Painter to copy these across to the wrong paragraph. Graphics People often have trouble with graphics. Understanding exactly what's gone wrong is often not easy (see the ITS advanced notes on Graphics in Microsoft Word for further details). Here's just a couple of tips to be getting on with: Be aware of text wrapping. This is how the graphic relates to its surrounding text. Right click on the graphic, choose Format Picture then go to the Layout tab to see the current setting Be aware of the aspect ratio. This preserves the shape of a picture so that as you change the height, the width changes proportionally. This setting is on the Size tab in Format Picture The drawing facilities offered via the buttons on the Drawing toolbar should also be explored. Again, here are a couple of useful tips: When using any of the drawing tools, a Drawing Canvas might appear. To stop this happening, open the Tools menu, choose Options then, on the General tab, turn off Automatically create drawing canvas when inserting AutoShapes If you want to hide something (eg part of a picture or page number), draw a white rectangle over it, setting the border style to No Line To group several drawn objects into a single unit, hold down the <Shift> key and click on each in turn then open the Draw menu and choose Group You can also select several objects via the [Select Objects] button (to the right of the [Draw] menu button). Having clicked on this, hold down the mouse button and drag an imaginary rectangle over them (the rectangle must enclose the whole object) The Draw menu also lets you Align or Distribute several selected objects - if you want to do this relative to the paper rather than to themselves, first turn on Relative to Page Tables Finally, here are a few useful tips about tables: If you want to have a graphic with text running alongside it, create a one-row two-column (no borders) table and place the graphic in one cell and type the text in the other Avoid double-spaced text in tables - if you do need this then add spacing before the paragraph to counterbalance the space below the text (from the Format menu choose Paragraph and, on the Indents and Spacing tab, increase Spacing Before:) Double click on the column borders to autofit the columns to their content If you have a table stretching over two pages, define a heading row (which then appears at the top of the table on each page) - from the Table menu choose Heading Rows Repeat Try to avoid cells splitting across two pages - right click on the cell, choose Table Properties... then, on the Row tab, turn off Allow row to break across pages If you want a row to be a certain height (eg on a form), go to the Row tab as above and turn on Specify height: (this can be set Exactly or At least a certain value) End the session by closing down Word: 1. Press <Ctrl s> for [Save] 2. Now press <Alt f> for File followed by <x> for Exit.