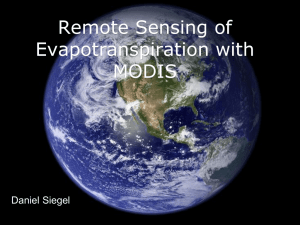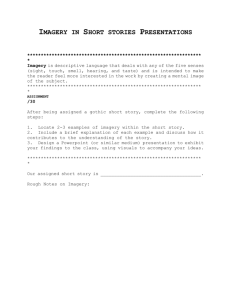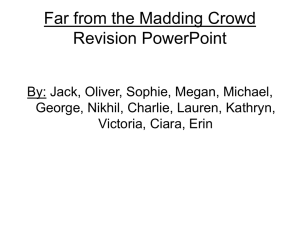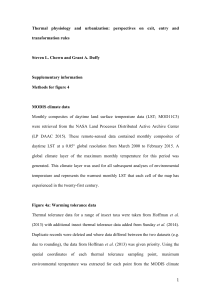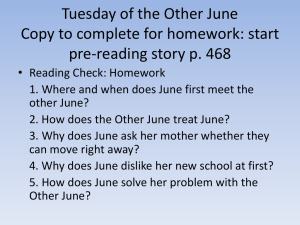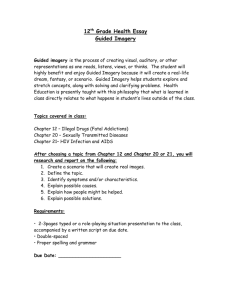Module 2: Plants
advertisement

PanOpt Plant Module (12/3/09) Plants Module To access PanOpt, click on the following link: http://zulu.geog.ucsb.edu/panopt/index.html On the right, you will see two sub-headings: Imagery & Analysis and Education. Although you likely accessed this module within the second sub-heading, Imagery & Analysis features the various components and functionality of the PanOpt system: IDEAS Stations IDEAS Cameras SCI Realtime PanOpt Interface User Forum And it is the PanOpt Interface where one can access the various tools of PanOpt. Try clicking one each of the links to see the different PanOpt components. In this Plant Module, we explore the PanOpt website and try some of the tools available to integrate ground-based photography and imagery from a satellite remote sensing device, MODIS, with a focus on vegetation life cycles. pg. 1 PanOpt Plant Module (12/3/09) The MODIS satellite MODIS stands for MODerate resolution Imaging Spectrometer. What this name means is that it acquires medium (moderate) resolution (“MOD”) imagery (“I”) with a number of different bands (“S”). We can follow the link from the PanOpt Interface page (http://zulu.geog.ucsb.edu/Data/panopt.html) to the NASA home page for the MODIS satellite mission (http://modis.gsfc.nasa.gov/). There are many links to lots of great information about MODIS from this page. The [+IMAGES] tab is highly advised as its Image Gallery is filled with thousands of images of different landscapes, weather events, volcanic eruptions, wildfires, etc. MODIS is an advanced satellite system that can collect imagery over almost the entire Earth’s surface every day with about 250-1,000 m sized pixels and the sensor onboard has 36 bands, covering the visible and infrared portions of the electromagnetic spectrum. This massive amount of data has been used to study the atmosphere, land and oceans since its launch in 2000. We are going to use it to study vegetation life cycles or phenology, as it is known. PanOpt Interface: MODIS imagery animations We will start off by using the Viewer component. From the PanOpt Interface page (http://zulu.geog.ucsb.edu/Data/panopt.html), choose Viewer, and you will see the following page open up: pg. 2 PanOpt Plant Module (12/3/09) On the left side are menus for selecting imagery from different sensors for different dates and times of day. On the right hand side, there is a general description of the project, and sensors. It is important to note the dates of imagery availability and frequency of acquisition. Webcam is taken every 10 minutes, from January 1, 2006-June 4, 2009. GOES satellite imagery is taken every half hour, from January 1, 2008 to August 31, 2009. MODIS satellite imagery is taken every day, from January 1, 2006 to August 31, 2009. These ranges may increase with periodic updates to the site, however. Let’s start with one week for which we have both MODIS imagery and Webcam imagery: May 10-16, 2009. We are going to view all available daily MODIS imagery for this period. In the upper left, under the words, VIEW PanOPT IMAGES, select May 10, 2009 as the above start and May 16, 2009 as the end date. You can leave the Scale as ½ if you have a small or mediumsized screen, or change to 1 for large screens. Leave Date Inc. (date increment = the number of days it skips ahead at a time) as 1. Below, choose the imagery time. There is only one image taken per day so you can just select 12:00. Under Direction choose #12 MODIS RGB=R,NIR,G. pg. 3 PanOpt Plant Module (12/3/09) What this means is that when displaying the imagery, instead of displaying the three primary colors, red, green and blue to make a “true color” image, we have used red (R), near infrared (NIR), and green (G). This color combination was used because NIR light is heavily reflected by leaves and healthy vegetation in general, so well vegetated areas should appear as bright green. Once configured, the menu should appear as follows: Now select the MOVIE button to run the animation. You are now watching animations of the MODIS satellite collected each day at approximately 1:30PM. You can control the speed that the animation plays at using the Adjust Speed arrows, or play it frame-by-frame by pushing the Stop button and then using the arrows to go from one image to the next. In many ways, the perspective that you have in the Viewer module is rather similar to that of the GOES imagery. You can attain a general sense of the vegetation status during this time, which is relatively healthy, as well as cloud/weather conditions. The real advantage of the MODIS imagery, however, will be when we start analyzing the different bands of data. pg. 4 PanOpt Plant Module (12/3/09) PanOpt interface: Cloud filtering of MODIS imagery You can filter out cloud contaminated MODIS pixels from an analysis. Let’s run a Multi-ROI analysis on MODIS NIR imagery (ROI = Region Of Interest). Click on [Multi-ROI] on the top menu. Our VAR 1 input will be the first NIR band, option #15. We will select an ROI close to the shore, including the Coal Oil Point webcam. ROIs are specified by manually entering in the upper left (x1, y1) and lower right coordinates (x2, y2) in the corresponding fields, or by clicking the [ROI] button and using the mouse cursor to draw a ROI (click left mouse button and hold down as draw ROI). We can do the analysis from May 4, 2009 until June 4, 2009. Set the time to 12:00. VAR 2 will be the MODIS clouds mask, option 13, with the same ROI as for VAR 1. We are going to use this as a no-tolerance cloud mask (i.e. if there is a single contaminated pixel in the ROI, the data is excluded from the analysis). The inputs should look like this: Enabling the cloud filter is done in the purple PLOTS box. Make sure Filt. box is checked on and note the explanation about the TS (time series) filter right below the boxes. The PLOTS should appear as below. pg. 5 PanOpt Plant Module (12/3/09) Now, when you run the time-series, you will see that there are data points that have been omitted from the graph, as shown below, with VAR 1 (MODIS NIR) shown as black points and VAR 2 (MODIS Cloud Filter: 0 clear and 1 cloudy) shown in blue: If you were to run this again without the cloud filter, you will see all of the data points and their questionable reliability is apparent – the NIR really jumps up when it is cloudy and we are not seeing the vegetation, which is what we are after in this case. Hover over one of the “cloudy” image data points (move the mouse cursor over a point) and look at one of the images that opens up to the right of the graph and you should see that the first MODIS image should appear cloudy and that in the cloud mask below, there should be some white pixels (the way that these are made, white indicates cloud [value=1] and black is clear [value=0]). pg. 6 PanOpt Plant Module (12/3/09) pg. 7 PanOpt Plant Module (12/3/09) PanOpt Interface: Comparing webcam and MODIS imagery PanOpt can also enable side-by-side comparison of webcam imagery and MODIS imagery as time-series or as a scatter plot. Within the Multi-ROIs module of the PanOpt Interface (http://zulu.geog.ucsb.edu/Data/panopt.html), let’s do an analysis on a fairly long period to gauge the responsiveness of MODIS bands to plant life cycle, or phenology. In this case we are going to compare two MODIS bands, the NIR band, which tends to go up when vegetation is healthy and the SWIR band, which tends to go down when vegetation is healthy. The NIR goes up because the structure of leaf tissues reflects NIR light heavily. The SWIR goes down because it is heavily absorbed by water, and healthy vegetation contains much water in the leaves. We are going to compare these outputs with the green/red ratio, the same one that we used in the Weather:Clouds module to look at cloud frequency. The green/red ratio is also expected to rise when vegetation is healthy because vegetation reflects more green than red light (that is why vegetation is green, after all). In the Multi-ROIs module, select option #22 IDEAS AIRS and Grn/Red ratio for VAR 1. Click ROI to make the region of interest and select a broad rectangle that picks up lots of grass – this is the vegetation most sensitive to seasonality in this ecosystem. pg. 8 PanOpt Plant Module (12/3/09) For VAR 2, choose #15 MODIS B2-NIR1 with Avg to be calculated. Click ROI to make the ROI. What we would like to do is find the area that corresponds to the same area as the webcam. Using the information regarding the webcam locations in the margin, we know that this camera is located at -120.0484 (longitude) and 34.69685 (latitude). And so, we use the latitude and longitude identifiers in the upper right hand corners to help us identify the correct location, shown below: Let’s do a long time series that covers the rainy and dry seasons for this Mediterranean ecosystem – January 1, 2009 to June 4, 2009. Choose one image per day, at 12:00. Once you have completed all of these selections, the menu should look like the following: When you run the time-series the graph produced will be as below. We can see how the greenred and NIR signals follow the same pattern through time, increasing throughout January and February, leveling off in early March during peak greenness, and then starting to decline during the onset of the dry period starting in late March/April. As found in the previous section, there pg. 9 PanOpt Plant Module (12/3/09) are some days in which the NIR is considerably higher, due to cloud cover, but this does not affect the webcam green/red ratios. Now, let’s try a time-series using the SWIR band. Again, we are expecting the opposite trend as the NIR and green/red ratio since SWIR is absorbed by water in the leaves of healthy vegetation. And that is relatively what we find when we look at the output graph, as shown below. It is interesting to note that while the SWIR shows considerable sensitivity during the dry period, there is not a consistent lowering during the early period, in early January. This may indicate that the water status of the plants did not change significantly during the period even while the total green leaf cover was increasing. pg. 10 PanOpt Plant Module (12/3/09) Because the Santa Cruz Island image record is longer than the AIRS camera, we can utilize it to study plant phenology cycle over multiple years. We can also use a ratio for the MODIS imagery by selecting #12-MODIS (Red, Nir, and Green) and then choosing to calculate the Grn/Red ratio statistic. To do this exercise, first change the Base Image Date to May 13, 2007 and leave the end date as June 4, 2009. Change VAR 1 image to #6 (SCI 160). Select a grass ROI in the near field of the image (x1=229, y1=445, x2=251, y2=457) and pick the Grn/Red ratio metric. For VAR 2 select #12 (MODIS) and the Grn/Red ratio. For the MODIS ROI, select an area over the SCI camera location (34.029448°, -119.784044°). Your settings should look like: pg. 11 PanOpt Plant Module (12/3/09) Because the range of green/red ratios tends to fall within 0.6 and 1.2 for grass vegetation, change ymin to 0.6 and ymax to 1.2. Then click on [Time Series] to generate the plot, it will take a while to process (~1 minute), but then the figure should like below: What months is the green/red ratio high and what would you expect in a different ecosystem like a deciduous forest in Vermont? Why is there so much variability in the blue data points and how can we mask that out to get the image below? pg. 12 PanOpt Plant Module (12/3/09) We can exclude cloudy images (which create much of the noise in the MODIS time-series) by selecting the Filt. option by Time Series. Experiment with different ROI targets and share your findings on the user forum at http://zulu.geog.ucsb.edu/panopt/. Good luck! pg. 13