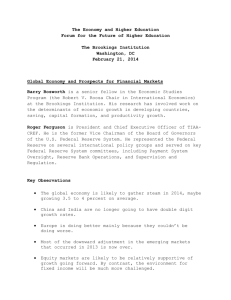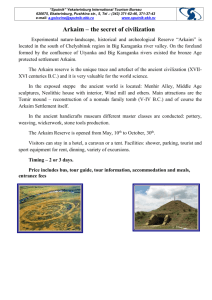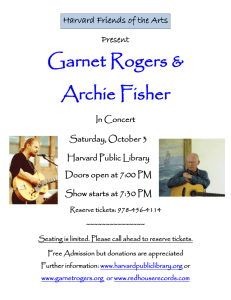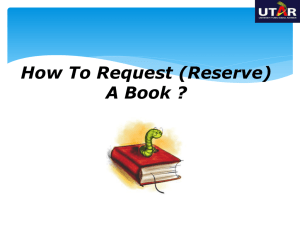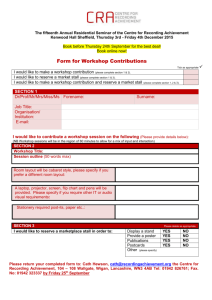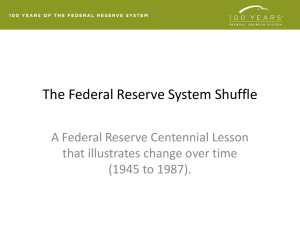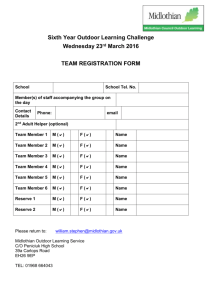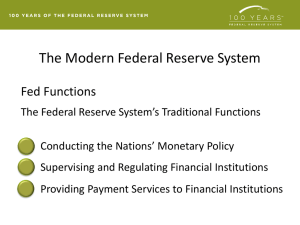Subject: Introduction to the ALEPH Circulation Module
advertisement

Subject: Introduction to the ALEPH Course Reserve Module. Learner Age: Adult Library Technical Assistants at The University of West Florida. TITLE: WELCOME TO ALEPH COURSE RESERVE Review: Present Lesson Overview Share the Lesson overview: Introduce myself, and any observers, to the staff members and explain the history of selecting and implementing our new Library Management System (LMS). Prerequisite skills (readiness) Determine readiness: Ensure that each staff member has a packet, which contains the Reserve Flow Charts and materials needed for the individual and group exercises. Ensure that each staff member is seated at a computer terminal that has an ALEPH client. This will require showing the staff members what the client looks like on the front screen. Ask how many of the staff members have been able to read through the ALEPH Course Reserve Manual. Experiences Ask staff members if they remember how long it took them to learn Course Reserve in NOTIS and allow them to share their personal experiences. Ask staff members if they have worked in other libraries with a different LMS. Ask staff members if they are familiar with any other libraries using a different LMS. Knowledge of Topic Ask staff members to discuss their level of comfort with the ALEPH Course Reserve after only reading through the manual. Ask if any of the staff members have done any practice work in the Test Module. Explain the positive aspects of changing to a newer LMS. Ask staff members if they can think of other reasons the new system might be better. Level of Competence Explain to staff members that today’s lesson is functional training for the ALEPH Courser Reserve system. It is designed to teach the staff members how to complete principal Course Reserve functions. Future tutorials and learning sessions will be based on their recommendations for additional training. Explain to staff members that this lesson should improve how they feel about the new system and basic Course Reserve functions. Attitudes Towards Skills Allow staff members to discuss their feelings about changing to a new LMS, including their fears regarding not understanding all the functionality of the new system. Explain that the Course Reserve Module is still being developed and we should work with the system enough to make recommendations for improvement. Overview: Objectives/Outcomes Staff members will be able to navigate the Course Reserve Modules in ALEPH. Staff members will be able to create a new course in ALEPH. Staff members will be able to create a new reserve item in ALEPH. Staff members will be able to attach an electronic file to a reserve item in ALEPH. Relationships Staff members will recognize the relationship between information in NOTIS and ALEPH. We will discuss how our information migrated to the new system and briefly discuss the improved features and functionality. Comprehension Thinking of the relationships between information in both systems, the staff members will comprehend that the tasks remain the same but will be performed in a different manner. Together we will explore how the knowledge learned in this lesson will serve as a foundation for future functional training in ALEPH. Principle Staff members will understand that the lesson will help them to feel more comfortable with the new LMS. Remind staff members that practice with the new system will increase their comfort levels with the system, which will improve their understanding of new procedures. Demonstration I will show the staff members some features of the ALEPH staff interface and point out the different icons. After we can all identify the icons, we will proceed with the presentation. Presentation: Tell (Step by Step) - using flow charts on front screen Describe the Modules needed for creating Course Reserve materials in ALEPH. Describe the steps involved in creating a new course. Describe the steps involved in creating a new Course Reserve item. Describe the processes involved in attaching an electronic file to the Course Reserve item. Show (perform skill.) Open the ALEPH client for Circulation and the ALEPH GUI client for Course Reserve. Show the staff members the icons used to create a course in ALEPH. Show the staff members how to create a new course. Point out the fields for instructor, course name and number, and active dates. Point out the default permissions. Show the staff members how items are attached to the course. Show the staff members how to navigate to the Cataloging Module to attach electronic links. Show the staff members how to search for the Course Reserve item in the Cataloging Module. Do Create a new course while staff members follow a flow chart found in their packets. Attach an item to the course while staff members follow a flow chart found in their packets. Locate the new item in the Cataloging Module. Attach an electronic link to the item while staff members follow a flow chart found in their packets. Look at the newly created item in the OPAC. Evaluate Experiences Ask staff members if they have any questions about the processes I have shown. If necessary, go through the steps of each process again. When staff members are ready, explain the application of the processes in the individual and group exercises to follow. Exercise: Individual Activity Staff members will create a course for the Instructor listed on the Information card in their packet. Staff members will create an item for the new course, using a title and call number found in their packet. Staff members will locate the item they created in the Cataloging Module. Staff members will attach an electronic link, found in their packets, to the item they have created.. I will walk around the room checking the progress of the staff members. If one staff member completes the exercise with no problems, I will ask that staff member if they would like to help another staff member who might be having problems. Group Activity Once all of the staff members have completed the individual exercise, they will work in pairs to check each other’s work. Together they will add another item to one of the courses, using the second title found in their packet. Together they will attach another electronic link to one of the items created in the individual exercises, using the second URL found in their packet. Simulation Ask the staff members if they are ready to act in a group simulation, which is not real but is similar to processes at the Circulation Desk. Staff member number 1 will come to the front computer and act as the Circulation Staff member. Staff member number 2 will come to the “desk” and ask if the library has Course Reserve materials available for their instructor. Staff member number 1 will successfully locate the instructor in the ALEPH OPAC. Staff member number 2 will then act as the Circulation Staff member for staff member number 3. This process will continue until everyone has had a chance to be the Staff member. Critique other’s skill performance Have staff members reflect on the exercises. Allow staff members to discuss the exercises and ask any questions for clarification of something they noticed during the exercises. Utilize a Checklist Remind staff members that they will be able to use the flow charts when they are asked to create courses, items, and electronic links for Course Reserve. Summary: Demonstration of Knowledge, skill steps, competency (post assessment) Ask each staff member to point out one aspect of the process that they thought the most useful, especially when compared to NOTIS. Ask staff members if their attitudes toward the new Course Reserve system have changed as a result of the training session. Transfer of skills Ask staff members if they feel they would be capable of explaining the system to other staff members. Ask staff members if they feel more confident regarding the new LMS. Provide reinforcement Remind staff members of the importance of their roles in processing Course Reserve materials for the Circulation Department. Remind staff members that they will be using these new skills in their daily Circulation activities, which will reinforce the skills learned today. Materials and Equipment Computer for each staff member, which is loaded with the ALEPH client and access to the Library Online Catalog. Staff member packet for each staff member containing the following: New Reserve Course Card with name of instructor, course number, and call numbers. Names of items to be added for the instructor. Two URLs for attaching to the items. How to Create an Item in Course Reserve Flow Chart How to Add Electronic Links in Course Reserve Flow Chart Open Internet Explorer to http://wf.aleph.fcla.edu/S Sign in with your ALEPH login Click on UWF Course Reserve Click Courses (add/modify) HOW TO CREATE AN ITEM FOR COURSE RESERVE Click “Browse” Enter the Course Number alpha (ENC or HIS, for example) Click Send Check for course & instructor If course is not listed If course is listed Select the course by clicking on radio button to the left of course Each course must have a unique number, so it may be ENC1101-4 To add a course, Click “ADD” Click on “Docs” Enter course # with no spaces. Click “Catalog” Enter course name (locate in course listings) Fill in author Last name, first name Enter Instructor name: last, first Enter Title and Click “send” Enter Department name Click OK and Click on Close Button. Enter semester start and end dates Click radio button next to item just cataloged. Select AC for active course Click Add Item. Click “Send” Fill out: Sub-library = UWF Reserve Status - put in loan period Collection - Main Library Reserve Call number ART 1234 (use space) Barcode = Item number Click SEND. Click CLOSE DONE !! Open ALEPH Cataloging Module Connect to WFU30 Course Reserve Library HOW TO ADD ELECTRONIC LINKS IN COURSE RESERVE Open Internet Explorer to http://wf.aleph.fcla.edu/S Sign in with your ALEPH login Click on UWF Course Reserve Click Courses (add/modify) Click on Browse and see if instructor is already listed with items matching electronic materials. If item is print and electronic Open the cataloging module in ALEPH. If item is electronic only Make sure you are connected to the WFU30 Reserve Library. If instructor is not listed, you must create the course according to procedure. Click Binoculars and search for instructor. Select the course by clicking on radio button to the left of course Highlight item needing link or description & Select. To Enter Link, Hit F6. If instructor is listed, you must create Bib record for each electronic item. To enter description only, click on the “u” next to the link and hit F7 To title the link or to add a second link to the item, continue as directed. Click on “Docs” Click Catalog At cursor, type 856 40 and u. At the cursor, enter “z” Insert Author and Title Enter URL. Type description Insert the First URL for the item in the 856 field. Continue to enter description, Repeat process to add additional URLs. To complete the process, Click File, Save on Server and Local Drive Click Send, OK and Close.