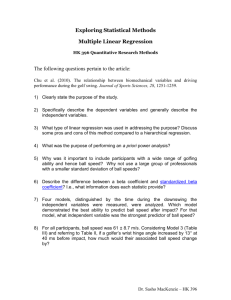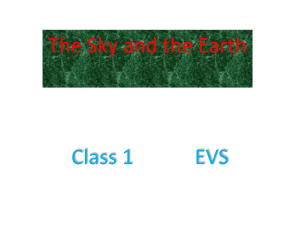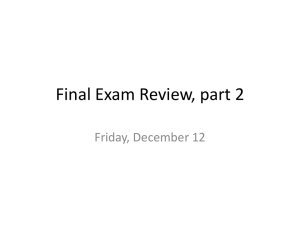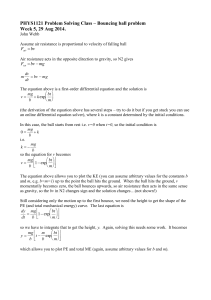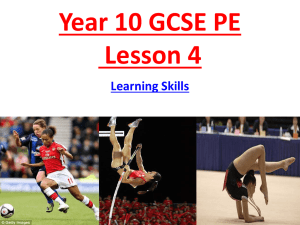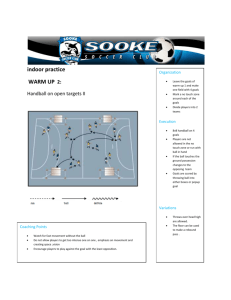02-Layers
advertisement

LESSON 2 Flash 5 Layers and Symbols Layers What are Layers? Layers appear as horizontal blocks on the Timeline and they are the key to working with graphic objects and animations. Why Use Layers? Layers can help you organize elements and add depth to your Flash projects. By placing related objects on a single layer, you can keep them organized and you can edit objects in one layer without affecting objects on another layer. Layers also add depth, because they are stacked in Flash. Items placed on the top layer appear in front of those placed on a bottom layer. Add layer Add guide layer Delete Adding a Layer: 1. Click the layer that will appear below the new layer, in this case ‘Layer 1’. 2. Click . You may also click Insert from the pull-down menu and select ‘Layer’, or right-click on the layer that will appear below the new layer and select ‘Insert Layer’. (Note: Flash adds the same amount of frames to the new layer to match the layer with the longest frame sequence) 3. Add another layer to the scene. You should now have a total of three layers. However, for this activity we will only need two layers. Deleting a Layer: 1. Click the layer you want to delete, in this case being ‘Layer 3’. 2. Click , or right-click on the layer that will be deleted and select ‘Delete Layer’. You should now have ‘Layer 1’ and ‘Layer 2’ displayed in the window. (Note: To delete many layers at once, press down Ctrl when selecting the layers to be deleted) DPCDSB Computer Science Page 1 of 7 LESSON 2 Flash 5 Layers and Symbols Setting Layer Properties: 1. Click on ‘Layer 1’. 2. From the pull-down menu, select ‘Modify’ and click ‘Layer’. You may also right-click on the layer and select ‘Properties’. The following window should appear: Name of Layer -Checking the Show box makes the layer visible in the Timeline. -Lock locks the layer and prevents changes to the layer. Layer types Layer height; larger heights can be used for viewing sound waveforms in the layer. 3. Change the name of the layer from ‘Layer 1’ to ‘Background’. As the name states, this layer will contain the background of your movie. 4. Click on ‘Layer 2’ and open up the layer properties, as done in step 2. 5. Change the name of the layer from ‘Layer 2’ to ‘Ball Shot’. 6. Find a picture of people on a basketball court. Click on the first frame of the ‘Background’ layer and paste this picture onto the stage. If you can’t find such a picture, you can draw a basketball net and two people to serve as your background. 7. Click on the first frame of the ‘Ball Shot’ layer and draw a picture of a basketball as well as you can. If you wish, you may find and edit an existing picture of a basketball and paste it onto the stage. DPCDSB Computer Science Page 2 of 7 LESSON 2 Flash 5 Layers and Symbols 8. Once the picture is drawn, make sure it is selected, then click on ‘Insert’ from the pulldown menu, and select ‘Convert to Symbol’. 9. Change the name of the symbol to ‘Ball’, and the behaviour of the symbol to ‘Graphic’. Click OK. 10. Right-click on frame 50 (this will be the last frame of the movie) of the ‘Background’ layer and select ‘Insert Keyframe’. 11. Similarly, right-click on frame 50 of the ‘Ball shot’ layer and select ‘Insert Keyframe’. DPCDSB Computer Science Page 3 of 7 LESSON 2 Flash 5 Layers and Symbols Types of Layers: Normal Layer: holds various elements such as graphics, sounds, and movie clips. All the objects on the layer will appear in the movie. Guide Layer: helps with the layout and positioning of objects on other layers. A motion guide layer contains the path that objects will follow. It always appears directly above the layer(s) to which it is linked. Guided Layer: a layer linked to a regular guide layer. Mask Layer: enables you to hide elements in underlying layers from view. Masked Layer: layer linked to a mask layer. Layer name can be changed by double-clicking it. Indicates selected layer. Indicates if layer is visible or not. Locks a layer to prevent changes. By clicking this, all objects on this layer will appear only as outlines (helps to identify which objects belong to the layer). Inserting a guide layer: 1. Right-click the layer that you want to appear below the new guide layer, in this case the ‘Ball Shot’ Layer. 2. Click ‘Add Motion Guide’. 3. Select the guide layer, ‘Guide: Ball Shot’. 4. Select the smooth pencil tool and draw a path that you want the ball to follow. You should draw a path from the hand of a person in the background to the basket. (see picture on next page) DPCDSB Computer Science Page 4 of 7 LESSON 2 Flash 5 Layers and Symbols 5. Click on frame 1 of the ‘Ball Shot’ layer and select the ball symbol. Now drag the ball to the beginning of your guided path so that it ‘snaps’ in place. Drag ball to starting point 6. Click on frame 50 of the ‘Ball Shot’ layer and select the ball symbol. Now drag the ball to the end of your guided path so that it ‘snaps’ in place. Drag ball to ending point 7. Right-click on any frame between 1 and 49 of the ‘Ball Shot’ layer and select ‘Create Motion Tween’. The following arrow should appear in your ‘Ball Shot’ layer. The ball will now follow the path when the movie is played. 8. To play the movie, click on ‘Control’ from the pull-down menu and select ‘Test Movie’. DPCDSB Computer Science Page 5 of 7 LESSON 2 Flash 5 Layers and Symbols Symbols and Instances Symbol: any graphical, reusable element you can store in the Flash Library. Once placed in the Library, it can be used repeatedly throughout the movie. A symbol can be a graphic object, a movie clip, a graphic created in another program, a button, or a sound clip. Instance: a copy of a symbol that is inserted into a project. The instance references the original symbol so the file size is not greatly affected by how many times you reuse a symbol. Using The Flash Library: 1. Click on the ‘Guide: Ball Shot’ layer. 2. Add a new layer and change the name to ‘Dribble’. 3. From the pull-down menu, select ‘Window’ and click on ‘Library’. preview of selected item library commands and tasks wide library view narrow library view 4. To insert the ball symbol, click on the first frame of the ‘Dribble’ layer and simply drag the symbol from the preview box onto the stage. 5. Right-click on the ‘Dribble’ layer and select ‘Add Motion Guide’. 6. Select the guide layer, ‘Guide: Dribble’. 7. Select the smooth pencil tool and draw a path that you want the ball to follow. You should draw a path from the hand of another person in the background to the ground, back to the hand, repeating this motion 2-3 times. DPCDSB Computer Science Page 6 of 7 LESSON 2 Flash 5 Layers and Symbols 8. Click on frame 1 of the ‘Dribble’ layer and select the ball symbol. (You can make all other layers not associated with ‘Dribble’ invisible for the time being to avoid confusion.) Now drag the ball to the beginning of your guided path so that it ‘snaps’ in place. 9. Right-click on frame 50 of the ‘Ball Shot’ layer and click ‘Insert Keyframe’. 10. Select the ball symbol. Now drag the ball to the end of your guided path so that it ‘snaps’ in place. 11. Right-click on any frame between 1 and 49 and select ‘Create Motion Tween’. The ball will now follow the path when the movie is played. Final Product: To play the movie, click on ‘Control’ from the pull-down menu and select ‘Test Movie’. DPCDSB Computer Science Page 7 of 7