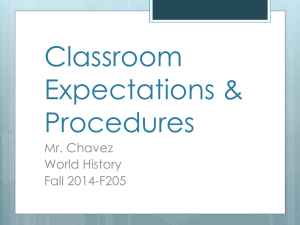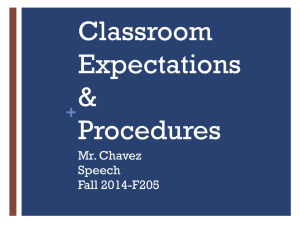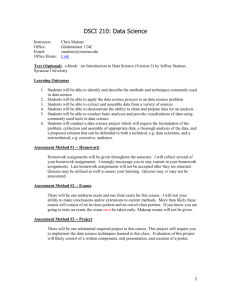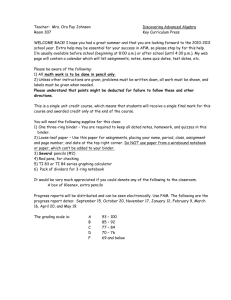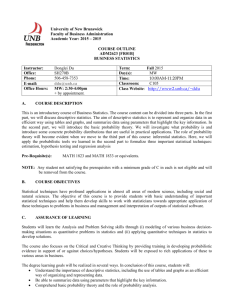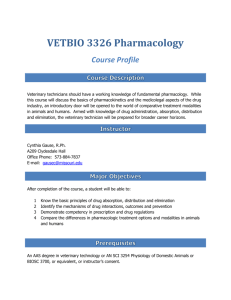Submitting D2L Dropbox Folder Assignments
advertisement

Monmouth-Ocean Educational Services Commission New Jersey Virtual School™ www.njvs.org Student & Parent/Guardian Guide Getting Started Page 2 Page 3 Page 4 Page 5 Page 6 Technical Support & System Requirements How to Login/Logout The Pace Chart Communicating with your Teacher Sending/Receiving Course Emails Navigating the Course Page 7 Page 8 Page 9 Accessing Course Lessons Submitting Assignments – Dropboxes Submitting Assignments - Quizzes/Worksheets/Exams Page 10 Page 11 Page 12 Page 13 Page 14 Assignment Grades/Feedback - Dropboxes Assignment Grades/Feedback - Quizzes/Worksheets/Exams Student Progress – Logon Hours Student Progress – Grades D2L Quick Reference Guide Student Guidelines Page 15 Page 16 Midterm/Final Exams & Course Requirements Final Grades/Transcripts NJVS Student & Parent/Guardian Guide Updated 414 Page 1 Technical Support & System Requirements Technical Support is available during regular business office hours. For technical support, please open a ticket. Go to https://njvs.zendesk.com/ Technical Support is only available through this online system. Chat online may be available. Visit www.njvs.org Your question will be answered in the order it was received. Technical Requirements visit www.njvs.org to view all details listed in “Support” PC Users: Use the Mozilla Firefox or Google Chrome web browser for best compatibility; free download from www.firefox.com. MAC Users: Use the Safari or Google Chrome browser for best compatibility. Visit our website www.njvs.org Student Must Have: A computer with an Internet connection and a personal email address. Operating System: Windows XP and above, MAC OSX and above. Java and Flash installed. Some courses require speaker and a microphone for voice activities. Go to Courses, locate your course name, then view the Syllabus Word processor that can save .rtf or .doc files (Ex: Microsoft Word). All courses require students to submit and upload documents. Ability to turn off pop-up blockers in your web browser. Printer is highly recommended. Some courses may require a microphone and speaker. Please check Course, then Syllabus. Internet Browser Problems If your internet browser has problems loading your NJVS course, please install and use the Mozilla Firefox browser; download for free at www.firefox.com or Google Chrome. NJVS Student & Parent/Guardian Guide Updated 414 Page 2 How to Login/Logout Step 1 Go to https://go.njvs.org. Make sure your pop-up blockers are turned off. Step 2 Type in the user name and password that was emailed to you after the registration process. Step 3 You will be logged into NJVS’s Student Management System called Maestro. This is your Home Page and your left menu will offer useful options for students and parents. Home Page Personal Information – Edit your personal information here. Request a Course - To request an additional course. Current Courses – To enter course, then click onto the green arrow at bottom right hand side “Login”. If you do not see the green arrow, please check your browser settings, and remove pop up blockers. Grades - View your current grades. Select the course name from the dropdown menu to see individual assignment grades. Transcript – Print a PDF of your unofficial transcript when the course is complete. Ledger - View your payment status. Make a Payment - Make an online payment using Visa or MasterCard. Please see updates for any other form of online payments accepted. Contact School – Emails your current high school or middle school, not NJVS. Step 4 To access your course, click on “Current Courses”, and then click on “Login” (Green arrow at bottom right hand side) You do not Launch Course Step 5 Your course in Desire2Learn will be listed in the My Courses, top right, on the My Home page. Click on the course name to enter. Step 6 To log out, click on the Logout icon in the upper right corner. Always log out properly of Desire2Learn, do not “x” out of the window. NJVS Student & Parent/Guardian Guide Updated 414 Page 3 The Pace Chart The Pace Chart is a course outline that includes due dates, lessons to read, assignments due and information on the midterm/final exams. Follow the Pace Chart that the teacher has provided you. You may also want to read the “Course Information” section of the course to better understand the course. Your teacher will post the course pace chart in the News located in the center of your Course Home page. You can click on the Pace Chart file name to open and download or print. Please print out a copy to use as a reference. News Welcome to Virtual Geometry Class! My name is Mrs. K and I will be your teacher in this course. If you have any questions or concerns please email me anytime and I will get back to you as quickly as I can. e-mail: jk@njvs.desire2learn.com Office Hours: Monday-Friday 6pm-8pm Important Things to Remember Follow the pace chart I e-mailed you. You only need to submit assignments indicated in your pace chart. The Pace Chart lists specific lessons to read and assignments to complete. There are two types of course assignments, Quizzes/Worksheets/Exams and Dropboxes. Dropbox assignments are for files the student needs to submit. The student creates a file in MS Word, saves it to their computer, and then submits it as an attachment to the Dropbox assignment. Quizzes/Worksheets/Exams are taken entirely online and usually have multiple choice, matching or short answer questions. You have enough time to do any quiz or exam. The time is clearly shown. Pace Chart for Chemistry Credit Recovery (example) Due Dates 7/20/14 7/20/14 7/20/14 7/20/14 7/25/14 7/25/14 7/25/14 7/30/14 7/30/14 7/30/14 7/30/14 Modules to Read Module 1 - Chemistry & You Read Lessons 1.01, 1.02 & 1.03 Read Lessons 1.04 & 1.05 Read Lesson 1.06 Read Lesson 1.07 Module 2 – The Atom Read Lessons 2.01 & 2.02 Read Lesson 2.03 Read Lessons 2.04, 2.05, & 2.06 Module 3 – Compounds Read Lessons 3.01 & 3.02 Read Lesson 3.03 Read Lessons 3.04 & 3.05 Read Lessons 3.06 to 3.09 NJVS Student & Parent/Guardian Guide Graded Assignments Points 1.03 Dropbox - Scientific Method 1.05 Quiz - Energy & Temperature 1.06 Quiz - Unit Conversions 1.07 Dropbox - Accuracy & Precision 50 50 50 50 2.02 Quiz - Properties of the Atom 2.03 Quiz - Isotopes & Weighted Averages 2.04 Quiz - The Mole & Conversions 50 50 50 3.02 Dropbox - Group Names & Properties 3.03 Dropbox - Periodic Trends 3.05 Quiz - Ionic Bonding & Writing Formulas 3.08 Quiz - Naming Compounds 50 50 50 50 Updated 414 Page 4 Communicating with Your Teacher (Students/Parents, if applicable) For Students Email This is the primary way your teacher will contact you. First, always check your Desire2Learn course email daily then your personal email account. Telephone Your teacher may also contact you via telephone between the hours of 8am to 8pm. The teacher will phone the telephone number(s) provided in the student application. Students may provide their cell phone numbers with their parent/guardian’s permission. NJVS™Teachers will not provide their personal telephone numbers. For Parent/Guardian Telephone The teacher will speak to the parent/guardian during the initial Welcome call, and as needed throughout the course. The teacher will use the phone number(s) provided in the student application. If there is an additional phone number you would like the teacher to reach you at, please provide it during the Welcome call. Teachers are not required to provide their telephone numbers to students. Email The teacher will email the student and/or the parent/guardian using the email addresses provided in the student application, when necessary. Student and/or Parent who wants to To Email the Teacher: Please follow these stepsStep 1. Step 2. Step 3. Step 4. Go to https://go.njvs.org. Type in your user name and password. Click on “Log In” From the left menu, click on “Current Courses” Click on “Contact Teacher” link. Step 5. Type email and click to send your email. Algebra I - Comprehensive Course: Algebra I Comprehensive Department: Mathematics Section: Algebra I Comprehensive - SummerSection 111 Teacher: H, J. Start Date: 7/9/2014 End Date: 8/15/2014 Current Average Grade: 0 Contact Teacher **IF YOU DO NOT SEE THE ARROW, TURN OFF YOUR POPUP BLOCKERS** NJVS Student & Parent/Guardian Guide Updated 414 Page 5 Sending/Receiving Course Emails for enrolled Students Checking Email in your Course Step 1 - Click on the Email button from My Home page or the Course Home page. Step 2 - To view an email click on the subject line hyperlink to open. Step 3 – To view an email attachment, click on the paperclip NJVS Student & Parent/Guardian Guide Updated 414 . Page 6 Accessing Course Lessons To Access Course Lessons Step 1 Click on Content on the top navigation/menu bar. Step 2 Click on a lesson link from the Content list to start. The Content Map will appear in the left pane and the lesson will open in the right pane. Step 3 To move between lessons and assignments, click on the lesson/assignment links in the Content Browser The lesson and assignment links are listed consecutively in the Content Browser located on the left side of the Content screen. Please refer to your pace chart and complete only the lessons and assignments listed. The Content Browser includes helpful buttons to better navigate the course. Helpful Buttons Show/Hide Navigation Sidebar – Hides and unhides the Content Map navigation bar. Undock – Open the selected lesson in a new window. Close window when finished. Print - Prints the lesson. Bookmarks – Bookmarks topic for easy access later. Click the icon to bookmark a page; the Bookmark button toggles on/off to create or delete a bookmark. To return to a bookmarked page, go to the Bookmarks widget on the Course Home page and click on the desired bookmark. NJVS Student & Parent/Guardian Guide Updated 414 Page 7 Submitting Assignments – Dropboxes Dropbox Assignments Dropbox assignments are for files the student needs to submit. The student follows the instructions provided in the lesson to create a file in MS Word, then saves it to their computer and submits it as an attachment to the Dropbox assignment. If submitted correctly, you will receive a message. Step 1 Read the Dropbox assignment instructions in the corresponding lesson; additional instructions may also be provided by the teacher. Step 2 Create an MS Word file for your assignment, and when complete save it as an .rtf file to your computer. Remember where you saved your file on your computer or flash drive, in the event you did not upload properly. Step 3 Step 4 Step 5 Step 6 Open the Dropbox assignment under the Dropbox link from the top navigation/menu bar. You can also access the Dropbox assignment from the corresponding link in the Content Map. Attach your file to the Dropbox assignment by clicking on Add a File. Add any comments to the teacher in the Comments box. Click the Submit button. Assignments are not lost in cyberspace. NJVS Student & Parent/Guardian Guide Updated 414 Page 8 Submitting Assignments – Quizzes/Worksheets/Exams Quiz/Worksheet/Exams Assignments In Desire2Learn the Quizzes, Worksheets and Exams are all under the Quizzes section. Midterm and Final Exams, and Module Exams under the Quizzes section can only be accessed once. Step 1 From the Content map on the navigation/menu bar, find the Quiz assignment due. Click on the link and the assignment will appear in the right pane. You can also use the Step 2 Quizzes link from the navigation/menu bar to access your assignment. Read the instructions from the teacher, then click on “Start Quiz” to begin the quiz. Start Quiz! Quiz Details Current Time: 3:53 PM Current User: m test (username: mtest775) Quiz Period: always Time unlimited (estimated time required: 2:00:00) Allowed: Attempts: Allowed - 2, Completed - 0 Step 3 The Quiz will appear. Click on Save and then Next Page to move to the next page. Make sure you save your question before moving to the next page. Step 4 When you complete all the questions, click on Save All Responses. Then click on the Go to Submit Quiz button to submit your work. You will then be asked to confirm submission of your quiz. If you forgot to answer a question you will be provided with a link to return to the unanswered question and answer it. Quiz Grades: Retaking Quizzes: Please note that the automatic quiz grade calculation will not include points for teacher graded questions. When the teacher grades the quiz you will see your final assignment grade. Only retake a quiz at your teacher’s instruction. NJVS Student & Parent/Guardian Guide Updated 414 Page 9 Grades & Teacher Feedback - Dropboxes To View Dropbox Feedback/Grades New Dropbox teacher feedback will be listed in the Updates widget on the main page of the course. All student work will be graded within 48 hours (weekdays). Step 1 Click on Dropbox on the menu. Step 2 Locate and click on your assignment to access. You can view your grade in the score column. Step 3 Click on View to see your specific feedback from the teacher. The number of times you submitted the Dropbox assignment is in the “Submissions” column. The attachment(s) you submitted are listed under “Attachments”. Resubmitting Dropboxes: Do not resubmit a Dropbox assignment unless requested by the teacher. If more than one Dropbox attempt is submitted, the highest grade will be used toward the final grade. NJVS Student & Parent/Guardian Guide Updated 414 Page 10 Grades & Teacher Feedback – Quizzes/Worksheets/Exams To View Quiz Grades/Feedback Step 1 To check your quiz/worksheet/exam results, click on the Quizzes button on the navigation/menu bar. A list of quizzes will appear. Teachers will grade quizzes within 48 hours (weekdays). Step 2 Click on the Step 3 The icon indicates you have teacher feedback, click on “Attempt 1” to view the feedback. Your grade is listed on the right under the “Score” column. Step 4 Read your feedback. The teacher may provide general feedback and/or respond to each incorrect question with extra help. Your teacher may also ask you to take the quiz a second time. Do not retake the quiz unless the teacher asks you to. The highest quiz grade for Attempts 1 & 2 will be used towards your final grade. NJVS Student & Parent/Guardian Guide icon to view your grade and access teacher feedback. . Updated 414 Page 11 Student Progress - Logon Hours Students and parents can identify their logon hours using the following instructions. The assignments, quizzes, and exams, are all calculated to satisfy the minimum hours to complete your work. If you are logging in regularly, keeping up with the Pace Chart, and submitting your assignments, you should be on track. Checking Student Progress (Logon Hours): Step 1 From the main Home Page, under the My Settings widget, click on the View My Progress link for the student. John Smith Step 2 From the Progress screen, select the Change button. To view student logon hours, select “Content” from the Tool dropdown menu. Click on “Apply” when finished selecting. Example of “Content” progress (logon hours) Content (Logon Hours) View “Total Time Spent” for total student time. You can see in the example that a total time of 2:06:26 was spent in the course. This reads as two hours, six minutes and 26 seconds. You can also view a breakout of the student time spent in each lesson and assignment (breakout not shown in example). Parents can check a student’s total time by logging in as the student. Please Note: Do not use the “Course Completion Percentage” logon information in Maestro (when you first log in). Only use the Desire2Learn hourly tracking information for accurate information. NJVS Student & Parent/Guardian Guide Updated 414 Page 12 Student Progress – Grades Students can check the Grades section on the menu bar to view all assignments and available grades. Completed assignments will show the points earned verses total points and a % grade. Work not yet completed has no grade, just the total potential points. Step 1 Click on Grades on the menu bar. In this example, 20.19 points were earned out of 25 possible points, with a percent grade of 80.77%. Please Note: Do not use the “Current Average Grade” information in Maestro (when you first log in). You may not have completed all of your work. Only use the Desire2Learn grade information. Checking Grades using the Progress feature: Another way to check student grades is using Step 1 Progress button in the Classlist. From the main Home Page, under the My Settings widget, click on the View My Progress link for the student. John Smith Step 2 From the Progress screen, select the Change button. To view student grades, select “Grades” from the Tool dropdown menu. Click on “Apply” when finished selecting. NJVS Student & Parent/Guardian Guide Updated 414 Page 13 D2L Quick Reference Guide for your Course The My Home page is the first page you see when you log into D2L. From My Home you can check your Email My Home , read the News widget box for NJVS updates and access your courses using the My Courses widget (click on the name of your course to enter). The Course Home page is the main page for your course. If you are taking two courses, you will have two Course Home pages. The icons on the Course Home Navbar are described below. Course Home Course Home Classlist Course Content Dropbox Quizzes Grades Email Logout The Course Content lists your lessons and assignments in progressive order. When you click on a lesson, the Content Map will appear in the left pane and the lesson will open in the right pane. To proceed through the course content, click on links in the left side Content Map. Show/Hide Navigation Sidebar - Hides and unhides the Content Map menu. Undock – Opens lesson in new window. Content (Lessons) Print - Prints the lesson. Bookmarks – Bookmarks topic for easy access later. Click the icon to bookmark a page; the Bookmark button toggles on/off to create or delete a bookmark. To return to a bookmarked page, go to the Bookmarks widget on the Course Home page and click on the desired bookmark. Submitting Assignments There are two types of Desire2Learn assignments, Dropboxes or Quizzes. A Dropbox is an assignment submitted as an attachment, usually an MS Word file. A Quiz can be an exam, fill-in worksheet, or multiple choice questions. Submit assignments from the Dropbox or Quizzes sections, or in the Content Map. 1. Read the Dropbox assignment instructions in the lesson. 2. Create an MS Word file for your assignment, and when complete save it as an .rtf file to your computer. Remember where you saved your file! Dropbox 3. Open the Dropbox assignment under the Dropbox link from the top navigation/menu bar. 4. Attach your file to the Dropbox assignment by clicking on Add a File. 5. 1. 2. 3. Quizzes Add any comments to the teacher in the Comments box. Click the Submit button. Open the Quiz assignment from the Quiz section on the top menu bar. Click on the assigned Quiz. Click “Start Quiz” to start. Answer the questions and Save after each question, then Next Page to proceed. 4. When finished, click Go to Submit Quiz to submit. Review any messages about unanswered questions, etc. 5. Click on Submit Quiz for final submission when ready. The Grades section provides your assignment grades with teacher feedback comments listed. Grades The Email section allows you to communicate with your teacher via email. Click on the Email Email button to view emails. Click on the “subject” line to open an email and read its contents. NJVS Student & Parent/Guardian Guide Updated 414 Page 14 Midterm & Final Exams & Research Paper Students must take both the midterm (semester one exams) and final exams (semester two exams) to complete the course, in addition to completing all assignments. Also, if your course has a research paper, you are required to complete and pass this requirement. Your school may ask NJVS for a copy of your research paper, as verification. Please note: For each assignment not completed in a timely manner, the teacher will enter a “0” This does not apply to the midterm, final, or research paper: these must be completed. Exam Dates Students taking the online midterm and final exams at home must take them on the dates provided by their teacher. Notes and study guides are not permitted to be used use while taking exams. Midterm and final exams are approximately one hour in duration; however, all students will have up to two hours to complete the test. If you need more time, due to your IEP or 504 accommodations, please contact your teacher 3 days or more in advance of your exams. In-Person Exams Some high schools and middle schools require in-person final and midterm exams. It is the student and parent/guardian’s responsibility to determine his/her school’s policy and make the necessary arrangements to report to the school on the date the school has scheduled. Notes and study guides are not permitted to be used use while taking exams The New Jersey Virtual School does not proctor exams. Please inform your teacher if you are required to take an in-person exam at your school/location. Taking the School’s Final Exam Some schools require that student take the school’s final exam, and pass with a determined passing grade. Please inform your teacher of the date the school has provided you to report to school/location. Remember: The student must take the NJVS online final exam to complete the online course requirement. Final Grades & Transcripts The final grade calculation may not be visible to students; it will be calculated at the end of the course based on all assignments due, whether completed or skipped, completed research paper, if applicable, and the midterm and final exams. If a student skips assignments it will negatively impact their final grade by the student receiving a “0” Students and parents will receive an email with the completion grade. NJVS does not give credit. It is up the student’s school to review and accept the completion grade. Transcripts When the course is completed, students and parent/guardians can print out an unofficial transcript with the completion grade. To request an official transcript, contact us at njvs@moesc.org with identifying information To locate the Transcript, Go to the Home Page. Go to Academic, then Transcript. Click to open. Click the printer icon, top right. Your file will download to your computer. You can print or save the PDF. Please Note: GPA: 0.00. Your school will accept or deny the Completion Grade and provide credit. NJVS Student & Parent/Guardian Guide Updated 414 Page 15