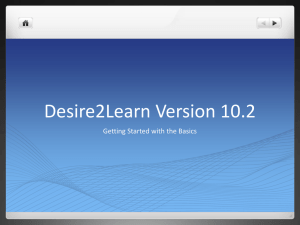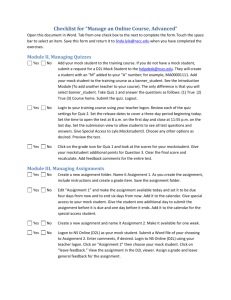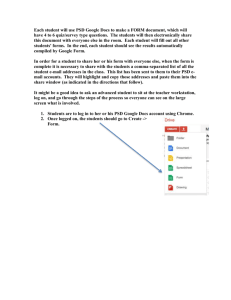Common Tasks in D2L for Instructors
advertisement
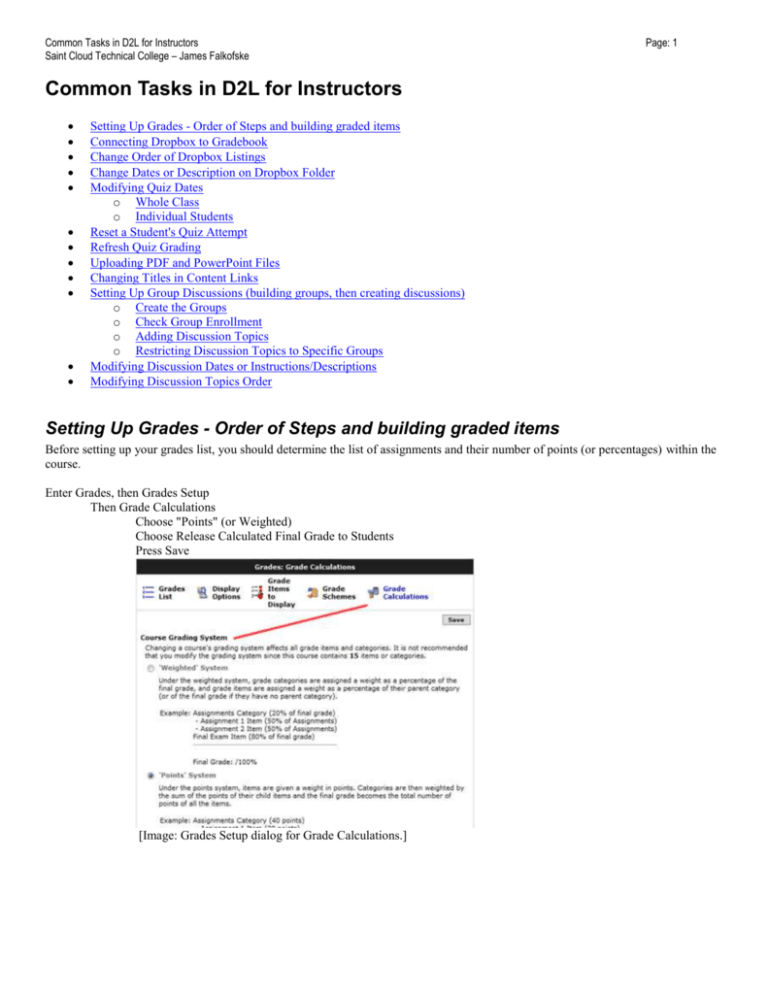
Common Tasks in D2L for Instructors
Saint Cloud Technical College – James Falkofske
Page: 1
Common Tasks in D2L for Instructors
Setting Up Grades - Order of Steps and building graded items
Connecting Dropbox to Gradebook
Change Order of Dropbox Listings
Change Dates or Description on Dropbox Folder
Modifying Quiz Dates
o Whole Class
o Individual Students
Reset a Student's Quiz Attempt
Refresh Quiz Grading
Uploading PDF and PowerPoint Files
Changing Titles in Content Links
Setting Up Group Discussions (building groups, then creating discussions)
o Create the Groups
o Check Group Enrollment
o Adding Discussion Topics
o Restricting Discussion Topics to Specific Groups
Modifying Discussion Dates or Instructions/Descriptions
Modifying Discussion Topics Order
Setting Up Grades - Order of Steps and building graded items
Before setting up your grades list, you should determine the list of assignments and their number of points (or percentages) within the
course.
Enter Grades, then Grades Setup
Then Grade Calculations
Choose "Points" (or Weighted)
Choose Release Calculated Final Grade to Students
Press Save
[Image: Grades Setup dialog for Grade Calculations.]
Common Tasks in D2L for Instructors
Saint Cloud Technical College – James Falkofske
Page: 2
[Image: Grades Setup screen for Grade Schemes.]
Then Setup Grade Schemes
Choose Percentage
Press Save
Then Setup Grades List
Add categories of grades with New Category (such as papers, quizzes, exams, homework)
Add individual graded items with New Item (such as Research Paper 1, Exam on Chapters 1-3, etc.)
Designate Name (long description that students see)
Designate Short Name (abbreviation to put in grades list grid for instructor only)
Designate TYPE (normally Numeric)
Specify PARENT CATEGORY
Specify number of points for item
Press SAVE (or SAVE & NEW)
[Image: Grade Item Properties showing required fields of Name, Type, Parent Category, Statistics, and Grading
Points]
Common Tasks in D2L for Instructors
Saint Cloud Technical College – James Falkofske
Page: 3
Connecting Dropbox to Gradebook
Make sure that gradebook has been set up prior to this step.
To create a DROPBOX folder, use the following steps
Enter DROPBOX
Click ADMIN
Click ADD FOLDER
Give FOLDER NAME
Choose GRADE ITEM (already from gradebook)
Provide CUSTOM INSTRUCTIONS (expected file format and length of assignment)
Specify START DATE and END DATE (and times) and click both checkboxes for RESTRICT
SUBMISSIONS TO THIS DATE OR LATER/BEFORE.
Click SAVE
Change Dates or Description on Dropbox Folder
Enter DROPBOX
Click ADMIN
Find Folder and click EDIT DROPBOX CATEGORY icon (Pencil and Paper)
Modify START DATE and END DATE
Modify the CUSTOM INSTRUCTIONS (if necessary)
Click SAVE
[Image: Dropbox Edit Folder dialog screen showing folder name, grade item, description, and start and end dates for availability.]
Common Tasks in D2L for Instructors
Saint Cloud Technical College – James Falkofske
Page: 4
Change Order of Dropbox Listings
Enter DROPBOX
Click ADMIN
Change the values of the numbers to the left of each dropbox item. It is best to sequence as multiples of 5 (5, 10, 15,
20) so that later you can add something between existing items (5, 8, 10, 15, 20).
Click SUBMIT ORDER
[Image: Admin Dropbox area showing the Order sequence numbers for the folders]
Common Tasks in D2L for Instructors
Saint Cloud Technical College – James Falkofske
Page: 5
Modifying Quiz Dates
Whole Class
Enter QUIZZES
Click on the hyperlinked name of the quiz (i.e. Quiz 1)
Click on the RESTRICTIONS filetab
Under AVAILABILITY, set the STATUS to be ACTIVE, and set start dates and end dates.
Press SAVE QUIZ
[Image: Quiz Properties, Restrictions Tab showing Date availability, Time limits for the duration of quiz, and tool
for adding Special Access settings for specific students]
Common Tasks in D2L for Instructors
Saint Cloud Technical College – James Falkofske
Page: 6
Individual Students
Enter QUIZZES
Click on the hyperlinked name of the quiz (i.e. Quiz 1)
Click on the RESTRICTIONS filetab
Under category SPECIAL ACCESS (bottom of screen), click on the ADD button (blue S icon).
Use the Checkboxes on the screen to indicate if the student will receive:
Special Dates
Special Time Limits
Ability to turn in LATE quiz
Indicate settings for each category (date, time, late)
Use the Checkboxes to the left of each student name to indicate which students are receiving special access
Click SAVE
NOTE: you can create as many sets of special access rules as you desire for any given quiz.
Press SAVE QUIZ
[Image: Quiz Restrictions Add Special Access tool, indicating specific students who will receive special ranges of dates and
hours to take the quiz, special time limits in minutes, and whether or not students are able to make a late submission of the
quiz]
Common Tasks in D2L for Instructors
Saint Cloud Technical College – James Falkofske
Page: 7
Reset a Student's Quiz Attempt
Enter QUIZZES
Click on the hyperlinked name of the quiz (i.e. Quiz 1)
Click on the GRADE QUIZ icon (Pencil)
In the DISPLAY OPTIONS section (above the list of names)
choose RESTRICT TO: ATTEMPTS THAT HAVE BEEN COMPLETED
choose the checkbox for ALLOW RESET (this will add trashcans after each quiz attempt by a student).
Locate the student whose attempt you wish to erase - and click the DELETE icon (trashcan) on that row.
At the bottom of the screen, click the UPDATE button
Above the list of names, remove the checkbox selection for ALLOW RESET (removes the trashcans from list of attempts)
Refresh Quiz Grading
Enter QUIZZES
Click on the hyperlinked name of the quiz (i.e. Quiz 1)
Click on the GRADE QUIZ icon (Pencil)
In the DISPLAY OPTIONS section (above the list of names)
choose RESTRICT TO: ATTEMPTS THAT HAVE BEEN COMPLETED
Above the list of students, click on the 'G' Checkbox (this will checkbox all students on the page)
At the bottom of the screen, click the UPDATE button
Common Tasks in D2L for Instructors
Saint Cloud Technical College – James Falkofske
Page: 8
Uploading PDF and PowerPoint Files
If you have WORD files that contain course content, we ask that you send them to you’re the Center for Online Learning graduate
assistant that his assisting in your course support. They will properly convert the file to ADA accessible HTML.
For PDF and PowerPoint files, you can directly upload them into your course using the following process.
Enter CONTENT
In the ADMINISTRATION section (right column) choose the ADD TOPIC link
In the screen titled NEW TOPIC, select the UPLOAD NEW FILE link
Choose the PARENT MODULE (where the link should be located)
Give a long TITLE (to appear in the middle content list)
Give a SHORT TITLE (appears in left-hand "quick links")
Use the BROWSE button to locate the file on your computer
In the file browser screen that appears, click on the folder name hyperlink to find the folder where the file should be
stored (i.e. media). When you are in the correct folder, then you can type in a FILE NAME at the bottom of the
screen. WARNING: You cannot have any spaces or punctuation characters in your filename, and your filename
must end with the correct file extension (i.e. .pdf or .ppt or .xls, etc.).
Press SAVE
[Image: Content area showing Administration Tools for ADD TOPIC]
Common Tasks in D2L for Instructors
Saint Cloud Technical College – James Falkofske
Page: 9
Changing Titles in Content Links
You can rename the titles of the clickable links within your content section
Enter CONTENT
In the ADMINISTRATION section (right column) choose the MANGE CONTENT link
In the EDIT MODE, choose TITLE
Modify the titles for the clickable links
When complete, click APPLY CHANGES (top right of list)
[Image: Content area using MANAGE CONTENT and the Title Edit Mode. After changing text, click the APPLY
CHANGES tool]
[Image: Content area using MANAGE CONTENT with detail view of the icon tools Add Topic, Bulk Add Topic,
Add Module, Jump To (topic), Edit Topic, and Delete Topic Link]
Setting Up Group Discussions (building groups, then creating discussions)
Before building Group Discussions, you need to have your class roster loaded into your course.
Decide how many separate discussion groups you wish to have (i.e. 4 groups).
Common Tasks in D2L for Instructors
Saint Cloud Technical College – James Falkofske
Page: 10
Create the Groups
Enter CLASSLIST
Click on MANAGE GROUPS button
Click on ADD GROUP TYPE button
[Image: Manage Groups area indicating the ADD GROUP TYPE button]
In the field for GROUP TYPE NAME, give a brief name for the purpose of this group (i.e. Case Study Number 5
groups)
The description field is optional.
In ENROLLMENT STYLE, use the dropdown list to choose:
# of Groups - i.e. there are x groups
In ENROLLMENT QUANTITY, enter in the number of groups (i.e. 3)
Press the ADD button
Common Tasks in D2L for Instructors
Saint Cloud Technical College – James Falkofske
Page: 11
Check Group Enrollment
Check which students are in which group, and modify if necessary
Enter CLASSLIST
Click on MANAGE GROUPS button
Click on Name of GROUP (i.e. Case Study Number 5 groups)
In the next screen, click on the ENROLL icon (head & shoulders) to view the enrollment across the groups.
To move a student, unclick the checkbox in their existing group and add a checkbox in the group to which
you wish them moved.
Click the UPDATE button at the bottom of the screen when complete.
NOTE: Instructors will have checkboxes in ALL groups. Make sure to keep this - so that you can view
and participate in all groups (as the instructor).
[Image: Classlist MANAGE GROUPS tool]
Common Tasks in D2L for Instructors
Saint Cloud Technical College – James Falkofske
Page: 12
Adding Discussion Forums
Forums are the "rooms" in which conversations can be made, and the Topics are the "conversations." When setting up discussions,
one "room" (forum) should have several places where different "conversations" (topics) take place.
Click on DISCUSSIONS and then the button MODIFY FORUMS & TOPICS
If you already have an existing forum you wish to use - skip over this section to the ADD TOPIC section.
Click on the ADD FORUM button.
Provide the forum title. This should be the "name of the room" (main idea).
Provide a DESCRIPTION. This indicates which conversations and topics are appropriate within this "room."
Under the AVAILABILITY, you can set a START DATE and an END DATE.
NOTE: If you see an {Error: Object reference } error message- continue to enter the dates you wish; the error message does
not affect functionality.
Press the SAVE button.
Adding Discussion Topics
Click on DISCUSSIONS and then the button MODIFY FORUMS & TOPICS
Locate the Forum to which you would like to add TOPICS of conversation. Forums appear in a gray-shaded line and contain the
button ADD TOPIC at the end.
Press the ADD TOPIC button for the forum.
Enter in the Topic Title - which is the descriptive name of the conversation (i.e. Brute Force versus Brains - Which Does
Evolution Favor?). If several sub-groups will privately be discussing the same topic, add something to indicate which group
(i.e. Brute Force versus Brains - Which Does Evolution Favor? - Group 1)
Enter in the DESCRIPTION. This is the text that will appear at the top of the discussion board when students are writing and
reading messages. It should contain a set of brief instructions on how students should prepare for the discussion and
expectations you have in order for students to earn points from participating. If you need to set up more than one group with
the same Description, cut & paste the description into MS Word - so that you can use it in the subsequent topic setups.
Enter the AVAILABILITY of the conversation (which dates the conversations can take place). See note above for {Error:
Object…}
Press SAVE
Restricting Discussion Topics to Specific Groups
NOTE: you must have set up groups under CLASSLIST and have set up discussion topics before this step.
Click on DISCUSSIONS and then the button SET GROUP RESTRICTIONS.
In the GROUP TYPE selection box, choose the group you are assigning to the TOPICS.
The center columns determine whether or not a topic is RESTRICTED. When you set this to YES, then ONLY those groups you
specifically assign can view the discussion.
Find the TOPICS that you wish to restrict (do NOT restrict entire forums). The topics will have a white background for the cell.
Click a checkbox to assign the topic to one of the groups listed in the right-hand set of columns.
Press the SUBMIT button.
Common Tasks in D2L for Instructors
Saint Cloud Technical College – James Falkofske
Page: 13
Modifying Discussion Dates or Instructions/Descriptions
Click on DISCUSSIONS.
Find the FORUM you wish to modify. Click on the EDIT icon [E] that follows the name of the forum.
The next screen will show both the Forum information (Title, description, and dates of availability) as well as the information
for each of the topics within the forum (Titles, descriptions, and dates of availability).
Modify the information and then press the SAVE button.
NOTE: when setting up discussion groups - you can use this feature to "cut & paste" instruction descriptions from one TOPIC into
the other topics in the forum.
[Image: Discussions area showing faculty administrative tools to Modify Forums & Topics, Set Group Restrictions, and to Edit
forums]
Modifying Discussion Topics Order
You can modify the order in which the discussion forums and topics appear.
Enter the DISCUSSIONS tool and press the button for MODIFY FORUMS & TOPICS.
Change the sequence numbers (starting columns to the left of the forum and topic names). It is recommended that you change the
sequence to have steps of 5 between the topics (5, 10, 15, 20... ) in order to allow insertion and shuffling of topics in the future.
Common Tasks in D2L for Instructors
Saint Cloud Technical College – James Falkofske
Page: 14
Once you have changed the order of forums and topics to match your preferences, press the SUBMIT button. The list will resort
according to the sequence numbers.
[Image: Screenshot showing the MODIFY FORUM STRUCTURE dialog screen, indicating sorting sequence numbers in front of the
forum and topic names.]