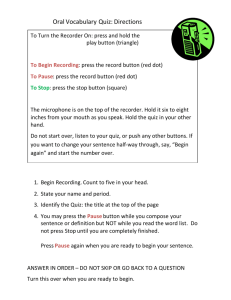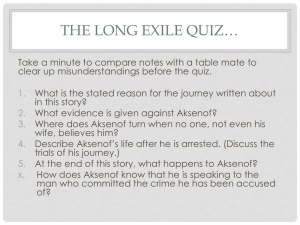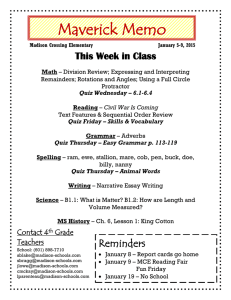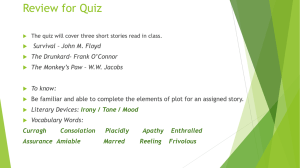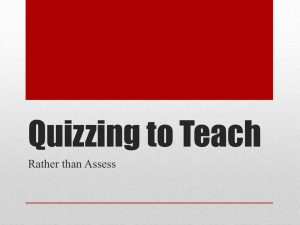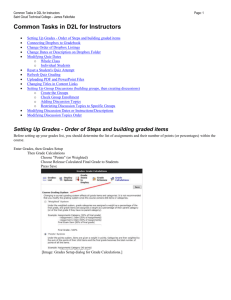Use these directions to create and share a Google Form.
advertisement

Each student will use PSD Google Docs to make a FORM document, which will have 4 to 6 quiz/survey type questions. The students will then electronically share this document with everyone else in the room. Each student will fill out all other students' forms. In the end, each student should see the results automatically compiled by Google Form. In order for a student to share her or his form with everyone else, when the form is complete it is necessary to share with the students a comma-separated list of all the student e-mail addresses in the class. This list has been sent to them to their PSD email accounts. They will highlight and copy those addresses and paste them into the share window (as indicated in the directions that follow). It might be a good idea to ask an advanced student to sit at the teacher workstation, log on, and go through the steps of the process so everyone can see on the large screen what is involved. 1. Students are to log in to her or his PSD Google Docs account using Chrome. 2. Once logged on, the students should go to Create -> Form. 3. After choosing Form, they will see this screen and the student should give the Form a title (for ex., Biff's Survey/Quiz) and set a theme. Then press the OK button. 4. They should then be brought to a screen like this: This is where the student creates the first entry for the survey/quiz. It is common to use this item to simply ask the respondent for her or his name. To do this, they should change the box next to "Question Title" to read "1. Enter your name: ." They should then change "Question Type" to "Text" and check "Required question." Then click on the DONE button. 5. They should now be brought to a page that looks like this: 6. In order to start adding the actual survey/quiz questions, the students need to select the drop-down arrow by the "Add Item" button. 7. In the subwindow that opens, have the students select "Multiple Choice." 8. In the window that opens, have the students enter their first quiz/survey question (be sure to check "Required question" on all items): 9. Have the students proceed to create at least three more items on the survey/quiz by selecting "Add item." 10. Students should ask general interest survey questions (of these items listed, which is your favorite, kind of thing …) or academic questions (especially math! ). Students should have four to six items, not counting the name request. 11. Once the student feels like the survey is ready for others to take, the student needs to share it using everyone's e-mail address. Before they do so, they should click on the "View live form" button to see what the form looks like on the web. This will open a new tab to show the students what the form really looks like. Once they are satisfied with the form, they can close this preview tab. 12. The student addresses have been sent to each student via her or his personal school e-mail account. In order to share the quiz/survey with everyone in the room, the students need to go to her or his PSD e-mail account. They have been sent a message with the subject "classmates' addresses." In that message, they can highlight and copy all the addresses of their classmates. 13. Now with the addresses copied to the clipboard, the student should click on the blue "Send form" button at the bottom of the survey/quiz. 14. In the window that opens, they need to paste all the addresses in the "Send form via email box." 15. After they paste in the addresses, also direct them to UNCHECK the "Include form in email" box. 16. Click on the green Send button. This will submit it to everyone in the room. 17. Next, the vast majority of the remaining time involves all the students filling out each other's forms. They are to go to their e-mail account to see the other student forms that have been shared. 18. Towards the end of the class, encourage the students to view the responses from their classmates. Google Docs Forms automatically create bar and pie charts based on the responses collected. 19. To view this information, the students need to select "Responses" and "Summary of responses." There they should see charts that reflect the responses received so far. 20. That’s it. Some may get done. Some may not. It is a fun lesson and the students really seem to enjoy filling out each other's forms. It is also great how charts are automatically generated. Students should think of ways to apply this technique in future classwork in this and years to come. Please leave notes on how the class did.