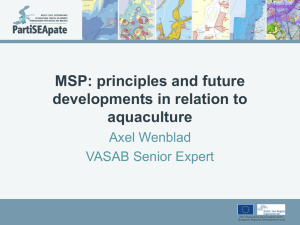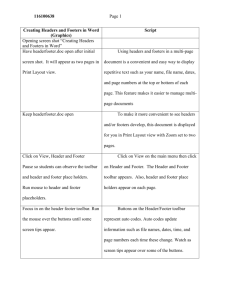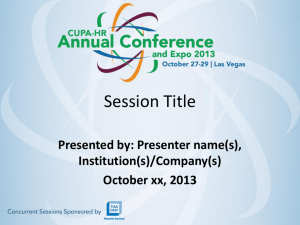Start page numbering with 1 after the first page

Have you ever wondered how it’s possible to format a Word for Windows document to include standard 1,2,3 page numbers in addition to roman numeral cover pages with a blank front page? If this sounds familiar, and you are a graduate student working on a thesis or project, then it may be worthwhile reviewing the following information.
About sections and section breaks
You can use sections (section: A portion of a document in which you set certain page formatting options. You create a new section when you want to change such properties as line numbering, number of columns, or headers and footers.) to vary the layout of a document within a page or between pages.
Section formatted as a single column
Section formatted as two columns
Just insert section breaks (section break: A mark you insert to show the end of a section.
A section break stores the section formatting elements, such as the margins, page orientation, headers and footers, and sequence of page numbers.) to divide the document into sections, and then format each section the way you want. For example, format a section as a single column for the introduction of a report, and then format the following section as two columns for the report’s body text.
Types of section breaks you can insert
The following examples show the types of section breaks you can insert. (In each illustration, the double dotted line represents a section break.)
Next page inserts a section break and starts the new section on the next page.
Continuous inserts a section break and starts the new section on the same page.
Odd page or Even page inserts a section break and starts the new section on the next odd-numbered or even-numbered page.
Types of formats you can set for sections
You can change the following section formats:
Margins
Paper size or orientation
Paper source for a printer
Page borders
Vertical alignment (alignment: The consistent positioning of text, graphics, and other objects. Types of alignment include left, right, and justified.)
Headers and footers (header and footer: A header, which can consist of text or graphics, appears at the top of every page in a section. A footer appears at the bottom of every page. Headers and footers often contain page numbers, chapter
titles, dates, and author names.)
Columns
Page numbering
Line numbering
Footnotes and endnotes
Keep in mind that a section break controls the section formatting of the text that precedes it. For example, if you delete a section break, the preceding text becomes part of the following section and assumes its section formatting. Note that the last paragraph mark (paragraph mark: The nonprinting symbol that Microsoft Word inserts when you press ENTER to end a paragraph. The paragraph mark stores the formatting you apply to the paragraph.) in the document controls the section formatting of the last section in the document— or of the entire document if it doesn’t contain sections.
**See also: http://office.microsoft.com/en-us/assistance/HP052550351033.aspx
Format Page Numbers
Do one of the following:
Change the page-number format, such as 1, i, or a
1.
If your document is divided into sections (section: A portion of a document in which you set certain page formatting options. You create a new section when you want to change such properties as line numbering, number of columns, or headers and footers.) , click in a section or select multiple sections in which you want to change the page number format.
2.
On the Insert menu, click Page Numbers .
3.
Click Format .
4.
In the Number format box, click the format you want.
Note: If your document contains multiple chapters or sections, you may want to restart page numbering with 1 for each section.
Insert "Page X of Y" page numbers
1.
On the View menu, click Header and Footer .
2.
In the header area, click where you want to insert the page numbers.
If you want the page numbers at the bottom of the page, click Switch Between
Header and Footer on the Header and Footer toolbar (toolbar: A bar with buttons and options that you use to carry out commands. To display a toolbar, click Customize on the Tools menu, and then click the Toolbars tab.) , and then, in the footer area, click where you want to place the page numbers.
3.
On the Header and Footer toolbar, click Insert AutoText , and then click Page
X of Y .
Change the font and size of page numbers
1.
On the View menu, click Header and Footer .
2.
If you positioned the page numbers at the bottom of the page, click Switch
Between Header and Footer on the Header and Footer toolbar (toolbar: A bar with buttons and options that you use to carry out commands. To display a toolbar, click Customize on the Tools menu, and then click the Toolbars tab.) .
3.
Select a page number.
If you inserted page numbers by using the Page Numbers command on the
Insert menu, make sure to select the page number inside its frame (frame: A container that you can resize and position anywhere on the page. To position text
or graphics that contain comments, footnotes, endnotes, or certain fields, you must use a frame instead of a text box.) .
How?
1.
Click the page number.
A cross-hatched frame border appears around the page number.
2.
Select the page number inside the cross-hatched frame border.
4.
On the Formatting toolbar, click a font name in the Font box size in the Font Size box. or a point
See also: http://office.microsoft.com/en-us/assistance/HP052305771033.aspx
Start page numbering with 1 after the first page
For example, you can omit page numbers for the document's title page or introduction and then start page numbering later in the document.
1.
Click in the section (section: A portion of a document in which you set certain page formatting options. You create a new section when you want to change such properties as line numbering, number of columns, or headers and footers.) in which you want to start page numbering.
2.
On the View menu, click Header and Footer.
3.
If you want to position the page numbers at the bottom of the page, click Switch
Between Header and Footer on the Header and Footer toolbar
4.
If a header or footer has been defined for a previous section in the document, click
“Link to Previous” on the Header and Footer toolbar to break the connection between the header or footer in the current section and the previous section.
5.
If there's already text in the header or footer that you don't want, delete the text before inserting the page number.
6.
On the Insert menu, click Page Numbers.
7.
Click Format.
8.
In the Start at box, enter 1.
**See also: http://office.microsoft.com/en-us/assistance/HP051895271033.aspx