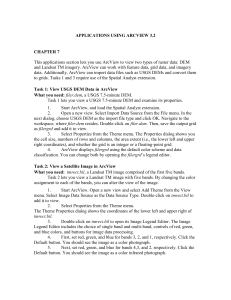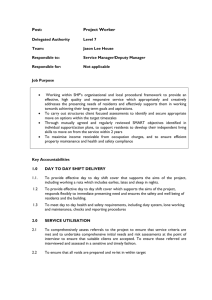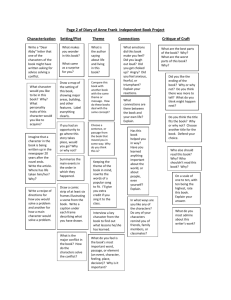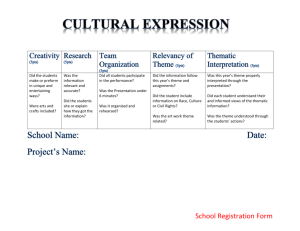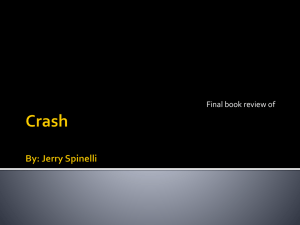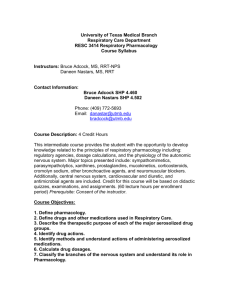Applications: Attribute Data Entry and Management
advertisement
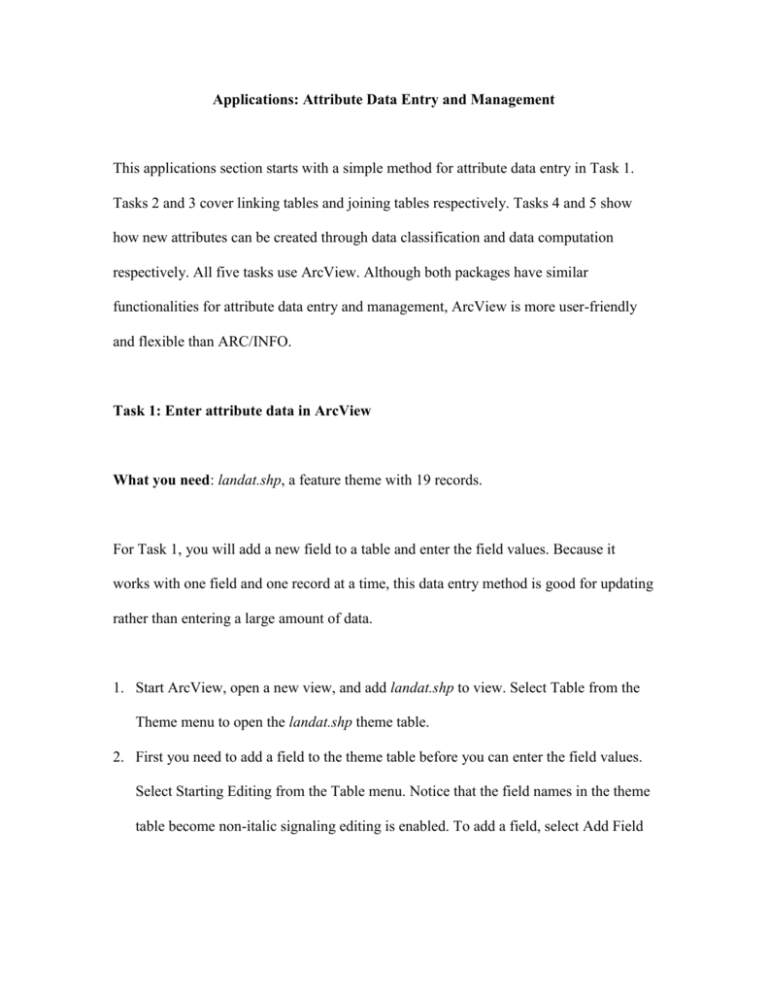
Applications: Attribute Data Entry and Management This applications section starts with a simple method for attribute data entry in Task 1. Tasks 2 and 3 cover linking tables and joining tables respectively. Tasks 4 and 5 show how new attributes can be created through data classification and data computation respectively. All five tasks use ArcView. Although both packages have similar functionalities for attribute data entry and management, ArcView is more user-friendly and flexible than ARC/INFO. Task 1: Enter attribute data in ArcView What you need: landat.shp, a feature theme with 19 records. For Task 1, you will add a new field to a table and enter the field values. Because it works with one field and one record at a time, this data entry method is good for updating rather than entering a large amount of data. 1. Start ArcView, open a new view, and add landat.shp to view. Select Table from the Theme menu to open the landat.shp theme table. 2. First you need to add a field to the theme table before you can enter the field values. Select Starting Editing from the Table menu. Notice that the field names in the theme table become non-italic signaling editing is enabled. To add a field, select Add Field from the Edit menu. In the Field Definition dialog, change the name to lucode, select Number as the type, change the width to 4, and leave the decimal places as 0. 3. Now you are ready to enter lucode values. Click the Edit tool. Then click the first cell under lucode, type in its lucode value according to the table below, and enter it. Type and enter the remaining lucode values. 4. Select Stop Editing from the Table menu. Answer Yes to "Save Edits?" 5. After lucode has been added as an attribute to landat.shp, you can display lucode values. Activate the view. Double click landat.shp in the Table of Contents to open the Legend Editor. Select Unique Values as the legend type and lucode as the value field. Click Apply. Landat-Id Lucode Landat-Id Lucode 59 400 69 300 60 200 70 200 61 400 71 300 62 200 72 300 63 200 73 300 64 300 74 300 65 200 75 200 66 300 76 300 67 300 77 300 68 200 Task 2: Link tables in ArcView What you need: wp.shp, a forest stand theme; wpdata.dbf and wpact.dbf, two attribute data files that can be linked to wp.shp. Wpdata.dbf includes vegetation and land type data, and wpact.dbf includes activity records. ArcView offers Link and Join for attribute data management. Task 2 uses Link to link a feature theme table to two separate dBASE files. The data files are part of a relational database. 1. Start ArcView, open a new view, and add wp.shp to view. Select Table from the Theme menu to open the wp.shp theme table. 2. Make the Project window active. Click Tables and Add to open the Add Table dialog. Make sure that the File Type is dBASE in the dialog. Click on wpdata.dbf and wpact.dbf to add them as new tables. 3. Arrange the three tables of attributes of wp.shp, wpdata.dbf, and wpact.dbf so that they are all visible on the monitor. Wpdata.dbf and wpact.dbf are dBASE files containing additional attributes of wp.shp. What you want to do next is to link wpdata.dbf and wpact.dbf to the wp.shp theme table. In linking, wpdata.dbf and wpact.dbf are called the source tables and the wp.shp theme table is called the destination table. 3. First, link wpdata.dbf to the wp.shp theme table by using the field of Id in both tables as the relate item. Click on Id in wpdata.dbf and Id in the wp.shp theme table. Then select Link from the Table menu. Repeat the same procedure to link wpact.dbf to the wp.shp theme table. 4. Click a record in the wp.shp theme table. The record is highlighted, so are its related records in wpdata.dbf and wpact.dbf and selected map feature in wp.shp. Task 3: Join tables in ArcView What you need: wp.shp and wpdata.dbf, same as Task 2. Task 3 asks you to join a dBASE file to a feature theme table. The choice between Join and Link in ArcView depends on the task. Join combines attribute data from different tables into a single table, making it possible to use all attribute data in query, classification, or computation. Tables that are linked remain separate, thus limiting attribute data manipulation to individual tables. 1. Start ArcView, open a new view, and add wp.shp to view. Select Table from the Theme menu to open the wp.shp theme table. 2. Make the Project window active. Click Tables and Add to open the Add Table dialog. Click on wpdata.dbf to add the table. 3. At this point, you have opened two tables: the theme table (Attributes of wp.shp) and wpdata.dbf. Next, you want to join the data from wpdata.dbf, the source table, to the theme table, the destination table, by using Id in both tables as the key. 4. Click on the Id field in wpdata.dbf to make it active. Click on Id in the theme table to make it active. 5. Click the Join button to join wpdata.dbf to the wp.shp theme table. Task 4: Attribute Data Classification in ArcView What you need: wp.shp and wpdata.dbf, same as Task 3. You have joined a dBASE file to the wp.shp theme table in Task 3. Task 4 demonstrates how this expanded theme table and its attribute data can be used for data classification and creation of a new attribute item. 1. Make sure that wp.shp is still in view, and attribute data from wpdata.dbf are still joined to the wp.shp theme table. 2. You want to classify values of the field Elev into 4 classes. Elev represents average elevation in a vegetation stand and is measured in hundreds of feet. Elev in wp.shp ranges from 24 to 52. One record has an Elev value of 0, because the polygon is not under the jurisdiction of the national forest. The four classes of Elev are <= 40, 41-45, 46-50, and > 50. 3. First, you need to add a new field, called Elevzone, to save the results of classification. Follow the same procedure as in Task 1: select Starting Editing from the Table menu, select Add Field from the Edit menu, and define the new field as having the name of Elevzone, Type of Number, Width of 2, and Decimal Places of 0. 4. Click the Query Builder button to open the Query Builder dialog box. Prepare the logical expressions as: ([Elev] > 0) and ([Elev] <= 40). Click on New Set in the dialog. Those records that meet the logical expressions are now highlighted in the wp.shp theme table. Click the Promote button so that the highlighted records are at the top of the table. Close the Query Builder dialog. 5. Select Calculate from the Field menu to open the Field Calculator dialog. The lower left corner of the dialog is the display area for the computation expression. Notice that the field, Elevzone, is shown above the display area with the equal sign. Enter 1 in the display area and click OK. Now the highlighted records in the table all have the value of 1 under Elevzone, or are classified into Elevzone 1. 6. Click the Query Builder button again and prepare the logical expressions as: ([Elev] > 40) and ([Elev] <= 45). Click on New Set in the dialog. Open the Field Calculator dialog, and enter 2 in the display area. Now the classification of Elevzone 2 is done. 7. Repeat the same procedure to complete the classification of Elevzone 3 and 4. To save results of the classification, select Stop Editing from the Table menu and answer Yes to save edits. Task 5: Attribute Data Computation What you need: wp.shp and wpdata.dbf, same as Task 3. You have created a new item from data classification in Task 4. Another common method for creating new items is computation. Task 5 shows how a new item can be created and computed from existing attribute data. 1. If wp.shp is still in view, make it active; otherwise, add wp.shp to view and make it active. Open its theme table. 2. The field area in the wp.shp theme table is measured in square meters. You want to convert the area measurement to acres in this task. Select Start Editing from the Table menu. Notice that the field names in the theme table become non-italic when editing is enabled. Select Add Field from the Edit menu. In the Field Definition dialog, change the name to acres, select Number as the type, change the width to 8, and change the decimal places to 2. After you click OK and dismiss the dialog, the new field, acres, is added to the wp.shp theme table. 3. Select Calculate from the Field menu to open the Field Calculator dialog. The lower left corner of the dialog is the display area for the computation expression. Notice that the field, acres, is shown above the display area with the equal sign. Double click the field area, double click the / request, type 1000000, double click the * request, and then type 247.11. The completed calculation expression should read: [Area] / 1000000 * 247.11. Click OK in the Field Calculator dialog and dismiss it. The acres field is now populated with the calculated values in acres. 4. To save results of the calculation, select Stop Editing from the Table menu and answer Yes to save edits.