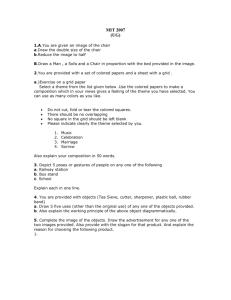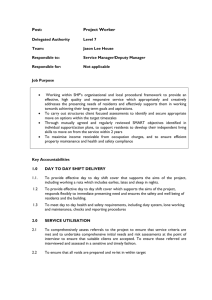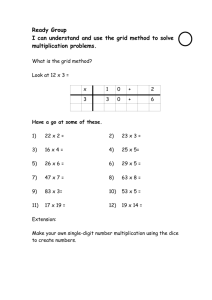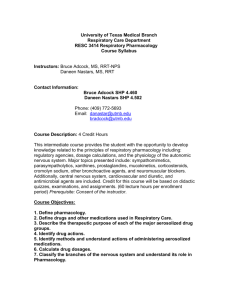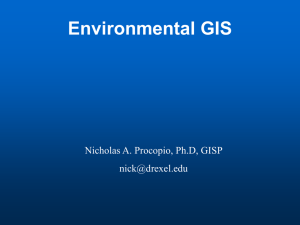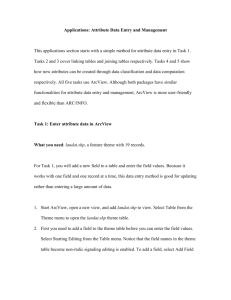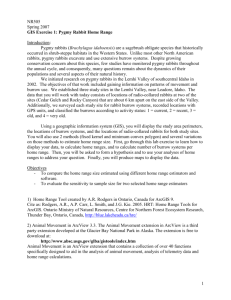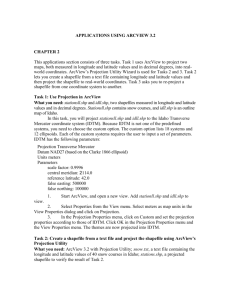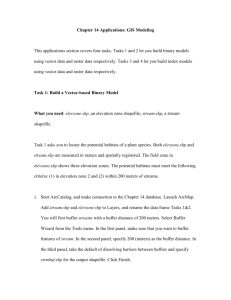Chapter 07
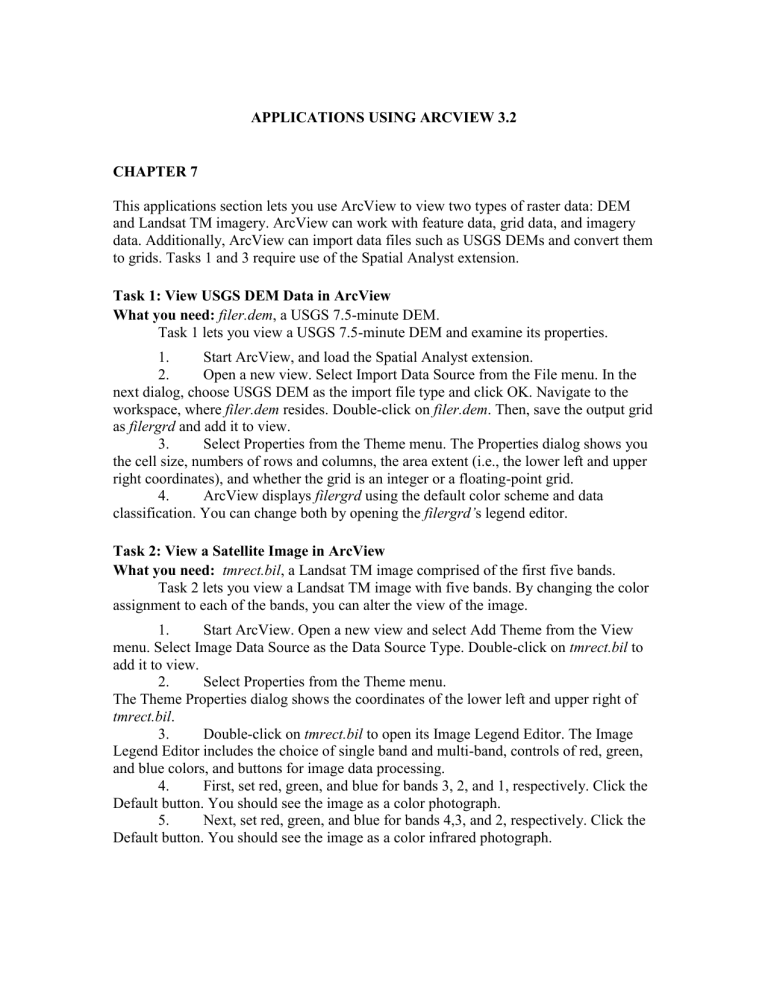
APPLICATIONS USING ARCVIEW 3.2
CHAPTER 7
This applications section lets you use ArcView to view two types of raster data: DEM and Landsat TM imagery. ArcView can work with feature data, grid data, and imagery data. Additionally, ArcView can import data files such as USGS DEMs and convert them to grids. Tasks 1 and 3 require use of the Spatial Analyst extension.
Task 1: View USGS DEM Data in ArcView
What you need: filer.dem , a USGS 7.5-minute DEM.
Task 1 lets you view a USGS 7.5-minute DEM and examine its properties.
1. Start ArcView, and load the Spatial Analyst extension.
2. Open a new view. Select Import Data Source from the File menu. In the next dialog, choose USGS DEM as the import file type and click OK. Navigate to the workspace, where filer.dem
resides. Double-click on filer.dem
. Then, save the output grid as filergrd and add it to view.
3. Select Properties from the Theme menu. The Properties dialog shows you the cell size, numbers of rows and columns, the area extent (i.e., the lower left and upper right coordinates), and whether the grid is an integer or a floating-point grid.
4. ArcView displays filergrd using the default color scheme and data classification. You can change both by opening the filergrd’ s legend editor.
Task 2: View a Satellite Image in ArcView
What you need: tmrect.bil
, a Landsat TM image comprised of the first five bands.
Task 2 lets you view a Landsat TM image with five bands. By changing the color assignment to each of the bands, you can alter the view of the image.
1. Start ArcView. Open a new view and select Add Theme from the View menu. Select Image Data Source as the Data Source Type. Double-click on tmrect.bil
to add it to view.
2. Select Properties from the Theme menu.
The Theme Properties dialog shows the coordinates of the lower left and upper right of tmrect.bil
.
3. Double-click on tmrect.bil
to open its Image Legend Editor. The Image
Legend Editor includes the choice of single band and multi-band, controls of red, green, and blue colors, and buttons for image data processing.
4. First, set red, green, and blue for bands 3, 2, and 1, respectively. Click the
Default button. You should see the image as a color photograph.
5. Next, set red, green, and blue for bands 4,3, and 2, respectively. Click the
Default button. You should see the image as a color infrared photograph.
Task 3: Vector to Raster Conversion
What you need: nwroads.shp
and nwcounties.shp
, shapefiles showing major highways and counties in the Pacific Northwest.
As mentioned in the chapter, integration of vector and raster data in a GIS project often requires conversion of vector to raster data and vice versa. In Task 3, you will convert a line theme ( nwroads.shp
) and a polygon theme ( nwcounties.shp
) to grids.
Covering Idaho, Washington, and Oregon, both themes are projected onto a Lambert conformal conic projection and are measured in meters.
1. Start ArcView, and load the Spatial Analyst extension. Open a new view and add nwroads.shp
and nwcounties.shp
to view. Select Properties from the View menu and specify meters for Map Units.
2. When a vector theme is converted to a grid, an attribute from the vector theme table must be chosen for the cell value of the grid. Activate nwroads.shp
and open its theme table. The field Rte_num1 shows the highway number, which is a good choice for the cell value. Activate nwcounties.shp
and open its theme table. You will use the field Fips, which is the county FIPS (Federal Information Processing Standards) code, for the cell value.
3. Activate nwroads.shp
. Select Convert to Grid from the Theme menu. You need to work with several dialogs for the conversion. In the first dialog, specify nwroads_gd as the grid name and provide the path to save the grid. Next is the
Conversion Extent dialog. Enter Same as Nwroads.shp
for the Output Grid Extent, and
5000 m for the Output Grid Cell Size. In the Conversion Field dialog, pick Rte_num1.
Click OK to join attribute data and to add the new grid to view.
4. Activate nwcounties.shp
, and follow the same procedure as above to convert it to a grid. Name the grid nwcounties_gd , specify nwcounties.shp
for the grid extent, specify 5000 m for the cell size, and pick Fips for the conversion field.
5. Compare nwroads.shp
with nwroads_gd . The highways look blocky in nwroads_gd , because they are represented by a series of 5000 m x 5000 m cells.
Compare nwcounties.shp
with nwcounties_gd , and you will see the same effect of vector to raster conversion.