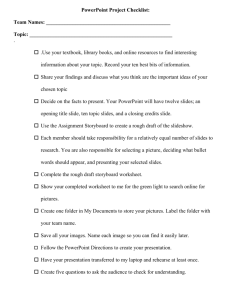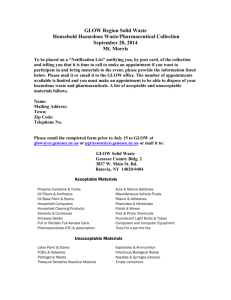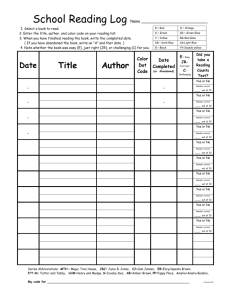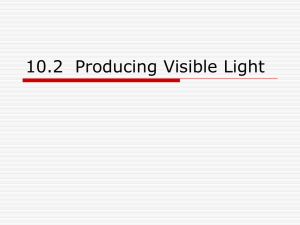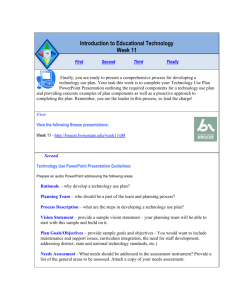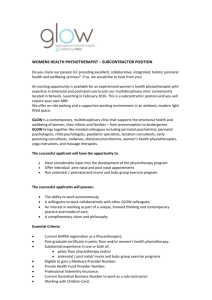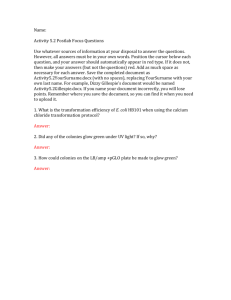how to upload PowerPoint presentations with sound
advertisement

Helpsheet: How to upload PowerPoint presentations with sound effects to Glow Learn How to upload PowerPoint presentations with sound effects to Glow Learn This document is applicable to PowerPoint 2003 and PowerPoint 2002. If you are using another version please refer to PowerPoint Help. When a sound file is inserted into a PowerPoint slide it will - depending upon the file type and size - be added as a linked file or will be embedded into the presentation. What’s the difference between linked and embedded files? A linked file remains as a separate source file linked to the PowerPoint presentation. If the presentation is copied to another computer, is emailed or is uploaded to Glow Learn then it will no longer be able to access the linked file and the sound file will not be playable within the presentation. An embedded file becomes part of the presentation. If the presentation is moved to another computer, is emailed or is uploaded to Glow Learn the sound file will be included and will play successfully. PowerPoint only embeds .wav (waveform audio data) sound files and will by default only embed files which are less than 100Kb. All other media file types or larger .wav files will be linked to the presentation. How do I know whether the sound file I’ve inserted has been linked or embedded? 1. When a sound file is inserted into a slide a speaker icon is displayed. Right-click on the icon and select Edit Sound Object. Indicates sound file is linked Indicates sound file is embedded Author: Glow Team Page 1 of 5 Ref: GC693 Helpsheet: How to upload PowerPoint presentations with sound effects to Glow Learn How do I change the maximum size of .wav file that can be embedded? 2. On the menu bar click Tools then Options. 3. Select the General tab and increase the Link sounds with file size greater than – Kb setting to a size just larger than your largest sound file, up to 50000 Kb. Click OK. Changes made to this setting are not retroactive, so any sound files that were linked before you increased this threshold must be removed and reinserted into your presentation if you want them to be embedded. What about sound files in other formats? PowerPoint can not embed other file types. To include these in a PowerPoint presentation that you want to upload to Glow Learn, there are two different methods you might consider. The first and probably easier method is to convert the required sound files to .wav format and then embed them. Applications which will convert sound files to .wav format can be downloaded from the internet. Note that .wav files can be significantly larger than other formats and this may impact on the size of the presentation and slow down its performance. The second method is to create a zipped folder, containing the presentation and linked files, which can then be uploaded to Glow Learn. Note that any user who wants to access the zipped folder from Glow Learn will require an operating system that allows them to open a zipped file and will need to know how to do this. The instructions below are based upon Windows XP, other versions of Windows may vary. 1. Open the presentation which you want to upload to Glow Learn. Run the presentation to ensure that all sound files are functioning correctly (i.e. the computer you are working on can access the linked sound files.) 2. On the menu bar click File then Package for CD. Don’t worry about the references here to CDs – this method works equally well for gathering files together into a folder, as for preparing files for a CD. Author: Glow Team Page 2 of 5 Ref: GC693 Helpsheet: How to upload PowerPoint presentations with sound effects to Glow Learn 3. Click Options. 4. Ensure that the Linked files option is selected. There is also a option to include a PowerPoint viewer if users are unlikely to have PowerPoint installed on their computer. Note, though, that including the viewer will increase the folder size significantly, increasing the upload and download times. Deselect the viewer if you do not want to include it. Click OK. 5. Click Copy to Folder. Enter a name for the folder and click Browse to select a location to save the folder. 6. Click OK on the ‘Copy to Folder’ window and then click Close on the ‘Package for CD’ window. Close the presentation. Author: Glow Team Page 3 of 5 Ref: GC693 Helpsheet: How to upload PowerPoint presentations with sound effects to Glow Learn 7. Navigate to the location where you saved the folder. Right-click on the folder, select Send To and then Compressed (zipped) Folder. 8. A zipped folder icon with the same name will appear in the same location. 9. This zipped folder can now be uploaded to Glow Learn in the usual way. Remind me how I upload in Glow Learn! 1. Log on to Glow. Click on Glow Learn, and select Plan and organise content. 2. Select the Courses tab and open My Courses. Highlight the course to which you want to add the presentation. Click Edit. Author: Glow Team Page 4 of 5 Ref: GC693 Helpsheet: How to upload PowerPoint presentations with sound effects to Glow Learn 3. Click the ‘Create new resource icon’ , select A file-based resource and click OK. 4. Click Browse, navigate to the presentation you want to upload and click Open. **Note that regardless of whether you have embedded the sound files in the presentation or have included linked sound files with the presentation in a folder, there is only one file to upload here and there is no need to use the ‘Browse for other files’ option.** 5. Add a Description, Keywords, Supporting notes and tagging, as appropriate. 6. Click Save. 7. To check that the presentation works correctly click on the resource and then click Launch. Author: Glow Team Page 5 of 5 Ref: GC693