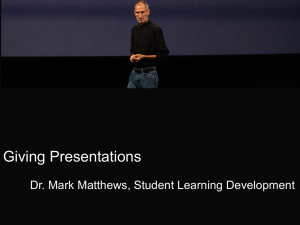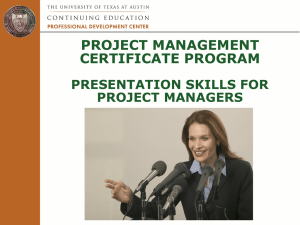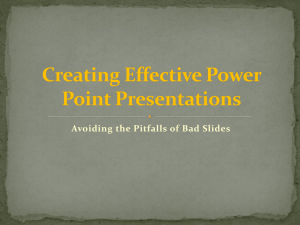Design for All: PowerPoint
advertisement

Design for All: PowerPoint 2007 How to make your PowerPoints accessible Follow these steps and your PowerPoints will be easier for everyone to access, including partially sighted readers and people with Dyslexia. Best practice is described and there is a check list on the back page to use when creating PowerPoints. For more information on designing accessible Print documents, PDFs and Word documents see the ITS web pages at www.bbk.ac.uk/its/services/dis_support/staff Barbara Denton, IT Services, Oct 2011 Page 1 Contents How to make your PowerPoints accessible 1 Contents 2 Step 1. Slide creation – basic points 3 1.1 Use a slide layout from one of the Office Themes 3 1.2 Choose an easy to read Font Size and Font 4 1.3 Choose your colours carefully 4 1.4 Emphasising text 5 1. 5 Align text to the left and avoid justifying 5 Step 2: Handling Images, videos and multi-media 6 2.1 Locate images on their own or on the right hand side of text 6 2.2 Ensure the image or video is explained in the slide or in the slide notes 6 2.3 Don’t insert text as an image, or put text over images 6 2.4 Make sure multi-media files can be located 7 Step 3: Slide Content 7 Step 4: Use the Notes field 7 Step 5: Using Hyperlinks 7 5.1 Linking within a PowerPoint 7 5.2 Linking to Documents 8 5.2.2 Linking externally 8 Step 6: Slide transitions and animations 9 6.1 Adding a sound to slide transitions 9 6.2 Adding animations 9 Check List 10 Barbara Denton, IT Services, Oct 2011 Page 2 Step 1. Slide creation – basic points 1.1 Use a slide layout from one of the Office Themes PowerPoint offers a range of slide layouts called “Office Themes”. When you start PowerPoint it opens with the “Title and Content” Office Theme as the default (see below). This is accessible. Using an “Office Themes” produces consistent heading sizes and allows the presentation to be exported, retaining your text, and the headings formatting. This makes it easier to navigate and use. Barbara Denton, IT Services, Oct 2011 Page 3 Choose any Office Themes that suits your content, but do NOT use “Blank”. 1.2 Choose an easy to read Font Size and Font Ensure the text on your slides is accessible before your start writing to save time editing later. This means choosing an accessible font and font size. Choose a font without serifs. Serifs are the little tails attached to end of a character that confuse partially sighted readers by disguising the shape of the character (Times New Roman is a serif font – this is an example of Times New Roman – do not use this font). The default font in PowerPoint 2007 is Calibri which is a sans serif font which is easy to read. Example: This is Times New Roman, this is a serif font and is not easy to read This is Calibri, the default font for PowerPoint 2007. This is easy to read Use 24 point minimum, or your slides will not be accessible. 1.3 Choose your colours carefully Choose a good contrast between text and background to ensure the text can be easily read. Avoid pale colours on coloured backgrounds or colours which are indistinguishable by people with colour blindness (e.g. red on green). Dark blue text on a cream background is easy to read. If the background colour is dark and the text colour is pale then making the text bold can increase the depth of the text and make it easier to read. Try printing in greyscale, if the result is hard to read then the chances are some people will find the coloured version hard to read. Text colours can vary from slide to slide, although consistency can aid accessibility. Barbara Denton, IT Services, Oct 2011 Page 4 Example: These are examples of pale colours on coloured backgrounds. These colours are hard to read. This would not be visible to someone with red/green colour blindness (the most common)The text to the left would not be visible to someone with red/green colour blindness 1.4 Emphasising text Avoid using all capitals, underline or italics for emphasis. Capitals, underline and italics disguise the shape of the character: Examples CAPS ARE HARD TO READ BECAUSE the text is all the same height – in lower case some characters (g for example) have loops hanging below the line of text, and some characters are raised above the line of text (h for example) which help visually impaired people to recognise words. Underline because any tails below the line are hidden italics because the characters run together. Use bold or a change in font size for emphasis. 1. 5 Align text to the left and avoid justifying Use text justified to the left. This the PowerPoint default. Example: This text is justified to the left side and is easy to read because the gap between words is constant, and each new line is easy to find on the left hand margin (12 point). This text is justified to the left and right hand side of the page so that all of the characters and spaces are stretched to make neat margins. This makes it difficult for a partially sighted person to read (12 point). This text is justified to the right margin and has a jagged left hand margin. It is difficult for partially sighted people to read, because they can’t easily find the beginning of the next line of text (12 point). This text is centred. This is acceptable for headings, but is not easy to read when used for paragraphs etc. Barbara Denton, IT Services, Oct 2011 Page 5 Step 2: Handling Images, videos and multi-media Images and videos are an import part of PowerPoint presentations. They can: add variety and interest illustrate ideas and support learning be helpful for learners with strong visual learning styles or print related difficulties 2.1 Locate images on their own or on the right hand side of text Don’t put illustrations, photos, tables etc in the middle of text or to the left of text as some visually impaired readers will not see text place to the right of an image. Position an image on its own or to the right of the text, as in this example. This illustrates how placed in the middle of Visually impaired readers right of the image. Text an image, table or photo. images, photos, tables etc text should not be used. may not see the text to the should not be broken up by 2.2 Ensure the image or video is explained in the slide or in the slide notes Do not use images/videos in isolation to convey information. Describe the image, graph, table or video. Use the slide notes if this requires a large amount of text, do not clutter the slide itself. 2.3 Don’t insert text as an image, or put text over images Don’t put text over the top of an image, or make text an image, or make it anything other than horizontal as this cannot be read by blind or dyslexic students using screen readers. Barbara Denton, IT Services, Oct 2011 Page 6 2.4 Make sure multi-media files can be located Any videos or other multimedia content that you add to your presentation will not automatically move with you presentation for example if you decide to put your presentation onto the BLE or e-mail it to a student. Put the multimedia files in a location that the students can access before you create the links to it in your presentation. Step 3: Slide Content Slides are used for a slide show, which is accompanied by dialogue from the presenter. Keep the slide content concise and the use the notes field (see below) to expand your ideas. Use bullet points and lists where possible and ensure each point finishes with punctuation e.g. a full stop (this makes a text reader pause after each point). Limit the content to the amount you could fit on a post card. Use the minimum 24 point font size and this will limit the amount you can fit onto each slide. Step 4: Use the Notes field The notes field can be viewed by students accessing the PowerPoint online either before or after the lecture. It can be used for the following: To expand and clarify content. This can help students who need to read PowerPoints online in advance of a lecture, or who have difficulty taking notes during lectures. To provide additional examples and explanation without over crowding the slide. To describe any visual content on a slide that cannot be seen by a visually impaired person. Use the notes to explain/describe a graph or diagram, but don’t describe “eye candy” that doesn’t impart meaning. Step 5: Using Hyperlinks Links can be created from a word or words, or from an image in your presentation. The links can be to resources outside the current PowerPoint presentation e.g. to web pages or Word documents, or they can link internally to another page in the current PowerPoint. 5.1 Linking within a PowerPoint PowerPoint is normally linear, with the presenter starting with the first slide and finishing on the last slide. People reading your presentation online may find moving Barbara Denton, IT Services, Oct 2011 Page 7 quickly between different sections of the presentation can be more productive than the linear approach. Good navigation within a PowerPoint can: Stop the learner losing interest before they get to the section they are interested in. Allow the learner to easily find and re-read sections e.g. for revision Reduce scrolling Break the presentation into coherent sections which aids understanding of the content Links to slides at the start of new sections within the PowerPoint presentation. 5.2 Linking to Documents 5.2.1 Document Location Linking to documents gives the learner access to more information without over crowding the PowerPoint presentation. Students with disabilities will need to see PowerPoints in advance of any lecture. This is commonly done by putting them onto the BLE or by e-mailing them to the student. The only way to ensure that the hyperlinks to the documents will work online is to put the documents into a location that the student can access online before you create the hyperlink in your presentation. Do not hyperlink to documents located on your own computer because the links will not work for the students. 5.2.2 Linking externally Linking to external web pages can be very helpful for students. As web pages are external and independent of the PowerPoint they will work in all locations. It can be helpful to give an indication about the page content e.g. “page containing illustrations and diagrams of the eye”. Barbara Denton, IT Services, Oct 2011 Page 8 Step 6: Slide transitions and animations 6.1 Adding a sound to slide transitions It can be helpful for blind or visually impaired students if a sound is added that indicates the movement from one slide to the next. This is done in the slide Transitions tab. The sound will indicate that the lecturer has moved to the next slide. 6.2 Adding animations Animations enable the text on a slide to appear one bullet point at a time. This can be helpful to both dyslexic and visually impaired students as it reduces the amount of text being viewed at one time and focuses attention on the point being discussed. Animations are added using the Animation tab. “Appear” can be better for visually impaired students than the options that involve more movement on the screen e.g. “fly in”. Barbara Denton Assistive Technology Support, IT Services Tel 0207 079 0717 b.denton@bbk.ac.uk Barbara Denton, IT Services, Oct 2011 Page 9 Check List Check? Done Use an Office Theme for slide layout Font size 24 point or greater Font style without serif e.g. Arial or Calibri Good colour contrast No large blocks of all capital letters, underline or italics Text is left aligned Images/tables/graphs are on their own on the slide or are to the right of text Images/videos/graphs are explained in the slide notes No text over images or patterned backgrounds Multimedia files are located where the students can get to them Slide content: concise slide content that would fit on a post card Slide content: bullet points with full stops used where relevant Notes field used to expand content/provide additional examples/describe images and diagrams Internal hyperlinks used where relevant to aid navigation External hyperlinks to docs/files and videos point to a web location where the student can access them Sound added to slide transitions for students with visual impairments Animations added to make text points appear one at a time (but use “appear”) if desired Barbara Denton, IT Services, Oct 2011 Page 10