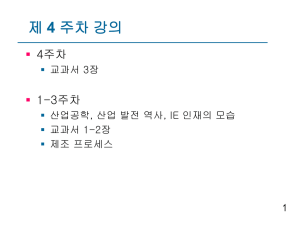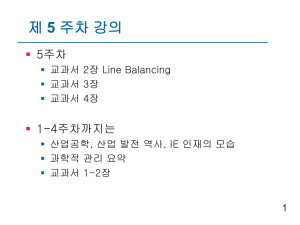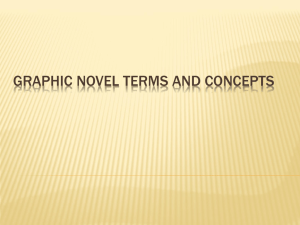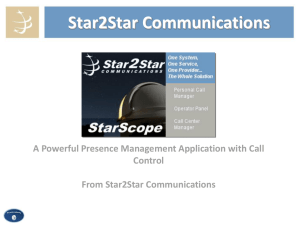Modify Layout (VIEW-8.03) Although the name of this tool is Modify
advertisement

Modify Layout (VIEW-8.03) Although the name of this tool is Modify Layout, the purpose of the tool is to provide you with the ability to Flip, Mirror, Rotate, Move, Adjust Elevation and Copy Layouts. Tract Housing projects, which contain a variety of Model types, commonly build identical homes reversed, or flipped, in the opposite direction of one another. Because a growing number of code administration officials no longer accept Plan Reversed stamped on truss placement plans or sealed design drawings, truss manufacturer’s need an easy method for modifying layouts to satisfy the code administration officials’ requirements. Click the Tools icon on the main Layout icon menu to activate the Tools toolbar. Click the Modify Layout icon: (Figure-V.01). Figure-V.01 Click the Modify Layout icon to open the Modify Layout toolbar at the bottom of the VIEW screen (Figure-V.02). Figure-V.02 How is this tool used? Flip: The Flip command allows you to flip across a selected line or an angle. You are prompted to: Select elements to Flip, Mirror, Rotate, Move, or Paste. RMB for more select options. Figure-V.03 is a layout before being flipped. 1. Single click on the element(s) you wish to Flip or click the RMB for more select options (e.g., Select All). 2. Select the Flip icon (Figure-V.02), or RMB and select Flip. 3. You are prompted to: Enter angle or select a line of reference. Select a reference line, or enter the desired Flip angle, in degrees, and <Enter>. The layout is now flipped. Figure-V.04 represents a layout (Figure-V.03) Flipped 90 degrees. 4. To undo the Flip, select the Undo icon . Figure-V.03 Figure-V.04 Mirror: Figure-V.05 represents a Mirror layout. 1. RMB and select the appropriate Select feature, or LMB and draw a box around the items you wish to mirror. The selected items will be highlighted in red. 2. RMB and select Mirror, or click on the Mirror icon (Figure-V.02). You are prompted to: Enter direction (ex: 10u) or select a line of reference. 3. Select a Reference line or a wall you wish to mirror the objects from. 4. Figure-V.05 represents a layout (B) after it was mirrored against the referenced wall in the original layout (A). 5. To undo the Mirror, select the Undo icon ! . Note: Once you Mirror a layout, it may be necessary to unsolve and then resolve certain planes. Rotate: The Rotate command allows you to rotate a layout around a specific point on your layout, for example a corner. 1. RMB and select Select All. 2. RMB and select Rotate, or select the Rotate icon (Figure-V.02) at the bottom of the screen. 3. You are prompted to: Select the point of rotation. LMB click on the corner of the layout you wish to rotate around. 4. You are now prompted to: Select Rotation Reference Point or Enter Rotation Angle. Enter the rotation, in degrees, and <Enter>. If Rotation Point is used, LMB click on a corner of the layout you wish to rotate around. LMB again on the point, and as the mouse is moved, the layout will rotate accordingly. LMB to stop the rotation. 5. To undo the Rotate, select the Undo icon . Move: Use the Move feature to move all or selected walls on your layout. 1. RMB and select the desired “Select..” option, or click and hold the LMB and draw a box around the walls you wish to move. 2. Select the Move icon, or RMB and select Move. You are prompted to: Enter the distance to move or click a point to move from. 3. Enter a distance and <Enter>, or… 4. LMB on a point to move from. You are prompted to: Click the point to move to. LMB on a point to move the layout to. 5. To undo the Move, select the Undo icon . ! Note: You may also enter numeric values in the <Enter> field for the Move or Copy features. Adjust Elevation: The Adjust Elevation feature allows you to raise or lower wall elevations with just a few mouse clicks. This feature does NOT change the wall height, but only moves the wall the entered distance. 1. LMB and draw a box around the walls you wish to adjust. Dragging the box from left to right only selects items attached to the walls. Dragging the box from right to left selects all items the box touches. 2. RMB and select Move in Elevation Direction or select the Adjust Elevation icon (Figure-V.02). 3. You are prompted to: Enter vertical adjustment amount (negative value to move down). Enter a positive number to move the walls up, or a negative number, e.g., -2, to move the walls down. 4. Depending on your layout, it may be necessary to Unsolve planes and then use Autosolve . 5. To undo the Adjust Elevation, select the Undo icon some of the roof . Copy: The Copy (Figure-SV.02) feature allows you to copy selected walls or all walls from one area to another on your layout. ! Note: The RMB Copy is basically a Copy and Paste function in one operation. Select the object, and select the Copy (or other) function. Select the From point and then select the To point. The selected To point is where the copy is moved. RMB For example, to copy a first floor to the second floor select the layout, RMB and select Copy. Pick the corner of the layout and then pick the same corner. The Copy is now Pasted over the original layout. RMB allows you to either move, rotate, etc., the copy. You are prompted if there are different levels. 1. RMB and select the appropriate Select feature, e.g., Select Box\Cross. Dragging the box from left to right only selects items attached to the walls. Dragging the box from right to left selects all items the box touches. 2. Select the Copy icon (Figure-V.02) or RMB and choose Copy. You are prompted to: Enter the distance to move or click a point to move from. 3. Enter a distance (using U, D, L, R) for the copy, or select a point to move From and To and then <Enter>. 4. To undo the Copy, select the Undo icon . Select Reference: Use the Select Reference tool to match the angle of a layout to an existing Reference line. 1. Select Rotate. You are prompted to: Select the point of rotation. Select the line and the layout snaps to the Reference line angle (Figure-V.06). Figure-V.06