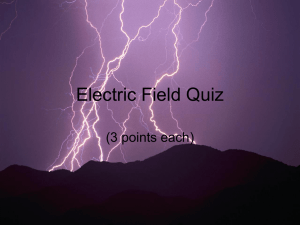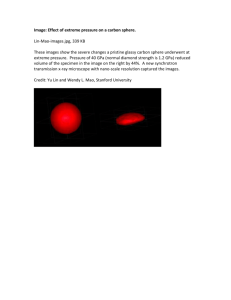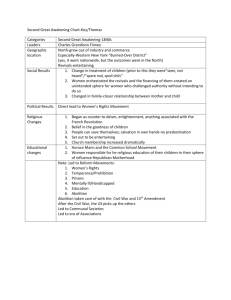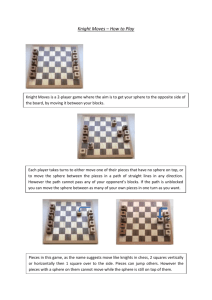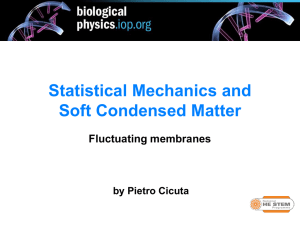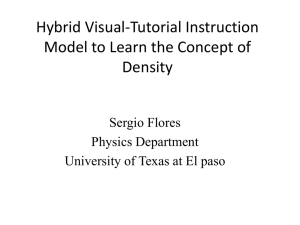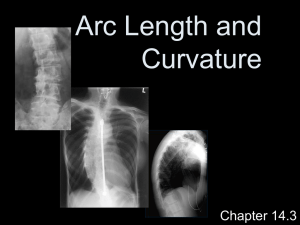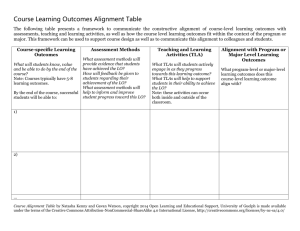Exercise
advertisement

Cortex-based Intersubject Alignment and Statistical Data Analysis Across Aligned Time Courses To improve the spatial correspondence mapping between subjects’ brains beyond Talairach space matching, reconstructed cortices are aligned using curvature information reflecting the gyral/sulcal folding pattern. While functional areas do not precisely follow cortical landmarks, it has been shown that a cortical matching approach substantially improves statistical analysis across subjects by reducing anatomical variability (Fischl et al., 1999). First, the reconstructed folded cortical representations of each subject and hemisphere are morphed into a spherical representation, which provides a parameterizable surface well-suited for across-subject non-rigid alignment. Each vertex on the sphere (spherical coordinate system) corresponds to a vertex of the folded cortex (Cartesian coordinate system) and vice versa. The curvature information computed in the folded representation is preserved as a curvature map on the spherical representation. The curvature information (folding pattern) is smoothed along the surface to provide spatially extended gradient information driving intercortex alignment minimizing the mean squared differences between the curvature of a source and a target sphere. The alignment proceeds iteratively following a coarse-to-fine matching strategy, which starts with highly smoothed curvature maps and progresses to only slightly smoothed representations. Starting with a coarse alignment as provided by Talairach space, this method ensures that the smoothed curvature of the two cortices possess enough overlap for a locally operating gradient-descent procedure to converge without user intervention (Goebel et al., 2002; Goebel et al., 2004). Visual inspection and a measure of the averaged mean squared curvature difference reveal that the alignment of major gyri and sulci can be achieved reliably by this method. Smaller structures, visible in the slightly smoothed curvature maps, are not completely aligned and reflect idiosyncratic differences between the subjects’ brains, such as continous versus broken characteristics. The program offers two approaches to define the target. In the explicit target approach, one sphere (i.e. from the brains of the investigated group or outside the group, i.e. the MNI template brain) is selected as a target to which all other spheres are subsequently aligned. Although tests have shown that alignment results are very similar when using different target spheres, the selection of a specific target brain might lead to suboptimal results in brain regions where the selected brain has an idiosyncratic folding pattern. In the moving target group averaging approach, the selection of a target sphere is not required. In this approach, the goal function is specified as a moving target computed repeatedly during the alignment process as the average curvature across all hemispheres at a given alignment stage. The procedure starts with the coarsest curvature maps. Then the next finer curvature maps are used and averaged with the obtained alignment result of the previous level. The established correspondence mapping between vertices of the cortices can be subsequently used to align the subjects’ mesh time courses in a multi-subject GLM analysis. References Fischl B, Sereno, M.I., Tootel, R.B.H., and Dale, A.M. (1999). High-resolution intersubject averaging and a coordinate system for the cortical surface. Human Brain Mapping, 8, 272284. Goebel, R., Staedtler, E., Munk, M.H.J., Muckli, L. (2002). Cortex-based alignment using functional and structural constraints. NeuroImage Supplement. Goebel, R., Hasson, U., Harel, M., Levy, I., Malach, R. (2004). Statistical analyses across aligned cortical hemispheres reveal high-resolution population maps of human visual cortex. NeuroImage Supplement (Human Brain Mapping, Budapest, June, see PDF file). Exercise I. Alignment of sulci and gyri between a source and target brain The cortex-based alignment routines are accessible in the Cortex-Based Alignment dialog, which can be invoked in the surface module by clicking the “Meshes -> Cortex-Based Alignment” menu item. The first important step to do in this dialog is to prepare each hemisphere mesh for alignment by 1) morphing the reconstructed cortex to a sphere, and 2) by sampling the created (“inflated”) sphere from a regular sphere (“standard sphere”). The same standard sphere is used for all subjects. It plays an important role in the alignment procedure because it provides a common space for all to-be-aligned hemisheres. A. Morphing reconstructed cortical hemisphere to sphere. 1) From the “BVQXSampleData/CortexBasedAlignment/sub_RM” folder, load the file “RM_TAL.vmr” and then the mesh “RM_TAL_RH_RECOSM.srf”. 2) Invoke the “Cortex-Based Alignment” dialog. Click the “Curvature” and then the “Smooth” button in the “Curvature” tab. This will create and show a surface map containing gradual curvature information (blue -> shades of concave curvature, yellow -> shades of convex curvature). The creation of this map is not essential at this stage but it provides a useful visualization of the curvature of the mesh for inspecting the effect of the subsequent morphing process. 3) Click the dialog’s “Make Sphere” tab and then the “Morph” button. Now the cortex mesh will be gradually morphed to a sphere. The values in the “To sphere force” and “Unfolding correction force” fields are set to reasonable values and need not to be changed. 4) The created sphere contains large distortions, i.e. the frontal and occipital lobes are “squeezed” with respect to the medial brain regions. To improve the obtained spherical representation, click the “Correct” button. This starts a distortion correction process, which will gradually improve the representation. The amount of the current mean distortion is depicted in the status bar during morphing. You will observe that the displayed “Linear distortion” value will decline most of the time but it will sometimes also jump to higher values because the distortion correction process uses a “push-relax” approach. 5) After the distortion correction process has been completed, a “Save As…” dialog pops up automatically suggesting to save the obtained spherical representation as “RM_TAL_RH_SPHERE.srf”. Accept this name and press the “Save” button to store the created spherical representation. B. Map vertices of a regular sphere to the vertices of the morphed sphere 1) Click the “Sample Sphere” tab. Make sure that the “Created sphere:” field contains the file name of the saved spherical representation (“RM_TAL_RH_SPHERE.srf”). Now click the “Map std sphere” button. A second sphere appears, which is the “standard sphere” (the same for each subject). Each vertex of this sphere is mapped to the closest vertex of the sphere we have created in step I for subject RM. 2) The program automatically asks to save the established mapping to disk under the name “RM_TAL_RH_SPHERE.ssm”. Click “Save” to store this file to disk. An “SSM” (sphereto-sphere mapping) file maps the vertices of one sphere to the vertices of another sphere. C. Set the regular sphere vertex coordinates to those of the folded mesh 1) Use the “Load…” button next to the “Folded mesh:” entry in the “Standard sphere vertex settings and curvature” field and select the original folded cortex representation file (“RM_TAL_RH_RECOSM.srf”) in the appearing “Open” dialog. 2) Click the "Set std sphere vertices" button, which now sets the coordinates of the vertices of the standard sphere to the corresponding coordinates of the folded cortex mesh. For this transformation, the SSM information created in the previous step is used so that the standard sphere can look up the appropriate vertices of the folded mesh. As a result of this step, the standard sphere looks like the folded original mesh although it has much less vertices. The resulting “folded standard sphere” is automatically saved to disk with the name “RM_TAL_RH_RECOSM_SPH.srf”. This name appears also in the “Folded sphere:” field. The abbreviation “SPH” is used to indicate that this mesh is actually the standard sphere even if it looks like a folded mesh. 3) Now click the “Source curvature” button to produce a surface map for the standard sphere containing the curvature information of the right hemisphere of subject RM. The curvature is computed at four different resolutions so that the resulting SMP file will contain four surface maps, which are used later during the alignment process. The program automatically shows a “Save As” dialog and recommends to save the surface map under the name “RM_TAL_RH_RECOSM_SPH_CURVATURE.smp”. Click the “Save” button to save the created SMP file. D. Create a target spherical curvature map for gyral/sulcal alignment 1) Before we can align meshes, we have to specify one mesh as the target to which other meshes are aligned. Click the “Target Sphere” tab. A target is defined by the curvature of the respective subject’s brain (the sphere itself is the same for all subjects!). For serving as a target, the curvature information of the target hemisphere has to be converted into a special representation, called a spherical map (PMP). A spherical map saves information not at each vertex of a mesh (as an SMP does) but in spherical coordinates, which are independent from the resolution (number of vertices) of a mesh. 2) To produce a spherical map from a standard surface map, first select the curvature map obtained in the previous step (“RM_TAL_RH_RECOSM_SPH_CURVATURE.smp”) using the “Load…” button in the “Curvature as normal vertex surface map” field. A standard sphere mesh is automatically created and the specified surface map is loaded. Now click the “Create PMP” button to create the spherical map representation of the target hemisphere’s curvature. E. Align a source and a target sphere 1) Now we have the target curvature saved as a spherical map (PMP file) and we can use any other subjects brain to align it with the target in the “Align Pair” tab. The folded hemispheres of all other “source” subjects have to be processed in the same way as described above in sections A – C. For this exercise, we have already performed these steps for the right and left hemisphere of four other subjects. You can practice the following steps with 1 or more subjects. Load the surface map of subject AA (“AA_TAL_RH_RECOSM_SPH_CURVATURE.smp”), which you will find in the folder “BVQXSampleData/CortexBasedAlignment/sub_AA”. After selecting the SMP of subject AA, the curvature of both subjects, RM and RY are shown superimposed in the surface module. 2) The curvature is initially shown at the highest resolution. To start the alignment procedure, we have to select the lowest resolution of the two subject’s curvature. Switch to the “Target Sphere” tab and select “PMP 4” in the “Target PMP” combo box or select “4” in the spin box next to it. You will now see the curvature information of both hemispheres in the most smoothed version showing only major sulci and gyri. To start the alignment at this smoothing level, switch back to the “Align Pair” tab and click the “Align” button. 3) When the alignment process stops, select the next curvature map in the “Target Sphere” tab (PMP 3). Then switch to the “Align Pair” tab and click the “Align” button again. This will continue the curvature alignment process at a less smoothed level. 4) Repeat the described process for the “PMP 2” and “PMP 1” maps. This completes the alignment process. 5) When the alignment has been completed, save the obtained result by clicking the “Save result…” button. This will first ask you to save the aligned sphere proposing as the name “AA_TAL_RH_SPH_ALIGNED.srf”. Click the “Save” button to accept. Next the program asks to save the achieved transformation represented as a sphere-to-sphere mapping (SSM) file proposing “AA_TAL_RH_SPH_ALIGNED.ssm” as the file name. Click the “Save” button to store the result of the alignment process to disk. The SSM file is the real result file storing for each vertex of the standard sphere the new position to which it has been morphed during alignment. The program creates this file by mapping the original, non-morphed standard sphere to the morphed (aligned) sphere of the source subject. 6) Align also the right hemisphere of subject “PD”. To prepare the alignment of another source sphere to the same target sphere, click the “Prepare next” button. This will reset the state of the program keeping the target curvature (PMP) on a “fresh” (non-morphed) standard sphere. Now load the curvature maps (SMP file) of subject “PD”, i.e. the file “PD_TAL_RH_SPH_CURVATURE.smp”. Now proceed in the same way as described in this section (steps 1 – 5). Remarks This completes the procedure to align two cortical hemispheres with each other. Note that for a complete alignment with your own data, you have to run the procedure twice per source-target pair, once for the left hemisphere and once for the right hemisphere. You will normally have more than two brains to align with each other. To proceed with additional hemispheres, simply follow the steps described in section E. A more convenient way to align more hemispheres to a target is available in the “Align Group” tab of the “Cortex-Based Alignment” dialog. In this tab, you can select the curvature SMP files from all “source” subjects. After clicking the “Start alignment” button, all hemispheres will be aligned with the target hemisphere selected in the “Target Sphere” tab. The more powerful group alignment version will be described in the next section of the exercise. The figure above shows two hemispheres superimposed prior to alignment. The figure above shows the two hemispheres superimposed after alignment. II. Alignment of sulci and gyri simultaneously for a group of brains The moving target group averaging approach provides a more convenient and superior approach to brain alignment then the pairwise approach. It is more convenient because the whole procedure runs fully automatic and it is conceptually a better approach because the result is independent from the selection of the target brain. The following exercise uses the left hemispheres (“LH”) of the five subjects, but you can also run it with the right hemispheres (replace “LH” with “RH” below). A. Align a group of spheres simultaneously 1) To start from a clean system, close all open VMR/SRF files. From the “BVQXSampleData/CortexBasedAlignment/sub_RM” folder, load the file “RM_TAL.vmr” and then any mesh, i.e. “RM_TAL_LH_RECOSM_SPH.srf”. 2) Enter the “Cortex-Based Alignment” dialog and switch to the “Align Group” tab. Make sure that the “Align to dynamic group average” option is selected. 3) Click the “Add…” button five times to insert the curvature SMP files for the five subjects in the “List of sphere curvature surface maps”, i.e. select the files “<subj>_TAL_LH_RECOSM_SPH_CURVATURE.smp” for each of the five subjects (“<subj>” part) “AA”, “MR”, “PD”, “RM” and “SG”. 4) Click the “GO” button to start the alignment. Now the procedure will start and inform you about the stage of alignment in the “Log” tab. There will be several iterations at various smoothing levels reported. It will be also reported when the group average is updated to calculate a better target. Simply observe the process in the “surface module” and the progress of the procedure in the “Log” tab until the alignment completes. The program will at the end automatically create all necessary SSM files and saves them to disk. They are easily identified by the ending “<…>_GROUPALIGNED.ssm”. You can use these files or the files from the pairwise alignment (identified by “<…>_ALIGNED.ssm” in the GLM analysis (see below). B. Create averaged curvature maps 1) A useful tool to visualize the quality of alignment is the creation of average curvature maps. In these maps the curvature pattern of the individual brains is put on top of each other after alignment. The better the alignment, the more “grisp” these maps will look like. Enter the “Cortex-Based Alignment” dialog and click the “Options” tab. 2) Before telling the program, which files to average, we must first decide whether we want to average the curvature patterns or the folded brains. This decision is made with the two options “Curvature” and “Shape” in the “Average curvature of subject spheres” field provides. We first start with curvature averaging. Since this is the default, we do not have to select an option. 3) We now must fill the “Curvature averaging” list by clicking repeatedly the “Add” button. The program then asks us first for an SMP file (e.g. “AA_TAL_LH_RECOSM_SPH_CURVATURE.smp”) and then for the respective SSM file (e.g., “AA_TAL_LH_SPH_GROUPALIGNED.ssm”). 4) Enter the respective information for all five subjects. For later usage, you might also want to save the created list to disk by clicking the “Save” button. 5) The left side of the snapshot below shows the list after adding all five subjects. Now click the “Average” button. As a result, you will see a sphere similar as the one shown on the right. You may repeat this step for the right hemisphere to get a complete representation of the cortex. You may also compare the result with an averaged curvature map using identity SSM files. These “dummy” files (e.g., “STD_SPH_IDENTITY.ssm”) simply map a vertex to itself (see explanations below) and the resulting average map then shows the achieved alignment on the spheres without the cortex-based alignment step. B. Create averaged folded group brains 1) A useful tool to visualize the quality of alignment is the creation of average folded brains. These group brains are also ideally suited to visualize the aligned multi-subject functional data. In this step, the coordinates of vertices are averaged exploiting the established correspondence mapping between brains. The better the alignment, the more the averaged brain will look like an individual brain. Enter the “Cortex-Based Alignment” dialog and click the “Options” tab. 2) Before telling the program, which files to average, we must first decide whether we want to average the curvature patterns or the folded brains. This decision is made with the two options “Curvature” and “Shape” in the “Average curvature of subject spheres” field provides. Since we now want to average folded meshes, we turn on the “Shape” option. 3) We now must fill the “Shape averaging” list by clicking repeatedly the “Add” button. The program then asks us first for a SRF file (e.g. “AA_TAL_LH_RECOSM_SPH.srf”) and then for the respective SSM file (e.g., “AA_TAL_LH_SPH_GROUPALIGNED.ssm”). 4) Enter the respective information for all five subjects. For later usage, you might also want to save the created list to disk by clicking the “Save” button. 5) The left side of the snapshot below shows the list after adding all five subjects. Now click the “Average” button. As a result, you will see a folded mesh similar as the one shown on the right. This left hemisphere ideally reflects the group of subjects. You may repeat this step for the right hemisphere to get a complete representation of the cortex. II. Multi-subject GLM analysis across cortically aligned time courses Background BrainVoyager QX completes the representations of functional and anatomical data for all three main data representation schemes (slice-based, volume-based and cortex-based) by introducing mesh time course (MTC) files and by providing the possibility to run GLM’s over MTCs. A single MTC file can be easily created for any folded mesh (SRF) from a VTC file. Slice-based Volume-based Cortex-based (e.g. TAL) Anatomy AMR VMR SRF Time course STC (FMR) VTC MTC* Statistical map GLM / MAP GLM / VMP GLM* / SMP The main advantage of introducing MTC files is the possibility to run statistics across cortically aligned multi-subject data. The cortex-based alignment procedure creates a mapping between cortical hemispheres in the form of SSM files: An SSM file represents the mapping from a source brain to the group-average target or any selected individual target brain. The new multi-subject MTC-GLM procedure uses these SSM files together with subject’s MTC files to compute multi-subject cortex-based statistical maps (GLMs and SMPs). Exercise A MTC file can be created from a VTC file. In order to run the multi-subject MTC-GLM, each MTC file has to be computed from the subject’s standard sphere folded mesh, which is created during the cortical alignment procedure. The procedure has to be repeated twice, once for each hemisphere. In this exercise we only consider the left hemisphere and create an MTC file for one subject. You will find the respective resulting files for all subjects (and both hemispheres) on your hard disk so that you can run subsequently a MTC-based GLM analysis across all five subjects. A. Create an MTC file from a VTC file 1. 2. 3. 4. 5. 6. 7. 8. Load the data set “RM_TAL.vmr”, which is located in the “BVQXSampleData/cbAlignment/sub_RM” folder. Link the VTC file “RM_Localizer.vtc” to the loaded VMR. This “Localizer” run has been used to map brain areas responding to faces, houses and objects in the subject’s brain. Load the folded mesh of the subject derived from the standard sphere during the cortex-based alignment procedure, “RM_TAL_LH_RECOSM_SPH.srf”. Open the “Mesh Time Courses” dialog by clicking the “Meshes -> Mesh Time Courses” menu item. Switch to the “Create MTC from VTC” tab. The default settings in the “Create MTC options” field sample the activity within grey matter by specifying a start value at the white matter border (“From”) and a value roughly at the outer cortical boundary (“To”). Keep the default values of “-1” and “3”. The program suggests a name for the resulting MTC file (“RM_Localizer_LH.mtc”). It is recommended to use the suggested file name, but you can also change the name if desired. Now click the “Create MTC” button. This will start the process of sampling the VTC data storing a time course at each vertex resulting in a MTC (mesh time course) file. You can now CTRL-Click the mesh to see the time course from any selected cortical region (surface patch). To check that the MTC file has been created correctly, you can launch a single-run MTCbased GLM. B. GLM analysis of a single MTC data set 1. Make sure that the surface module (OpenGL window) has the input focus (is selected or in maximized state). 2. Click the “General Linear Model: Single Study” menu item in the “Analysis” menu. Since we launch this dialog from the surface module and since we have a MTC file, the GLM will use the MTC file automatically instead of a VTC file in the context of a VMR-based GLM. 3. Define the predictors for all main conditions. A convenient way to do this is to use the “Define Predictors” button in the “Options” dialog. Before clicking this button, make sure that the “Exclude last condition” is checked in the “One factor, multiple level” field. This is important, because the baseline condition (called “blank” in the protocol) is defined as the last condition. 4. Run the GLM by clicking the “GO” button. You will now see the computed GLM (full model test) visualized on the surface mesh. 5. Select different contrasts in the “Overlay GLM” dialog. An overlaid contrast (“Faces > Houses”) is shown as a surface map (SMP). You can modify parameters of individual surface maps in the “Surface Maps” dialog, which you can invoke by selecting the “Surface Maps” item in the “Meshes” menu. Now we run a GLM over the five subjects available in this sample data. We use the result of the cortical alignment from the preceding exercise. You may choose to use the resulting SSM files from the pair-wise alignment “<…>_ALIGNED.ssm” or from the group alignment “<…>_GROUPALIGNED”. It is recommended to run the GLM two times, once with the pairwise alignment results and once with the group-alignment results and then to compare the statistical results. For your own data, we recommend to always use the group-alignment method since it produces slightly better result and is more convenient to use. If you need, however, to align your data to a specific target brain, you can use the pairwise approach. C. Multi-subject GLM analysis across aligned mesh time courses 1. Repeat the steps 1 – 7 of section B for the four remaining subjects AA, MR, PD and SG to produce the respective MTC files. If you want to save time, you can also use the provided MTC data sets. 2. If you use the pair-wise alignment results: In this case we need to visualize the result of the multi-subject GLM over the target hemisphere, thus load the “RM_LH_RECOSM_SPH.srf” file. If you use the group alignment results: We can visualize the result of the multisubject GLM over the resulting SRF file of any subject, but the most representative surface is the created group-average brain. Load the file “AveragedAlignedFoldedBrains_5_Subjects_LH.srf”. 3. Make sure that the surface module is active. Enter the “General Linear Model: MultiSubject, Multi-Study” dialog by clicking the “General Linear Model: Multi-study” item in the “Analysis” menu. 4. Click the “Add…” button to add the data for the first subject, i.e. AA. The program first asks for the SSM file, which is “AA_TAL_LH_SPH_GROUPALIGNED.ssm” or “AA_TAL_LH_SPH_ALIGNED.ssm” depending on the alignment scheme. Be cautious to select the correct hemisphere file for each subject. After this, the program asks for the MTC file (“AA_Localizer_LH.mtc”) and finally it asks for the design matrix file (“AA_Localizer.rtc”). 5. Click again the “Add…” button to enter the data for the other four subjects. In case you use the pair-wise alignment: Since subject RM is the target, we do not have a SSM file. Since we must specify a SSM file, we can use a “dummy” SSM file, which simply reflects a mapping of each vertex to itself (“STD_SPH_IDENTITY.ssm”). (This file can be easily created in the “Cortex-Based Alignment” dialog, see below). Enter also the MTC and RTC file for each subject. 6. For later usage, you may save the entered list to disk by clicking the “Save .MDM” button (e.g., “FiveSubjects_MTC_LH.mdm”). 7. You may run a standard GLM or a RFX GLM. If you want to run a RFX GLM, check the “RFX GLM” option. Click the “GO” button to run the multi-subject GLM. You will see the 5-subjects-group GLM over the left hemisphere of the target brain. You may use the “Overlay GLM” dialog to select various contrasts, i.e. “Faces > Houses”, or “Objects > Patterns”. The following snapshot shows the result of the “Faces > Houses” contrast of the group aligned data visualized over the averaged group brain (left hemisphere). Remarks In case you use the “_ALIGNED.ssm” files from the pairwise approach, an SSM file with an identity mapping has to be specified for the target brain indicating that it has not been changed (morphed). Such an SSM file has been provided with the “STD_SPH_IDENTITY.ssm” file. You can, however, easily create such a file yourself by first creating a standard sphere and then mapping it to itself. The standard sphere can be created in the “Options” tab of the “Cortex-Based Alignment” dialog by clicking the “Create” button in the “Standard sphere” field. The identity SSM file can then be created by clicking the “Map std sphere” button in the “Sample Sphere” tab. After creation of the identity SSM data, the program asks to save it under the file name “STANDARD_SPH.ssm”. Accept the name or change it, i.e. to “STD_SPH_IDENTITY.ssm” and then click the “Save” button. If you use the “_GROUPALIGNED.ssm” files from the moving target approach, an identity SSM file is not necessary since there will be a saved SSM file for each subject.