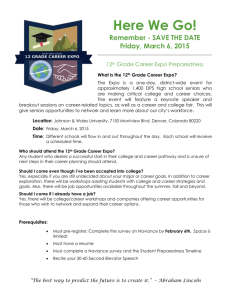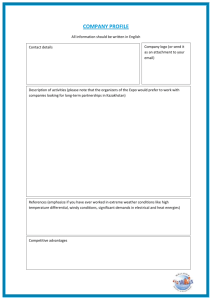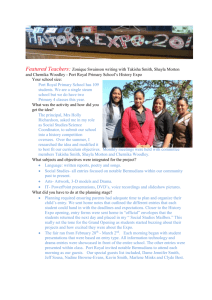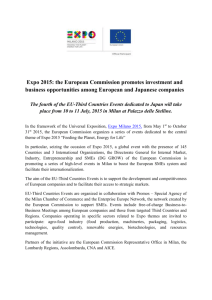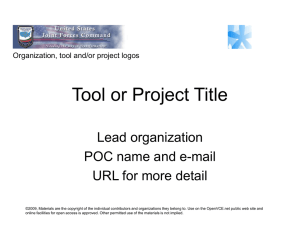Creating Custom Analyses with Window Formulas and Macros
advertisement

EXPO Applications Brief #16
Creating Custom Analyses with Window Formulas
and Macros
In addition to the many pre-defined studies and analyses that are available through the Analyze and Studies menu, EXPO also
allows you to create your own custom analyses, from simple mathematical relationships between instruments to much more
complex custom indicators. This applications brief gives an introduction to creating custom analyses using window formulas
and simple macros. For more advanced options, including using EXPO's XPL time series programming language, see the
EXPO Developer's Guide.
Whenever you want to type a window formula, first type "=" (the equals sign) to indicate that you will be typing a formula.
Currency Conversion: A Basic Window Formula that Uses Mathematical Operators
W1:
250 days of any equity such as Rimm (Research in Motion), Last Trade prices
W2:
250 days of a currency such as CAD<f11> (Canadian Dollar), Last Trade prices
W3:
=W1/W2
W3 now contains Rimm traded on the NYSE in Canadian Dollars. If the data in W1 and W2 are updating in realtime, the result of the formula in W3 will also update in real-time.
LEADING MARKET TECHNOLOGIES
Using EXPO Functions in Window Formulas:
W4:
=LN(W1/DELAY(W1,1))
This formula calculates the log returns for Rimm. It uses two EXPO functions, LN (which calculates the natural log)
and DELAY (which offsets a series by a number of points in time). EXPO has a library of math and statistical
functions that you can use as building blocks to create your own analyses. All functions are described under
Help/EXPO Functions (Windows only, a separate manual is available for users of EXPO on UNIX platforms).
Tips for Windows Created with Formulas:
W4:
You can turn on the autolegend for any window in which you've used a formula by selecting Windows/Auto
Legend/Display in Current Window. The autolegend displays the value of the last point or bar of each series in a
window.
When you choose this for W4, you'll notice that the autolegend says "No Units". This is because the autolegend uses
the vertical units of the series to identify it in the autolegend. When you use a menu in EXPO to get data or perform
a study, EXPO automatically sets the vertical units so items such as the autolegend will display the proper
information. You can set the vertical units for a series that you've created with a window formula.
Edit the window formula in W4 by choosing Edit/Formula (or press F3). Go to the end of the formula and add:
;SETVUNITS(GETVUNITS(W1))
The semicolon (;) allows you to string together multiple operations in one window formula. Both SETVUNITS and
GETVUNITS are EXPO functions. Press Enter when you're done editing the formula.
To label a window with something other than the window formula, choose Views/Label, type the label, such as "Log
Returns of MSFT", and click OK.
Creating Custom Analyses with Macros
You may find that it is more convenient to put a long or complex calculation in an EXPO macro rather than a window
formula. For example, we can create a macro based on the window formula in W4 that not only calculates the log returns of
any window we specify, but also sets the color for the series to a color we specify, turns on the horizontal grid, sets the
vertical units, turns on the autolegend, and labels the window.
1.
Custom/Macros/List/Edit.
2.
Click the New button.
3.
Type mymacro for the macro Name. Type s,color for the Args.
The argument "s" is the placeholder for the price series; the argument "color" is the placeholder for the color. When you
use the macro in EXPO, you'll specify the window that contains the actual price and the actual color you want to use.
4.
For the Value, type all on the same line:
LN(s/DELAY(s,1));SETCOLOR(color);GRIDH;GRIDDOT;SETVUNITS(GETVUNITS(s));WINBOX(1);
EVAL(STRCAT('LABEL("Log Returns of ',GETVUNITS(s),'")'))
Notice that we've substituted the "s" argument everywhere we had W1 in the original formulas and substituted the "color"
argument for the actual color yellow that we used in the window formulas. Click OK to save the macro, and click OK
again to return to EXPO.
W5. Now let's bring in some different data on which to perform this macro. In the next blank window, retrieve closing prices
for another instrument, such as the US equity CM (Canadian Imperial Bank of Commerce).
W6. Click on the next blank window (W6). Instead of typing a very long window formula, we simply type:
=mymacro(W5,yellow)
When you press Enter, EXPO calculates the log returns of CM and displays them just as we've specified with the macro.
LEADING MARKET TECHNOLOGIES
The macro "mymacro" only exists in the current worksheet. If you want to be able to use a macro you create anywhere in
EXPO, define the macro in a macro file and have EXPO read it in at startup time. The easiest way to do this is to place the
macro in a text file called site.mac and save that file in your EXPO directory. EXPO will automatically search for a site.mac
file at startup and read it in if one exists. Your site.mac file might look like this:
mymacro(s,color)
LN(s/DELAY(s,1));SETCOLOR(color);GRIDH;GRIDDOT;SETVUNITS(GETVUNITS(s));WINBOX(1);
EVAL(STRCAT('LABEL("Log Returns of ',GETVUNITS(s),'")'))
Although the above is example is split into two lines here, the definition for a macro must be all on one line. You can define
multiple macros in one file; make sure you have at least one blank line after the last macro. For more information on macros
and macro files, see the EXPO Developer's Guide.
For more information,
contact Leading Market Technologies at:
One Kendall Square, Building 100
Cambridge, MA 02139 USA
Tel 617-494-4747
Fax 617-494-4788
WWW.LMT-EXPO.COM
LEADING MARKET TECHNOLOGIES