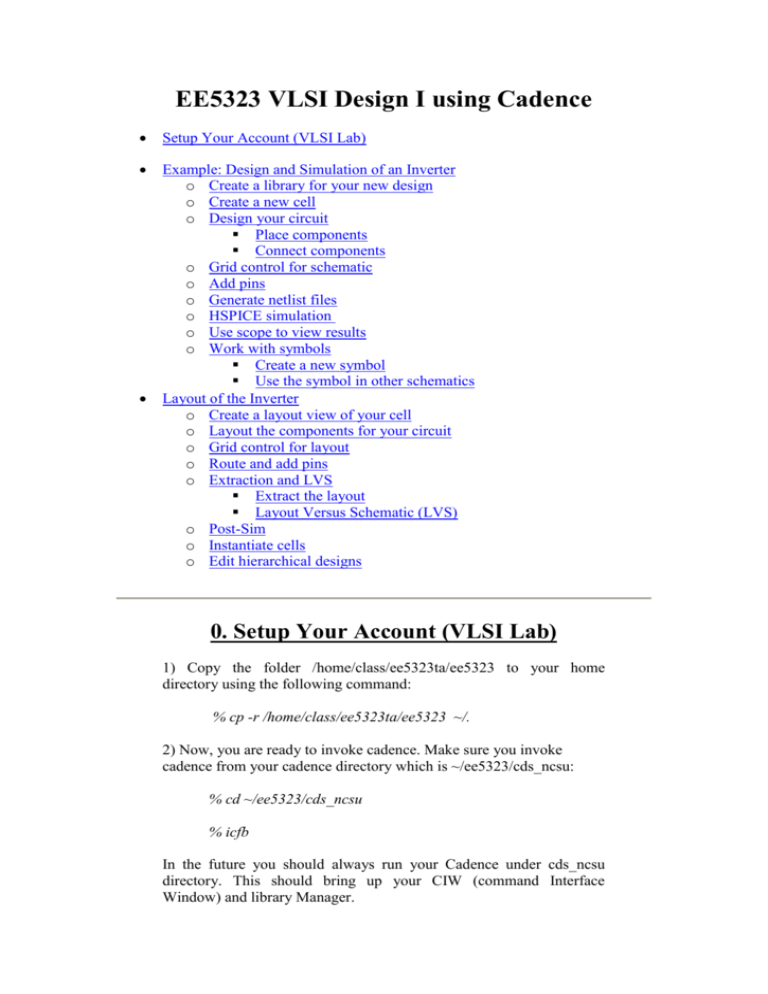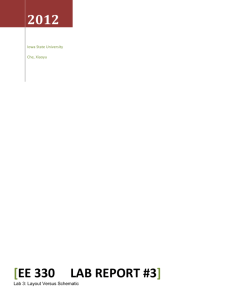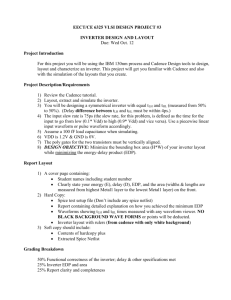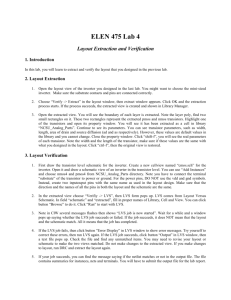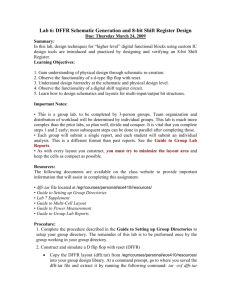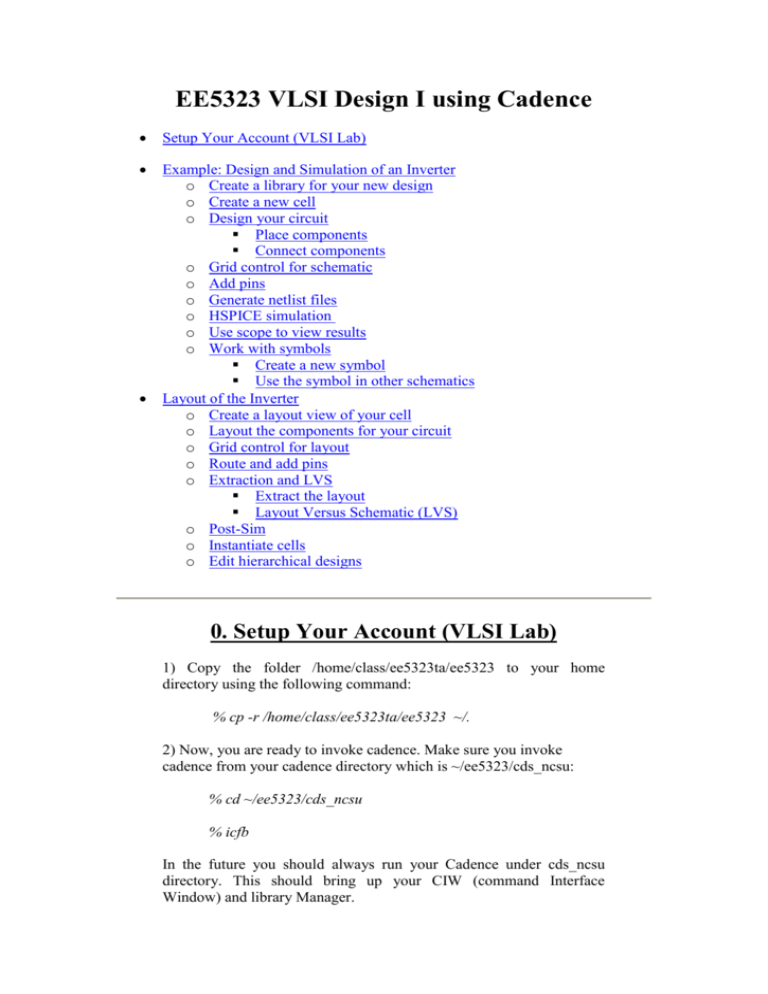
EE5323 VLSI Design I using Cadence
Setup Your Account (VLSI Lab)
Example: Design and Simulation of an Inverter
o Create a library for your new design
o Create a new cell
o Design your circuit
Place components
Connect components
o Grid control for schematic
o Add pins
o Generate netlist files
o HSPICE simulation
o Use scope to view results
o Work with symbols
Create a new symbol
Use the symbol in other schematics
Layout of the Inverter
o Create a layout view of your cell
o Layout the components for your circuit
o Grid control for layout
o Route and add pins
o Extraction and LVS
Extract the layout
Layout Versus Schematic (LVS)
o Post-Sim
o Instantiate cells
o Edit hierarchical designs
0. Setup Your Account (VLSI Lab)
1) Copy the folder /home/class/ee5323ta/ee5323 to your home
directory using the following command:
% cp -r /home/class/ee5323ta/ee5323 ~/.
2) Now, you are ready to invoke cadence. Make sure you invoke
cadence from your cadence directory which is ~/ee5323/cds_ncsu:
% cd ~/ee5323/cds_ncsu
% icfb
In the future you should always run your Cadence under cds_ncsu
directory. This should bring up your CIW (command Interface
Window) and library Manager.
1. Example: Design and Simulation of an
Inverter
This example will help you familiarize yourself with Cadence. This
will show the most important commands and steps used when working
with schematics in Cadence. As an example, you will design a simple
inverter and simulate the delay of it.
Before starting with the design example, there are a couple things
worth mentioning:
Most of the commands in Cadence can be accessed in multiple
ways: pull-down menus, shortcut keys, buttons in toolbars, etc.
In the described example, all the commands are referenced by
their position in the pull-down menus. The shortcut keys can
be found from the pull-down menus as well. Below lists some
most frequently used shortcut keys:
q – Edit property of object
i – Create instance
w – Add wires
m – Move
c – Copy
s – Stretch
r – Rotate
z – Zoom in
Z – Zoom out
u – Undo
X – Descend edit
x – Descend read
b – Return
e – Display
The most frequently used key in Cadence is ESC. It is used to
cancel on-going commands.
The following picture shows the schematic of an inverter, which is
ready for netlist extraction. The following section explains how to
draw it in Cadence.
1.1 Create a library for your new design
From the library manager window:
File->New->Library
Type a new name, such as TEST, click OK.
In the pop-up window, choose “Attach to an existing tech library”.
Then, choose “NCSU_TechLib_tsmc03d”). Click OK.
1.2 Create a new cell
In the Library Manager:
Highlight your new library (TEST if that is what you chose).
File->New->Cellview
Choose library TEST, cell name “inverter”, view name
“schematic”, and Open with “Schematic L”. Click OK.
Click “Always” if “Upgrade License” warning message shows
up.
A schematic window will open.
1.3 Design your circuit
1.3.1 Place components
For this inverter, you will need an nmos transistor, a pmos transistor,
power and ground nodes.
From Schematic window,
Create->Instance
Add Instance and Component Browser windows will open.
Make sure the Library in the Component Browser is set to
NCSU_Analog_Parts. Use the Component Browser window
and click on N_Transistors, then select nmos4 and place it.
Use the same procedure but click P_Transistors, select and
place pmos4, from library NCSU_Analog_Parts.
Also, from the library Basic, get the symbols for VDD and
GND (they define the net names for the power and ground
nodes).
If you make any mistake, you can always use:
Edit->Delete or
Edit->Rotate or
Edit->Move or
Edit->Stretch
To change the properties of some of the components:
Edit->Properties->Objects
Select the pmos4 transistor, and change the following
parameters:
Width: 960.0n M
Length: 240.0n M
Make sure you change the Width and Length boxes to these values, not
the Width (grid units) and Length (grid units) boxes.
NOTE: For this design kit you can only set transistor lengths and
widths in multiples of grid units (.06uM). Keep this in mind while you
are designing your circuits.
Similarly, set the dimension of the nmos transistor to:
Width: 480.0n M
Length: 240.0n M
The width and length values can also be set when you are adding the
instance in the previous step.
1.3.2 Connect components
Connect the component terminals as shown in the figure above using:
Create->Wire (narrow)
1.4 Grid control for schematic
In schematic and symbol, the mouse pointer only snaps to a certain
spacing of location. The spacing can be set by:
Options->Display
In the Grid Control panel, “Snap Spacing” controls the
resolution of mouse snap in schematic and symbol. In default,
Snap Spacing is set to 0.0625μm for schematic. You can
change the setting to a smaller value to get a more smooth
range of mouse snap.
1.5 Add pins
By adding pins, you can identify the I/O ports of the schematic. At a
later stage, you can also use pins as connection points for hierarchical
designs. To learn more about this, see the section about creating
symbols.
Create->Pin
Type the pin name, such as VIN, select the direction as "input",
and place it in the schematic. Do the same for VOUT, selecting
the direction as "output".
1.6 Generate netlist files
In the Schematic Window:
Design->Check and Save
There should be no errors. Warnings such as "Solder dot on
cross over" are okay.
Launch->ADE L
The window of Cadence Analog Design Environment will show up.
Make sure the current simulator is set to hspiceD:
Setup->Simulator/Directory/Host
Set the simulator to hspiceD.
Simulation->Netlist->Create
A new window will pop up showing the generated HSPICE netlist.
You may save this file by clicking the menu bar:
File->Save As.
Specify the full path name and file name in the Save As window.
For example, if we want save the file into a folder named
"simulation" under folder "~/ee5323/cds_ncsu", we should type
in "~/ee5323/cds_ncsu/simulation/inverter.sp". And the file
name is "inverter.sp". If you do not provide a path before file
name, the file will be saved under the folder where you start
your Cadence. To build a new folder for simulation, you can
bring up a new Xterm window and change directory into
"cds_ncsu" and make a directory by typing the command under
the Linux prompt:
%mkdir simulation
Now we have the netlist file that is ready for editing and simulating.
Under the Linux prompt, type in the following command. You can use
other text editor you are familiar with.
%emacs inverter.sp
A new window like the one below will pop up and load the
"inverter.sp" for editing.
Delete the simulation setup command except circuit netlist. The
commands you need to delete are:
.TEMP 25
.OPTION
+
ARTIST=2
+
INGOLD=2
+
MEASOUT=1
+
PARHIER=LOCAL
+
PSF=2
.END
The deleted command will be put into another file.
Now, your inverter.sp file will look like:
Save the buffer and Exit the editor.
Now use the Emacs editor again to create another HSPICE file named
“runinv.sp” for simulation as below. Both model file “model.m” and
generated circuit netlist "inverter.sp" are called from this file. The
model file "model.m" should have been copied into the folder
~/ee5323/cds_ncsu/. The “inverter.sp” file has already been saved into
the current folder in the previous step.
*test inverter
.temp 25
.options accurate
.options post=2
.lib '~/ee5323/cds_ncsu/model.m' pmos
.lib '~/ee5323/cds_ncsu/model.m' nmos
.include inverter.sp
v1 vdd! 0 2.5v
v2 vin 0 pwl 0ns 0 1ns 0 1.02ns 2.5 2ns 2.5 2.02ns 0 2.5ns 0
.op
.tran 0.01n 3ns
.end
Save the above command into “runinv.sp” and Exit the editor.
The reason for using a separate file for simulation is because
later on your circuit netlist may change, but the simulation file
can be kept the same.
1.7 HSPICE Simulation
The "runinv.sp" file includes the circuit netlist, technology models,
supply voltages, input signal timing and simulation time. The setup for
simulation is now complete. At the Linux command type in
% hspice runinv.sp
And, if you have followed all the steps above correctly, you should get
the following message.
Using: /home/vlsilab/synopsys/hspice_2007.03SP1/hspice/linux/hspice
****** hspice - Z-2007.03-SP1 32-BIT (May 25 2007)
20:53:34 09/07/2007 linux
Copyright (C) 2007 Synopsys, Inc. All Rights Reserved.
.....
.....
.....
***** job concluded
1 ****** hspice - Z-2007.03-SP1 32-BIT (May 25 2007)
20:53:34 09/07/2007 linux
******
*test inverter
****** job statistics summary tnom= 25.000 temp= 25.000
.....
.....
.....
job started at 20:53:34 09/07/2007
job ended at 20:53:34 09/07/2007
Init: hspice initialization file:
/home/vlsilab/synopsys/hspice/hspice.ini
lic: Release hspice token(s)
hspice job runinv.sp completed.
Fri Sep 7 20:53:34 CDT 2007
The important message is the “job concluded”. If the job is “aborted”,
you will have to debug the errors in your netlist. For detailed HSPICE
command and syntax, the readers are referred to the HSPICE manual
on the class webpage.
1.8 Use scope to view results
To view the results, we have to start scope. For this, at the Linux
command prompt type in
% scope
From the menu bar
File->Open->Plotfiles
In the opened window, select “HSPICE
(*.tr*,*.ac*,*.sw*,*.ft*)” for “Files of type” and then select the
"runinv.tr0" file. Clicking Open brings up the results browser
window.
In the results browser window, double click "v(vin)" and "v(vout)" to
plot the waveforms of the signals.
You can measure the propagation delay by
1) Drag the v(vout) signal into the same window as v(vin) signal;
2) Select both "vin" and "vout" signals using control key;
3) Click the second but last button on the tool bar;
4) Drag the start and end circles to the location you want to measure;
1.9 Working with symbols
If you want to use your design in other schematics, you need to create
a symbol for it. This is equivalent to the use of sub-circuits in HSPICE.
Using hierarchy in your project makes it easier to organize.
1.9.1 Create a new symbol
Save the schematic before you create its symbol:
File->Check and Save
Create->Cellview->From Cellview, click OK.
A new window will open with the symbol view. By default, the symbol
shape is a rectangle, but you can change it. Since this design is an
inverter, we will draw a triangle and put a small circle at the output. To
do this, you will want to delete the green rectangle, draw the new
shape, and move the terminals to new positions. Use Create->Shape to
draw a triangle and place a circle. There are several shapes available:
line, rectangle, circle, etc.
You will also need to change the Selection box (the red rectangle),
which defines the limits of the symbol. This can be done by stretching
the Selection box. Figure below shows an example of the inverter
symbol:
Don't forget to check and save.
1.9.2 Use the symbol in other schematics
Create a new schematic, using the instructions described in Create a
new cell. Give a name such as test_inverter.
You place this symbol in the new schematic in the same way that you
placed any other components, with:
Create->Instance
This time change the Library to your library TEST and click on
inverter. Your symbol should be here.
Now, you can define power supplies in the new schematic. If you place
new VDD and GND components, they will be implicitly connected to
the correspondent VDD and GND components that are inside the
inverter.
To move in the hierarchy, select the inverter, and then:
Edit->Hierarchy->Descend Edit
You can choose the schematic or the symbol for editing.
To return to the previous schematic, use:
Edit->Hierarchy->Return
2. Layout of the Inverter
This example will help you to create a layout for the inverter you
designed in the first example. There are many considerations to take
into account when deciding how to do a layout. This is NOT an
example on layout techniques, but more of a generalized example to
help get you familiar with Virtuoso and laying-out some basic
components.
The following picture shows a layout for the inverter. The following
sections explain how to make each of the separate components in
Virtuoso.
2.1 Create a layout view of your cell
In the Library Manager:
Highlight your inverter schematic library (TEST if that is what
you chose).
Launch->Layout XL
Click OK and OK again. Click “Always” if there is any license
upgrade message.
A layout-editing and a LSW window will open up.
2.2 Layout the components for your circuit
For this inverter we will need to layout an nmos transistor and a pmos
transistor.
When laying-out MOSFETs, we actually have preset cells which we
can draw from.
From the Layout window,
Create->Instance
Browse the library name, choose your library name
(NCSU_TechLib_tsmc03d), choose nmos from the Cell, and
layout from the View. In the Create Instance window, setup the
parameters: Width and Length the same as what we have in the
schematic.
When making MOSFETs you can create a single transistor or create
fingers or create multiple transistors at once. Fingering creates
transistors which are connected in series, multipliers create transistors
which are connected in parallel. For now, leave the "multiplier" and
"fingers" unchanged at the default values of 1.
You can now place the nmos layout.
Clicking SHIFT-F will show all levels and allow you to view
all layers inside the cell you just placed (CNTRL-F will change
back to just showing the top level).
Following the same steps listed above, instantiate a pmos.
You can rotate the devices by
Edit -> Move (or just press "m")
Click on the transistor, and right click on it.
Now we need to connect together the gates.
In the LSW window change the current layer to poly (drw).
Create->Shape->Rectangle
Now draw a poly path connecting the gate of pmos to that of
the nmos.
It's always a good practice to stop and do a DRC check before placing
more components to your diagram. To do so, clicking on:
Verify->DRC...
A window that looks like the one below opens up. Set the rules
library to: NCSU_TechLib_tsmc03d. The DRC will now run,
and if everything is okay, it should finish with the message
below.
If there are errors, the message will contain statistics about which rules
were violated. To see where and why, you can use one of the following:
Verify->Markers->Explain:
Click on one of the errors (those white boundary area) in the
layout window. A text window will open with a description.
Verify->Markers->Find:
A dialog window will open. You can use the buttons Apply,
Previous and Next to go through the list of errors. If you select
the “Zoom To Markers” button, the layout window will zoom
in the corresponding error.
2.3 Grid control for layout
Similar to the schematic, the mouse pointer only snaps to a certain
spacing of location. The spacing can be set by:
Options->Display
In the Grid Control panel, the “X Snap Spacing” and “Y Snap
Spacing” control the resolution of mouse snap in layout. In
default, “X Snap Spacing” and “Y Snap Spacing” are set to
0.06μm. You should keep the default setting in your layout
because in this design kit (NCSU_TechLib_tsmc03d), DRC
rule requires the edge of the drawing (e.g. rectangle wire) lies
on a grid which is a multiple of 0.06μm. Keeping this default
setting can help you avoid the DRC rule violation.
2.4 Route and add pins
Now that we have all the components we need to make our inverter,
we can simply move them around and route the correct connections.
As mentioned earlier, this example is less focused on the techniques
used for layout, and more on how to create some general components
and get the reader familiar with using the tool. However, here are a
couple quick pointers:
When putting together your layout, place large metal rectangles
along the both sides of the diagram as your VDD and GND
rails. Try to place all of your layout within these rails. Also,
when connecting to these (or any routing connection) it is
almost always a good idea to put as many via connections as
possible. You can use the same multiple contact placement to
make this fast and neat.
Though it's not really obvious from this example, it is also good
practice to try and make your layout as symmetric as possible.
When routing large layouts it's a good idea to try and keep
track of what you are routing with. Route with poly as little as
possible since its resistance is higher than metal. It also helps to
set some general directions for different layers. For instance,
for horizontal traces use metal2, 4, for vertical traces use
metal3,5. Metal 1 can be used for both directions. This will
help keep your layout neat and organized.
First, you will need to create the supply rails and then connect together
the sources and drains to these power supply nodes.
In the LSW window, change the current layer to metal1 (drw).
Create->Shape->Rectangle
Draw two wide supply rails for VDD and GND on each side of
the diagram. Then, draw a metal1 line connecting both sources
of the transistors. Draw another metal1 line from drain of pmos
to the VDD supply rail. Now, create a similar line that connects
the drain of nmos to the GND rail.
Next, route the connections to the input node.
In the LSW window change the current layer to poly (drw).
Create->Shape->Rectangle
Draw a rectangle away from the poly line connecting the gates.
In the LSW window change the current layer to metal1 (drw).
Create->Shape->Rectangle
Draw a metal line that overlaps the previous poly line. The
overlapping area should be at least 0.24uM by 0.24uM which is
the minimum size of the contact between metal1 and poly
layers.
Place a via between the two layers. (Clicking Create->Via and
choose M1-POLY)
Next, route the connections to the output node.
In the LSW window change the current layer to metal1 (drw).
Create->Rectangle
Draw a metal line that overlaps the metal1 line connecting the
sources.
After routing all your connections for the inverter (do not forget to do
DRC often), you simply need to add pins for VIN, VOUT, VDD, and
GND.
Create->Pin
Type the Terminal Name, such as VIN (or VOUT).
Select the I/O Type, such as "input" or "output" (or inputOutput
for VDD and GND).
Check the Display Pin Name box.
Check “rectangle” for Mode.
Click the “Display Pin Name Option…” and set the layer to be
Text (dg) and the text height to be 0.5 or larger.
Simply place the pin overlapping with metal1 and place pin
label where you want them. Note the pin layer need to match
the metal layer that it is on, for example, metal1(dg).
Similarly, create pins for VDD! and GND!. Note that in schematics,
your VDD and GND were taken from library Basic. They are
considered as global variables. Therefore, a “!” has to be added in the
label on your layout to match that given from your schematic netlists.
Without “!”, the LVS will complain a mismatch in ports. If your VDD
and GND were added as pins by yourself in the schematic, you just
need to label them in layout with the same name as your schematics.
To determine whether you need “!” for your power rails, you can
check the netlists from your schematic.
Finally place body contacts on the VDD line and the GND line.
Create->Via
Find M1-N for VDD (or M1-P for GND).
After hitting ENTER, you may place it on the supply rails. Via
M1-N has to be placed within the n-well for your pmos. You
may expand the n-well to cover the M1-N via as shown in the
inverter layout example above.
You can run the DRC again to make sure no errors are seen in the
layout.
Your layout now should look similar to our layout example above.
2.5 Extraction and LVS:
2.5.1 Extract the layout:
The extraction tool identifies devices and nodes in the layout. It creates
a special view, named “extracted”, which contains this information.
Later, this view is required for netlist generation, and can be used by a
simulator or by the LVS tool.
Verify->Extract...
Again set the rules library to NCSU_TechLib_tsmc03d. If you
want to include parasitic capacitance in the extraction press the
“Set Switches” button and select “Extract_parasitic_caps”.
Press OK.
The extraction should finish with the message:
If there are any errors, you can learn more about them in the same way
described earlier for DRC errors.
To finish the extraction, you have to go to the Library Manager and
open the view “extracted” of the inverter and then use the same
procedure stated in schematic netlist extraction to create the netlist
from the extracted layout. To be more specific, you open the Analog
Environment window from the Tools menu....(click here for detail)
2.5.2 Layout Versus Schematic (LVS)
The LVS tool is used to compare the layout with the schematic,
identifying any circuit related differences that might exist between
these two views. It reports circuit nodes and device sizes. You can
invoke the LVS tool from either the window containing the layout
view or the extracted view. First we need to setup some LVS
parameters.
NCSU->Modify LVS Rules...
Set all the boxes except the Ignore FET Body Terminal.
Now we can run LVS.
Verify->LVS...
The LVS dialog window opens up.
Most of the fields should be automatically filled out. Make sure that
everything is consistent (view schematic is for schematic netlist and
view extracted is for the extracted netlist).
In the Rules File field, type “divaLVS.rul” and the rules library is
again your technology library. Make sure Rewiring, Device Fixing, and
Terminals are all selected.
Click on the Run button to start the LVS job. Wait until it finishes. A
message window will pop up on the screen when the LVS verification
is complete. To view the results of the LVS job, click on the Output
button. A text window containing the file “./LVS/si.out” will open. The
result of the comparison is stated in one of three possible sentences:
1. The net-lists match.
2. The net-lists failed to match.
3. The net-lists match logically but have mismatched parameters.
In the first case, you can go celebrate. In the second case, one or more
nodes in your layout or in your schematic have a mistake. In the third
case, all the nodes are correct, but one or more devices have the wrong
size. The output file also contains a list of devices, nodes and terminals
for the layout and for the schematic. From this list, you can find how
many errors exist, and in which view.
For both of the last two cases, it is necessary to track down the
problem. Unfortunately, this is not a straightforward procedure, but
more of a debugging process. The following are tools that are available
to assist you in this:
In the LVS window, click on the Error Display button.
Use the buttons on the top of the window (First, Next, etc) to
highlight the errors. You can select which type of error you
want to see from the bottom part of the window. Note that the
highlighted errors will appear in the “active window”. You can
make the schematic window or the extracted window active by
clicking on one of them. A window is active if the status bar at
the top is green.
In the LVS window, click on the Info button.
As an example, if you have mismatched parameters in your
layout, you can click on the Audit button in either extracted or
schematic sections.
2.6 Post-Sim
Since we have successfully matched our schematic to our layout, we
could find out how different the layout is from the schematic by
running another HSPICE simulation using the netlist extracted from
the layout. For simulation....click here for detail.
2.7 Instantiate cells
To make the layout design simpler, it is possible to define blocks
which are to be used several times in the same layout. The following
example describes how to do this for a transistor.
Design or copy one of your transistors to a separate place. Select the
whole transistor and choose:
Edit->Hierarchy->Make cell
Fill in a name for the cell, for example, `nmos_10_1', (which
stands for w=10u and l=1u, just to keep track of what it is).
You will see the cell as a red outlined box. The contents of this box are
now in a different hierarchy level, and can only be accessed with
hierarchy commands.
This cell exists now in the library manager. To place more copies in
your layout, select:
Create->Instance
Type the name of the library, cell and view, and place it with
the mouse.
You can also create arrays of cells, which can be used, for example, to
make transistors in parallel. When creating an instance, the form gives
you options to change the number of columns or rows, and the distance
between the elements.
To return one of the cells to normal layout rectangles, select the cell
and use:
Edit->Hierarchy->Flatten
2.8 Edit hierarchical designs
When you want to edit a cell, you have to navigate between different
hierarchy levels. This is done by selecting the desired cell and using:
Edit->Hierarchy->Descend Edit: Descends to cell.
Edit->Hierarchy->Edit in Place: Allows editing while looking
at the top level.
Design->Hierarchy->Return: Returns to top level.
Of course, you can also edit the cell by opening it from the library
manager.
To see all the hierarchy levels, you can use the shortcut key F. To view
only the top level, use ^f. This information can be accessed from the
menu Options->Display. In the dialog box, there is a field with the
“Start” and “Stop” display levels. To display all layers, set the stop
levels to a higher value such as 10.