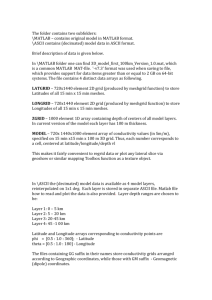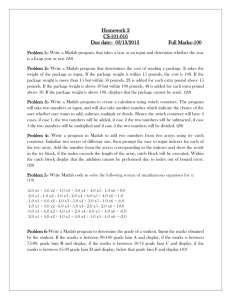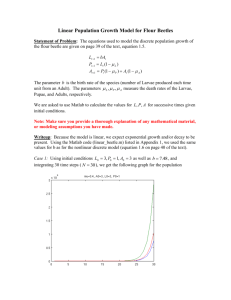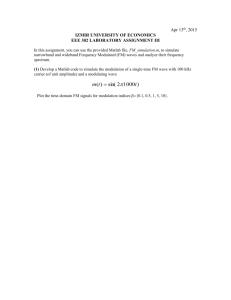Laboratory Sessions – introduction to the Matlab package and
advertisement

Bob John and Ralph Birkenhead – De Montfort University, Leicester, UK rij@dmu.ac.uk
Laboratory Sessions – introduction to the Matlab
package and neural network exercises.
You will frequently be asked to enter unfamiliar Matlab code into the command
window. Many of these commands will be useful to you – you should try your best to
understand how they work and what they do before moving on.
Lab 1
Learning outcomes
After this lab you will be able to use Matlab to do simple matrix calculations and
you will be able to save data to a file and load matrices from file. You will know
some of the simpler capabilities of the Matlab package and will be familiar with
the Matlab help function. You will know how to draw simple plots using Matlab.
Double click the Matlab icon to get Matlab up and running. We will make much use
of the Matlab program and its Neural Network toolbox (and its general functions
also).
You can read the help at a later date – for now we just want to use the command
window and get Matlab to do some calculations for us.
All the instructions below for some time refer to the command window. Just type at
the >> prompt.
In what follows bold italic is what you should type at the command prompt. There
may or may not be smaller non-bold italic following these input commands which
shows the Matlab output. Sometimes the output you get will be different to what
appears here (eg if there is some random process). Even if the output is given you
should still try the input command yourself (you may need this particular output
later).
We can enter a matrix as follows and Matlab will respond.
a=[1 2; 1 2]
Now enter
b= [1 3;1 4]
We want to check that Matlab knows how to multiply and add matrices correctly –
enter the following commands and check the answers.
a+b
a * b
Bob John and Ralph Birkenhead – De Montfort University, Leicester, UK rij@dmu.ac.uk
Lets have a new matrix c
c=[1 2 3; 3 4 5]
We can't always multiply matrices if they are incompatible in size. Lets try to
multiply c*a
c * a
We can get a * c though
a*c
If we want we can use algebra with the matrices
a^2
The usual interpretation of powers is for matrix multiplication. There is also an array
multiplication which does usual arithmetic on the array values – this has '.' in front of
operators.
Try
a.*a
and
a.^3
for example. Make sure you know what the difference between .* and * is – it is
extremely important.
If I want a name for the answer I can set
y=a*c
and now I can use y in a calculation
y+[1 2 3;1 2 5]
Bob John and Ralph Birkenhead – De Montfort University, Leicester, UK rij@dmu.ac.uk
We will need to know about transpose matrices
y'
So the transpose flips rows and columns. This is useful in situations where the
parameters to a Matlab function require a column vector when our data is a row
vector etc.
If we want to add an additional column to an existing matrix we can do this
z=[y' [1;2;3]]
Matlab is a programming language so assignment is possible in the usual way:
a=a+b
Importing and exporting data:
The matrix a is not a big matrix – but it might be and we might want to save it to a file
save data.txt a -ascii
Look at this file to see what you have got.
We can load files as well – be careful with the quote marks. They are essential.
z=load('data.txt')
There are also commands which read and write delimited text if you want other than
space delimiters
dlmwrite('data2.txt',a,':')
Colon delimited files are used on some unix systems – it is more usual to use commas
or tabs on windows systems.
There is a similar command dlmread which you can find out about using the Matlab
help
help dlmread
Bob John and Ralph Birkenhead – De Montfort University, Leicester, UK rij@dmu.ac.uk
Matlab help will give you information about any command – just type help followed
by the command. Try
help help
If you want to keep track of what you are doing try the diary command (use the help
to find out about it);
If you want to keep all your working you can save the workspace as a .mat file –
again see help on save for the details.
We are going to create some data for future use.
Entering data by hand can be tedious so Matlab allows creating uniformly spaced data
points
a=0:0.1:pi
I might want a hundred data points to use for something – I don't want them to show
and fill the screen,
b=0:0.01:1;
The effect of the semicolon at the end of a command line input is to suppress the
output display.
c=a.^2
Matlab comes with built in graphics capability (useful for investigating stuff – a
picture tells a thousand etc.
plot(a,c)
We are soon going to produce a matrix with a lot of data. Column 1 will be the xvalues of the datapoints and the other columns will be the various functions that we
are interested in. Let us practice first and look at what we get.
d=a.^3;
e=a.^4;
f=sin(a);
Bob John and Ralph Birkenhead – De Montfort University, Leicester, UK rij@dmu.ac.uk
data= [a' d'];
plot(a',data)
See the help on plot to see the various variants of plotting.
plot(f')
Notice what is and is not on that bottom axis in comparison with the previous plot.
We don't want our data to be perfect – this wouldn't test a network very much. We
will see how to create 'noisy' data to give our networks a proper test. We will save a
file for future use.
a=0:0.01:2*pi;
b=a.^2;
c=a.^3;
d=a.^4;
e=sin(a);
f=0.05*randn(size(a));
This last command gives me a random matrix of the same dimensions as a. (The 0.05
factor is to make the random values small). We won't actually use f right now though,
but you might want to look at it..
data=[a' b' c' d' e'];
Now we will save the matrix data to use later on
save data.txt data -ascii
Check the file to make sure the data is there – if you want to inspect it use a
spreadsheet such as excel. You might need this later on so make sure it's there.