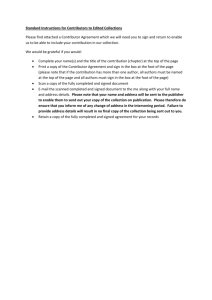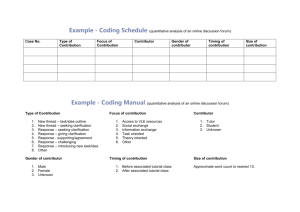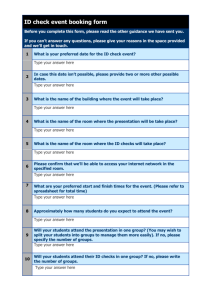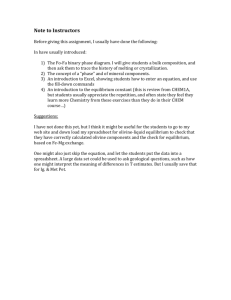Acknowledging Financial Donations
advertisement

Board of Trustees Procedure Manual Last Revised: October 7, 2013 Title: Acknowledging Financial Donations Date Adopted: March 11, 2013 The RAFS Treasurer has the primary responsibility for tracking financial donations. The Quickbooks software that he uses for this purpose, however, does not track individual contributors, but only total deposits in different categories. An Excel spreadsheet is used to record individual donations and generate acknowledgement letters that can be used by the contributors for tax purposes. This procedure manual documents how it is used. At the beginning of each calendar year, a fresh copy of the spreadsheet is prepared by the Technology Integration Coordinator. The previous year’s copy is archived with its contribution data saved. Contribution data from the previous year is cleared out, the contributor database is sorted by Last Name, new contributor numbers are assigned sequentially, and any perceived anomalies in the spreadsheet are corrected. The spreadsheet is password protected in order to prevent accidental changes to its formulas and functions. The IT Coordinator and the RAFS President both know the password. If either of those positions changes, the incoming person should obtain the password from the other. I. Entering Data in the Acknowledgement Spreadsheet Open the Acknowledgement Spreadsheet. The spreadsheet contains macro-programming commands. When you load it, you will be asked whether you want the macros to be disabled. You should click on Enable Macros. Note: This spreadsheet was developed on an Apple computer. Some graphics may look different on a PC. The spreadsheet will appear as shown above when it is loaded. A macro command executes automatically on loading. This command selects cell A1, enters the value on 1 in it, and enters the current date in cell D1. These two cells are unprotected; you can change the contributor number in cell A1 and the date in cell D1 The first 7 columns of the spreadsheet, which are shown above, comprise the Contributions database. This section of the spreadsheet is also unprotected. Except for columns B and C, you can enter the information related to specific contributions. The next three columns contain all the letters that are used to acknowledge different types of contributions. The first letter, shown above, shows the total yearly contributions of a donor with itemized amounts in all categories. These letters are all protected. You cannot edit them. To the right of the Letters section is the Donors database. The first donor is entered in row 4. If you have a contribution to acknowledge, the first thing you need to do is look up the Contributor # in the Donors database. Press CTRL-l to make sure the database is sorted by Last Name. If this is a first-time contributor, however, you will need to go to the last row of the database and enter the donor information into the first empty row. Enter the next highest contributor # into the empty cell in column L, and continue entering the data into the cells to the right in the same row. Some couples may use only two fields for their first and last names and others may use four. Some contributors may similarly need only one field for the street address, while some others may require two. The formatting of the letters will be done automatically, regardless of how many fields you use for names and addresses. Once you have entered any new donors into the Donors database and noted down the contributor numbers of all the donors, you are ready to enter the donations into the Contributions database. First press CTRL-n to make sure the Donors database is sorted by Cont. #. Then enter the contributor number, the date, and the amount of the contribution into columns A, D, & E. The last and first names of the contributor will be displayed automatically in columns B & C as a check that you have the right contributor number. The date that you enter should be the current date, NOT the date on the check or the date the contribution was received. Enter a code letter into column F, indicating the type of event. You can either type in the code yourself, or use the drop-down menu. The code letters for the different types of contribution are as follows: A C H M O P W1 W2 Annual Appeal Christmas Boxes Gift in Honor of Gift in Memory of ordinary unsolicited donation PS It Matters Walkathon without named walker Walkathon with named walker being sponsored The validation checks will not let you enter an inappropriate code. If the contribution is in honor or in memory of someone, or is a sponsorship of a walker, enter that person’s name in column H. II. Printing the Acknowledgement Letters and Envelopes When all the contributions have been entered, you are ready to print the acknowledgement letters. Put a sufficient quantity of Randolph Area Food Shelf stationery in your printer and press CTRL t. The letters will all print automatically. The correct letter will be chosen for each contribution, depending on the contribution code that you entered. The only letters that will print are those that have the same date in column D as the date shown in cell D1. That date is the current date by default, but it can be changed if the contributions that you want to acknowledge have a different date. After the letters have been printed, place a sufficient number of envelopes (9 1/2 “ x 4 3/8”) in your printer and press CTRL v. The envelopes will all print automatically. NOTE: It is assumed here that you will have RAFS envelopes with the return address already printed. If this is not the case, you will need to contact the Integration Technology Coordinator and obtain a version of the spreadsheet that prints the return address on the envelopes. The first letter, which is not associated with any of the codes, is used to print a summary for one contributor of all donations made during the year. Enter the contributor number for that person in cell A1, and press CTRL p. You can print the envelope for the letter by pressing CTRL e.