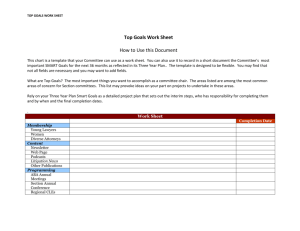Creating a `Smart` Document
advertisement

Creating a 'Smart' Document
Author: Phil Hess
Revised: 12-Feb-2016
Copyright 2002-2006 Purdue Research Foundation.
www.agry.purdue.edu/software
1. Introduction
This guide explains what a 'smart' document is, why you might need one, and how to go about creating one.
1.1. What is a 'smart' document?
Although you can design your own custom reports and add them in to Manure Management Planner (MMP),
sometimes you need more than just a report. For example, you may need to combine text and tables of data into a
document that users can edit. And you need to be able to generate this "compound" document automatically since its
contents will change with each MMP plan. With MMP, you can do this by creating what's called a smart document.
You work with smart documents using a document generator, which combines text and tables into the final
document that users will edit. MMP's document generator is called Document Maker (DocMaker).
In the context of MMP, a smart document is a Microsoft Word template (.dot extension) containing the following
items:
Boilerplate text that will appear in every document that's based on that template.
Optional AutoText entries that users can select from to add additional boilerplate text to a generated document
where needed.
Hidden action tags that tell DocMaker what plan data to extract or custom tool to run and where to insert the
resulting data in the generated document.
1.2. Who can create a 'smart' document?
The bulk of a smart document – that is, the Word template – can be created by anyone who is proficient in using
Microsoft Word. You don't need to be a programmer. However, you do need to be familiar with Word styles,
AutoText, and field codes, or be willing to learn about these things.
The one part of creating a smart document that will require a programmer is in developing the custom tools that
DocMaker runs to create the tables and other things it inserts into each document it generates. Typically, these are
tools developed with Microsoft Access that run queries. These queries result in formatted tables of data that
DocMaker can insert into the document without any additional formatting.
Here are the template items listed above and what you'll need to know to add them:
Boilerplate text. You can enter and format this text just like you would in any Word document.
AutoText entries. You will need to be familiar with Word styles and field codes and the concept of AutoText
itself, but once you've added a few AutoText entries, adding the rest should be pretty routine.
Action tags. You will need to be familiar not only with field codes and styles, but also with the syntax of the
tags themselves (given below). However, you don't necessarily have to be a programmer to add the tags
themselves to the template; only the tools that the tags specify will need to be created by a programmer.
Note: Users never edit the smart document template itself, only the generated documents based on the template.
1.3. Example files
Here are the files for Ohio's Comprehensive Nutrient Management Plan (CNMP) smart document:
File Name
Description
OH_CNMP.dot
Ohio's CNMP smart document template.
OH_CNMP.mmt
Tool definition file that defines Ohio's CNMP-generation tool for MMP. This tool
also defines the individual CNMP queries for MMP so the user can also run the
queries separately.
OH_CNMP_Queries.mdb
Custom tool containing queries that generate tables for a CNMP document.
For more information about creating custom tools and tool definition files, refer to "Developing Custom Tools for
Manure Management Planner" (file CustomTools.doc).
Note: Although smart documents are typically used to generate CNMP documents from MMP data, DocMaker is
not tied to CNMP's and can be used to generate any sort of compound document.
1.4. What's new
A number of important enhancements to DocMaker were introduced with MMP 0.21. These changes are noted in
the text below. Remember that if you use these enhancements, you won't be able to use your document templates
with earlier versions of MMP.
2. Creating a smart document template
2.1. Template basics
All Word documents are based on a template. When you create a "Blank Document" in Word, the new document is
based on Word's default Normal.dot template. The Normal.dot template includes a handful of styles and AutoText
entries that Microsoft thinks you'll find useful. These styles and entries are available in documents based on the
Normal.dot template.
You create templates just like normal documents. When you save a new template, select Document Template as the
type. Word will add the template extension .dot to the name you give the file instead of the usual .doc extension
used for documents. Give the template file a name that describes its contents. For example, OH_CNMP.dot
indicates that this is the template for Ohio's CNMP documents.
Important! When you first save a new template, Word will suggest that you save the template in its Templates
folder. Don't save your template in the Templates folder. Instead, navigate to where your other custom tool files are
and save the template there.
Once you've created the template, you can begin entering and formatting the text that you want included in every
document that's based on your template. You can use the full range of Word's editing and formatting features to do
this.
Important! Once you've closed a template, you can only reopen it using File | Open in Word. If you try to open a
template by double-clicking on it in Windows Explorer, Word will create and open a new document based on the
template, rather than open the template itself. Any edits you make will be to the new document, not to the template.
Tip: If you've already started entering your text in a Word document, you can easily transfer the document's contents
to your template. Open the document and choose Edit | Select All, then Edit | Copy to place the selected text on the
Windows clipboard. Now close the document and create or open your template, then choose Edit | Paste to copy the
clipboard text to your template. Once you've done this, be sure to make any future edits to your template, not to the
document.
While entering your boilerplate text, you can use Word's Table menu commands to create dummy tables with
column headers showing what queried data should go in each column. These tables will serve as placeholders and
reminders, indicating what data you want included, the width of each column, and where you want the table to go.
They will also be useful for the programmer in determining how to construct each table's query. (Note that query
development can be done in parallel with template development.)
Creating a 'Smart' Document
Page 2
12-Feb-2016
When designing your tables in Word, keep in mind what data is available from MMP. Review the MMP data
dictionary or open an exported MMP database and browse the various database tables, looking at each database
field's description. Remember that you can combine data from various database tables into a single query table.
Queries can also sort data, perform calculations, and even allow for a limited amount of programming logic.
Tip: For completeness, you should choose File | Properties and fill in your template's Title, Author and Company
properties.
2.2. Adding AutoText to a template
AutoText entries are a way of putting formatted pieces of text into a template and making them available to any
document based on that template. When the user selects an AutoText entry, Word inserts the text associated with
that entry into the document. With a smart document, this allows some of the boilerplate text to be optional, inserted
by the user only where necessary.
You can group AutoText entries so the user can only select from certain entries at a given point in the document.
You do this by associating common entries with a style. In any paragraph or table cell formatted with that style, only
the AutoText entries associated with the style will be available.
To access Word's AutoText entry features, choose Insert | AutoText | AutoText to display the AutoText panel in
the AutoCorrect dialog box. You can also turn on the AutoText toolbar by choosing View | Toolbars and checking
the AutoText box. Once the AutoText toolbar is displayed, you can access the AutoText panel by simply clicking
the AutoText button on the toolbar.
For each group of related AutoText entries, add them to your template as follows:
Important! Before starting, click the AutoText button and make sure your template file is selected in Look in.
If you don't, Word will add your AutoText entries to its Normal.dot template!
Create a style to associate with the AutoText entries with Format | Style. You can add paragraph formatting
(centering, etc.) and other formatting to the style if you want each entry to be formatted that way, but you
don't have to. Give the style a name that identifies its entries. For example, "County Field Office" might be the
style name if you're adding field office addresses to your template as AutoText entries.
Type or paste the text for your AutoText entries somewhere in the template, for example at the very end of the
template.
Assign the AutoText group's style to all paragraphs of all entries.
For each entry, select (highlight) the entry's text (including the paragraph marker at the end of the entry's last
line), then click the AutoText button and click Add on the AutoText panel. This adds the text as an AutoText
entry, using the first line of the text as the entry's name. For example, with county field office addresses, you
would select just the address lines for one county at a time. The county name in the first line of the address
will be that AutoText entry's name.
After you've added an AutoText entry, delete the entry's selected text.
Note: An AutoText entry's name must be unique among all entries in your template. As long as you haven't reached
Word's name length limit (32 characters), you can add a space to make an entry name unique if it's already been
used. You can also edit or abbreviate the entry name on the AutoText panel before adding it – the text that the entry
name references will not be changed, just the entry name itself.
Tip: If you need to apply additional formatting to parts of an entry (bolding, bullets, etc.), apply that formatting after
applying the entry's style.
2.3. Using AutoText in a template
Once you've added some AutoText entries to a template, users can pick from these entries while editing any
document based on that template. You can see how this will look to the user by clicking the All Entries button on
the AutoText toolbar. You'll see a menu containing the names of your AutoText entry groups (actually, the names of
the styles associated with those groups). When you click one of these groups, you'll see another menu with the
names of that group's AutoText entries. For example, if you click County Field Office, you see the names of all
Creating a 'Smart' Document
Page 3
12-Feb-2016
counties. If you choose one of the counties, the county's name and address will be inserted into the template. (Use
Edit | Undo to undo this test.)
Users can insert AutoText entries wherever they want in a document this way. However, there are three ways you
can narrow the range of AutoText choices and make it even easier for the user.
2.3.1. Applying an AutoText style in a template
An easy way to limit the choices the user has at a given point in the document is to apply an AutoText style to a
blank line in the template. Now whenever you move to that paragraph, the All Entries button on the AutoText
toolbar changes to the name of the paragraph's style. When you click the button, you'll see a menu containing only
that style's AutoText entries. For example, in a paragraph with the County Field Office style, the button will read
County Field Office and clicking it will display a menu of county names to pick from.
2.3.2. Inserting an AutoTextList field outside of a table
Another way of limiting the user's choices that also gives a hint that something needs to be selected at a given point
in a document is through an AutoTextList field. You insert an AutoTextList field in your template as follows:
In Word, apply an AutoText group's style to a blank line.
Choose Insert | Field.
Under Categories in the Field dialog box, highlight Links and References.
Under Field names, highlight AutoTextList. AUTOTEXTLIST appears in the text box below the lists.
Fill in after AUTOTEXTLIST the hint text to insert in your template and the AutoText group's style name.
For example, you could enter the following:
AUTOTEXTLIST "[Right-click here to select field office address]" \s "County Field Office"
Uncheck the Preserve formatting during updates box and click OK.
This inserts a hidden field in the blank paragraph. To see what was inserted, press Alt+F9 to display field codes. For
example, if you added an AUTOTEXTLIST field as described above, you'll see something like this:
{ AUTOTEXTLIST \s "County Field Office" }
Now toggle the field codes off by pressing Alt+F9 again. You'll see what the user will see, something like this:
[Right-click here to select field office address]
Right-click anywhere on the hint and you'll see a popup menu of county names to pick from.
2.3.3. Inserting an AutoTextList field in a table
You can also insert AutoTextList fields in tables that you want users to fill in by picking from AutoText entries. You
can do that once you've created your table as follows. (Note: Don't confuse these tables with query tables or the
query placeholder tables described above.)
In Word, click on a cell in the table and apply an AutoText group's style to the cell.
Choose Insert | Field.
Under Categories in the Field dialog box, highlight Links and References.
Under Field names, highlight AutoTextList. AUTOTEXTLIST appears in the text box below the lists.
Fill in after AUTOTEXTLIST enough spaces to fill most of the cell (if the cell can be left blank) or some hint
about right-clicking (if the cell must be filled in), followed by the AutoText group's style name. For example,
you could enter the following:
AUTOTEXTLIST "
" \s "Soil Erosion Concerns"
Uncheck the Preserve formatting during updates box and click OK.
Creating a 'Smart' Document
Page 4
12-Feb-2016
This inserts a hidden field in the table cell. To see what was inserted, press Alt+F9 to display field codes. For
example, if you added an AUTOTEXTLIST field as described above, you'll see something like this:
{ AUTOTEXTLIST \s "Soil Erosion Concerns" }
Now toggle the field codes off by pressing Alt+F9 again. You'll see what the user will see, which in this example is
nothing but spaces. Right-click anywhere on the spaces in the cell and you'll see a popup menu of soil erosion
concerns to pick from.
Tip: If you need to insert the same field in all several cells of the table, you can select, copy and paste the first cell's
field into the other cells.
2.4. Things to watch out for with AutoText
Before adding any AutoText entry, make sure you're not adding it to Word's default Normal.dot template.
Tip: You can protect your Normal.dot file by setting it to read-only with Windows Explorer.
You can't have more than one AutoText entry with the same name since they're all grouped together. If you
reach Word's name length limit (32 characters), adding a space or another character to make the name unique
doesn't work – Word accepts the name as unique but then truncates it and replaces the existing entry with that
name.
There's no way to view AutoText entries by style on the AutoText panel.
There's no way to know which style is associated with an entry and vice versa on the AutoText panel. You'll
have to insert the entry temporarily in your template to see its style.
There's no way to see an entry's entire text in the Preview box on the AutoText panel. You'll have to insert the
entry temporarily in your template to see all of its text.
You can't edit an AutoText entry on the AutoText panel. You'll have to insert an entry temporarily in your
template, then edit it in the template and add it again with the same name.
Renaming a style doesn't rename the "style" that entries are associated with.
Don't include ampersands (&) in your style names. Including an ampersand appears to interfere with Word's
ability to find entries associated with that style.
3. Inserting action tags in a smart document template
Everything described in the previous section can be done using ordinary Word features, without any programming.
This section describes how to insert "instructions" in your template that tell DocMaker what data and query tables
you want it to retrieve and insert into the documents it generates.
3.1. Action tags
You can insert special action tags in a template that tell DocMaker what data you want it to retrieve during
document generation. Technically, action tags are just Word bookmarks that contain additional information that's
useful only to DocMaker.
There are two kinds of action tags, Begin tags and End tags. You always use action tags in pairs. When DocMaker
inserts data specified by a Begin tag, it first deletes everything between the Begin tag and its corresponding End tag.
This allows you to put placeholder tables or other information between the tags to remind you while creating the
template of what will eventually go there in the generated document. Using a pair of tags also means that DocMaker
can "refresh" a generated document if the underlying plan data has changed. For example, DocMaker can delete an
old table (which is surrounded by a Begin/End tag pair) and insert a new table, without changing anything else that
the user might have added to the document after it was first generated.
A Begin tag can have one of three actions, InsertPlanValue, Paste or InsertTempFile.
The InsertPlanValue action is a way of specifying a single value that you want DocMaker to retrieve from the
MMP plan and insert in the generated document.
Creating a 'Smart' Document
Page 5
12-Feb-2016
The Paste action is a way of telling DocMaker what custom tool to run when generating the document,
inserting whatever the tool places on the Windows clipboard.
The InsertTempFile action is a way of telling DocMaker to insert a temporary file created by a custom tool
when generating the document.
3.2. Inserting an action tag in a template
To insert an action tag, do the following:
In Word, position the insertion point where you want the tag in the template.
Choose Insert | Field.
Under Categories in the Field dialog box, highlight Mail Merge.
Under Field names, highlight Set. SET appears in the text box below the lists.
Fill in the tag after SET. With a Begin tag, type BeginAction followed by the tag items in quotes (as
described below). With an End tag, type EndAction with nothing after it.
Uncheck the Preserve formatting during updates box and click OK.
This inserts a hidden field in the template. To see what was inserted, press Alt+F9 to display field codes. You'll
probably want to leave field codes on while editing your template to avoid accidentally deleting a hidden tag.
Tip: Once you've inserted one tag, it's faster just to copy and paste that tag elsewhere in the template when you need
to insert a similar tag and then just edit the new tag.
Tip: You may find it helpful to color code your action tags. For example, you can set the Begin tags to green and the
End tags to red to set them off from the rest of the template's text.
3.3. The InsertPlanValue action
The InsertPlanValue action allows you to specify the table, column, and row of the MMP plan value that you want
inserted in the document when it's generated. The syntax of the Begin tag with the InsertPlanValue action is as
follows:
{ SET BeginAction "Action=InsertPlanValue; Table=name; Column=name; Row=number;
LookupTable=name; LookupColumn=name; DisplayColumn=name; Style=name" }
The Table, Column, and Row items are required. The LookupTable, LookupColumn, and DisplayColumn items
are optional and are only used to look up the value in another table and display a more descriptive value from that
table instead of the original value (for example, county name instead of county code). The Style item is optional, but
you'll find it useful for applying a character style to the inserted value so it doesn't take on the attributes of adjacent
text. Note the required semicolon after each item. Case is not important in the item names or their values, nor is the
order of the items.
Here's an example tag:
{ SET BeginAction "Action=InsertPlanValue; Table=Operation; Column=Operation; Row=0;
Style=InsertedOperation" }
This tag tells DocMaker to extract the name of the operation from the plan's Operation table and insert it in the
generated document. Once DocMaker has inserted the operation's name, it applies style InsertedOperation (defined
in the template) to the name to format it. Since the Operation table has only one row, we knew what row to specify
(0).
What's new: The InsertPlanValue action was introduced with MMP 0.21 and replaces the InsertMdbValue action.
InsertMdbValue is still supported (although deprecated) and is synonymous with InsertPlanValue.
Creating a 'Smart' Document
Page 6
12-Feb-2016
3.4. The Paste action
The Paste action allows you to specify a custom tool that you want DocMaker to run when generating the document.
DocMaker will insert into the document whatever the tool places on the Windows clipboard. The syntax of the
Begin tag with the Paste action is as follows:
{ SET BeginAction "Action=Paste; Server=name; Open=name; Run=argument1, argument2, ...;
Style=name; Options=values" }
The Server, Open, and Run items are required. The Style item is optional, but you'll find it useful for applying a
paragraph style to the inserted table so it's formatted exactly as you want it. The Options item is also optional. Note
the required semicolon after each item and the comma after each Run argument. Case is not important in the item
names or their values, nor is the order of the items (however, the order of the Run item's arguments is important).
Here's an example tag:
{ SET BeginAction "Action=Paste; Server=Access.Application; Open=OH_CNMP_Queries.mdb;
Run=RunQuery, qryAnimalInventory, <ExportedDataMdb>, False; Style=InsertedTable" }
This tag tells DocMaker to use the Access Automation server to open the OH_CNMP_Queries.mdb database and
run the database's RunQuery procedure. DocMaker passes RunQuery the three arguments it requires (the name of
the query to run, the substituted name of the plan database, and False so RunQuery doesn't display any messages to
the user). Once DocMaker has inserted the resulting table (which RunQuery copied to the clipboard), it applies style
InsertedTable (defined in the template) to format the table.
Tip: The Server, Open, and Run items and their syntax correspond to the items with those names in a custom tool
definition file, meaning you can test custom tools that you develop by running them directly from MMP in addition
to specifying them in a template. For more information about creating custom tools and tool definition files, refer to
"Developing Custom Tools for Manure Management Planner" (file CustomTools.doc).
What's new: Starting with MMP 0.21, you can specify a substitutable Server item, Open item and Run arguments
with the Paste action. The values to substitute are specified in the tool definition file (see section 5.2.4) and are
passed to DocMaker. This feature is useful primarily when you want to use the same template with multiple tool
definition files. You indicate a substitutable item or argument with < >. For example, to substitute the tool file name
passed to DocMaker, you could specify Open=<MyTool>. MyTool would need to be defined in the options passed to
DocMaker, which substitutes the passed value for <MyTool> in the tag.
What's new: The Options item was introduced with MMP 0.21. You can specify the following options for the Paste
action (for example, Options=Special). If you use more than one option in the same tag, separate them with a plus
(+) sign.
Option
What it does
Special
Use this option to paste a chart using Word's "Paste Special" command rather than the
normal "Paste" command. Paste Special inserts the chart into the document as a picture
rather than as an embedded object.
OmitIfOpenBlank
With this option, DocMaker skips (doesn't process) a tag whose substitutable Open item
is blank.
3.5. The InsertTempFile action
Introduced with MMP 0.21, the InsertTempFile action allows you to specify a custom tool that you want DocMaker
to run when generating the document. DocMaker will pass to the tool the name of a temporary file to create. Upon
return, DocMaker inserts the temporary file the tool created into the document and deletes the temporary file. The
syntax of the Begin tag with the InsertTempFile action is as follows:
{ SET BeginAction "Action=InsertTempFile; Server=name; Open=name; Run=argument1,
argument2, ...; Options=values" }
Creating a 'Smart' Document
Page 7
12-Feb-2016
The Server, Open, and Run items are required. One of the Run item's arguments must be <TempFile>. The
Options item is optional. Note the required semicolon after each item and the comma after each Run argument.
Case is not important in the item names or their values, nor is the order of the items (however, the order of the Run
item's arguments is important).
Here's an example tag:
{ SET BeginAction "Action=InsertTempFile; Server=Access.Application; Open=TestMap.mdb;
Run=MakeMap, <TempFile>, <ExportedDataMdb>; Options=Picture" }
This tag tells DocMaker to use the Access Automation server to open the TestMap.mdb database and run the
database's MakeMap procedure. DocMaker passes MakeMap the two arguments it requires (the name of the
temporary file to create and the name of the plan database). Once DocMaker has inserted the resulting temporary file
that the tool created, it deletes the temporary file.
Tip: The Server, Open, and Run items and their syntax correspond to the items with those names in a custom tool
definition file, meaning you can test custom tools that you develop by running them directly from MMP in addition
to specifying them in a template. For more information about creating custom tools and tool definition files, refer to
"Developing Custom Tools for Manure Management Planner" (file CustomTools.doc).
You can also specify a substitutable Server item, Open item and Run arguments with the InsertTempFile action. The
values to substitute are specified in the tool definition file (see section 5.2.4) and are passed to DocMaker. This
feature is useful primarily when you want to use the same template with multiple tool definition files. You indicate a
substitutable item or argument with < >. For example, to substitute the tool file name passed to DocMaker, you
could specify Open=<MyTool>. MyTool would need to be defined in the tool definition file options passed to
DocMaker, which substitutes the passed value for <MyTool> in the tag.
You can specify the following options for the InsertTempFile action. If you use more than one option in the same
tag, separate them with a plus (+) sign.
Option
What it does
Picture
Use this option to insert a non-document file into the document. For example, use this
option to insert files in JPEG and other picture formats.
OmitIfOpenBlank
With this option, DocMaker skips (doesn't process) a tag whose substitutable Open item
is blank.
PageBreakAfter
Use this option to insert a page break after the end tag when the document is first
created. This happens only if the tag isn't skipped as a result of the OmitIfOpenBlank
option and something is actually inserted into the document.
4. Developing a smart document's custom tools
This section describes in general terms how to develop the custom tools that you specify in a smart document
template's Paste and InsertTempFile action tags.
4.1. Custom tool differences
An MMP custom tool is a Visual Basic for Applications (VBA) procedure that MMP runs via Automation. This
procedure can run a report or query, open a form, or do virtually anything that's possible with Microsoft Office and
VBA. Smart document custom tools are very similar to MMP custom tools. In the fact, the only differences between
custom tools developed for smart documents and custom tools developed for MMP are the following DocMaker
restrictions:
DocMaker custom tools must either place their results on the Windows clipboard or in a temporary file that
DocMaker supplies in order to pass results back to DocMaker for insertion into the generated document.
DocMaker custom tools must not display user or error messages with the VBA MsgBox function when run
from DocMaker. All errors must be trapped with something other than On Error GoTo 0. A DocMaker custom
tool should pass back any error message as its function result for display by DocMaker. Note that custom
Creating a 'Smart' Document
Page 8
12-Feb-2016
tools can be written so they have a dual mode that allows them to be run "quietly" from DocMaker or with
user and error messages from MMP.
Tip: For more information on creating custom tools, refer to "Developing Custom Tools for Manure Management
Planner" (file CustomTools.doc). For a useful checklist you can refer to while developing your tools, see "Custom
Tool Development Checklist" (file ToolChecklist.doc).
What's new: Starting with MMP 0.21, many of the previous restrictions on DocMaker custom tools have been
eliminated. For example, DocMaker custom tools can now be developed with Excel, Word and PowerPoint in
addition to Access.
4.2. Query custom tools
One of the most common uses of custom tools is to run an Access query and place the resulting table of data on the
clipboard.
4.2.1. Getting started
A simple way to get started creating a query custom tool is to copy an example query database's VBA code and
paste it into your query database. For example, if you open the OH_CNMP_Queries.mdb database, you can select
the Run Query Via Automation VBA code module on the Database window's Modules panel and choose Edit |
Copy. In your database, choose Edit | Paste and enter the same or a similar name for the module when prompted.
Now all you have to do is create your own queries.
4.2.2. Linked tables
To use MMP data in your queries, you must first link one or more MMP tables to your query database. Choose File |
Get External Data | Link Tables and select an exported MMP database, then choose the tables you want to use in
your queries. Don't worry about which MMP database to select. If you use the code module described above, the
tool will automatically update the links to the appropriate MMP database when run.
Tip: You can run queries directly from Access while developing them. During this process you may want to switch
between MMP databases to see how the queries perform with different data. Choose Tools | Database Utilities |
Linked Table Manager to update the linked tables to a different MMP database that you select.
4.2.3. Other tables
You may have a need in your queries for other data besides what's in an MMP exported database. You can create
these tables by clicking New on the Database window's Tables panel. Or you can import these tables into your
query database by choosing File | Get External Data | Import. The VBA code mentioned above is smart enough
not to try to link a non-linked table.
4.2.4. Creating queries
To create a query, do the following:
Click New on the Database window's Queries panel.
Select Design View in the New Query dialog and click OK.
In the Show Table dialog, select each table (or query) you want to use in your query and click Add. When
done adding tables, click Close.
In the Select Query window, define the fields you want in your query. For help with this, refer to the Access
help.
To try out your query, right-click on the Select Query window's title bar and choose Datasheet View.
In Datasheet View mode, you can adjust the column widths and formatting of the query fields as desired. To
return to design mode, right-click on the title bar again and choose Query Design.
When done, choose File | Save and give your new query a name.
Creating a 'Smart' Document
Page 9
12-Feb-2016
Tip: For a variety of example queries, refer to the OH_CNMP_Queries.mdb database.
4.3. Running a tool directly from MMP
As mentioned earlier, you can run a custom tool not only from a smart document template, but also directly from
MMP. This is useful in testing your tools. It's also nice to let users run a tool separately so they can manually paste a
table, for example, in other documents they create. You can define your custom tools in two places: In a smart
document template's Paste and InsertTempFile action tags and in a tool definition file. For example, here's a tool
definition from file OH_CNMP.mmt:
[CustomTool=7]
Name=Animal Inventory
Source=Manure Management Planner
Requires=Microsoft Access/Word 2000, 2002 or 2003
Server=Access.Application
Open=OH_CNMP_Queries.mdb
Run=RunQuery, qryAnimalInventory, <ExportedDataMdb>, True
Note that the values of the Server, Open, and Run settings are the same as in the Paste action tag given earlier, with
one exception: The RunQuery procedure is passed True instead of False in the last argument since we want the tool
to display messages to the user when run directly from MMP. Once you have a custom tool working the way you
want it to, you can use the definition file's Server, Open and Run values as the values for the Paste action tag's
Server, Open and Run items to ensure that you get the same results in both places.
4.3.1. Query tool tips
To see how several queries look together and to check for consistency between them, run the queries from
MMP and paste each one into a blank Word document.
You can paste an MMP-run query between your smart document template's Begin and End tags to replace the
placeholder table placed there earlier. You probably only need two or three rows to show what the table will
look like in the generated document. You can also blank the table's cells or leave the actual queried data in the
table as a reminder. Everything between the Begin and End tags will be deleted when the document is
generated.
5. Adding a smart document to MMP
This section describes how to add a smart document "tool" to MMP.
5.1. Running DocMaker from MMP
You run DocMaker from MMP the same way you run any custom tool, by creating a tool definition file for it. For
example, here's the Ohio CNMP tool definition from file OH_CNMP.mmt:
[CustomTool=101]
Name=Make Ohio CNMP Document
Source=Manure Management Planner
Requires=Microsoft Access/Word 2000, 2002 or 2003
Server=Access.Application
Open=DocMaker.mdb
Run=GenerateDoc, OH_CNMP.dot, <ExportedDataMdb>, .cnmp.doc,
DisplayFieldCodes=False; ViewAutoTextToolbar=True
Note: Even though it's broken into two lines here, the Run setting is all on one line in OH_CNMP.mmt.
What's new: Starting with MMP 0.21, DocMaker is now internal to MMP rather than an external Access-based tool.
In the Open setting you would now normally specify <DocMaker> instead of DocMaker.mdb, but both refer to the
internal DocMaker. And since DocMaker is internal to MMP, you can leave the Server setting blank.
Creating a 'Smart' Document
Page 10
12-Feb-2016
5.2. DocMaker's GenerateDoc procedure
DocMaker's GenerateDoc procedure takes four arguments, separated by commas, as follows:
5.2.1. Smart document template file name
The first argument is the name of the smart document template that DocMaker should use as the basis of documents
it creates. If you don't include a path, DocMaker looks for the template in MMP's Custom folder.
5.2.2. Data source file name
The second argument is the name of the Access database to serve as a substitute for <ExportedDataMdb> in the
template's Action tags. If you specify <ExportedDataMdb> here, MMP will automatically export the currently open
plan's data to an Access database and pass the name of the database.
5.2.3. Document extension
If you specify a document extension in the third argument, DocMaker will create and save the document it generates
using the same name as the data source file with this extension added to form the document's name. If you leave the
third argument blank, DocMaker will not name the document it creates – it will be up to the user to save and name
the document before exiting Word.
5.2.4. Options
You can pass one or more options to DocMaker in the fourth argument by specifying them in the form
option=value, separated by semicolons. For example, with Ohio's CNMP document, the DisplayFieldCodes option
is set to False and ViewAutoTextToolbar is set to True. Since Ohio's CNMP template contains AutoText, it's
important that field codes be turned off when the user edits the generated document since AutoText doesn't work if
the codes are turned on. The AutoText toolbar is also turned on to make sure the user has that toolbar handy.
The following are all valid options that can be passed to DocMaker's GenerateDoc procedure:
Option
Possible values
Default if omitted or blank
DisplayFieldCodes
True (turn display of field codes on)
False (turn display of field codes off)
Don't change field code display
DeleteFieldCodes
True (delete all Begin and End tag field codes)
False (don't delete any field codes)
False
ViewAutoTextToolbar True (turn toolbar on)
False (turn toolbar off)
Don't do anything to toolbar
SetProperties
True (set document's properties from MMP plan's)
False (don't set document's properties)
True if data source is MMP
QuitWordWhenDone
True (quit Word after saving document; note
that this option is ignored if new document
has not been saved because document extension
was not specified; this option also causes an
updated document to be saved, since the user
won't be able to save it)
False (view document with Word when done)
False
What's new: You can also define substitutable items in DocMaker's options argument. DocMaker uses these when
processing Paste and InsertTempFile action tags. For example, if you include MyTool=MyTool.mdb in DocMaker's
options argument in the tool definition file, it will substitute MyTool.mdb if it encounters <MyTool> in a Paste or
InsertTempFile action tag's Open item.
5.3. Installing and distributing the smart document files
As with any custom tools developed for MMP, simply copy your template, tool database, and tool definition files
into MMP's Custom folder to install them. The next time you run MMP, the tools will be available when you create
Creating a 'Smart' Document
Page 11
12-Feb-2016
or open a plan for the tools' state.
To distribute your tools to other users, simply zip them into an archive file (.zip extension) using WinZip
(www.winzip.com) or a similar program. This makes it easy to distribute the files as a single download file or
e-mail attachment, while preserving the tool files' date and time stamps. Zipping the files also reduces their total size
considerably.
When your users download or receive your zipped tools, they will need to unzip them into MMP's Custom folder.
Note: Some e-mail systems don't permit attachments containing any sort of executable file to be received. In some
cases, this includes Access databases since they can contain VBA code. You may need to assign a password to the
.zip file to get around this restriction. If so, be sure to supply the password to your users.
Important! Don't include any of MMP's other files with your tools. Your users will already have these files once
they install MMP. Also, don't include any of MMP's technical documents (like this one) with your tools. These
technical documents are intended for developers, not users.
6. Using a smart document template
6.1. Moving a generated document
When you open a generated document with Word, it attempts to locate the document's template in the same place it
was when the document was created. If it can't find the template, Word still opens the document, but you won't be
able to use the template's AutoText.
If you edit a generated document on another computer that doesn't have MMP installed (or MMP is installed in a
different folder), be sure to copy the document's template into the same folder that you copy the document to if you
want to use the template's AutoText.
6.2. "Refreshing" a generated document
If you run the smart document tool on the same file a second time, DocMaker asks you if you want to update the
document. If so, click Yes and DocMaker will "refresh" the document, meaning it replaces all the action tag data and
tables with new data and tables. This is useful if the data in an MMP plan has changed (for example, if some of the
crop fields have been renamed).
Important! When DocMaker refreshes a document, it deletes everything between each pair of Begin and End tags.
If you have made any edits between your tags, these changes will be lost. This is particularly important in cases
where a query contained blank columns that are to be filled in by the user. However, since DocMaker does not save
the updated document to a file (the user must do this), the user can review the updated document and close it without
saving it if desired, thereby abandoning all refresh changes.
6.3. Changing the template after generating a document
Making changes to a template's boilerplate text does not affect the text of a document based on that template,
only future documents created from that template.
Making changes to a template's AutoText entries does not affect text that was previously inserted into a
document using AutoText. However, changes to AutoText entries do affect any future AutoText entries since
you can only insert AutoText entries that are defined in the template at the time you edit the document.
Making changes to a template's action tags does not affect the tags in a document based on that template, only
future documents created from that template. However, making changes to the document's tags will affect
DocMaker's refreshing of that document.
Tip: To start over with a generated document and use the latest template text and tags, you need to delete the
document before you run the smart document tool. Otherwise DocMaker will just refresh the document.
6.4. General editing tips
For user help with editing a generated document, refer to DocMaker's help.
Creating a 'Smart' Document
Page 12
12-Feb-2016