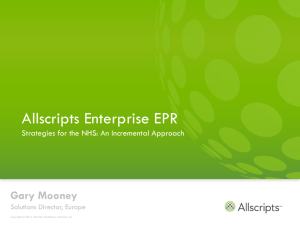InfoDive Submitting data from Allscripts Overview The DataDive

InfoDive
Submitting data from
Allscripts
Overview
The DataDive system provides you with valuable tools to analyze data from your practice management system, and to compare it to other practices in your specialty.
In order to populate the data in the DataDive system, you will need to supply data from your practice management system. We have experience working with data from Allscripts and can provide you with specific instructions on how to locate and extract the required data.
This document outlines the process for data extraction and transfer.
What data will we use?
DataDive uses service-level data, mostly captured on a CMS 1500 claim. To simplify the work on your end, we have already identified the files/ tables in your practice management system that contain the data that we need, and we will take care of extracting the specific fields that we will use in DataDive.
However, for your information, see the Data Requirements section for a list of data elements that we will capture.
Extracting your data
You will provide an initial snapshot of data to establish a baseline data set. We request the most recent two full calendar years plus the current year. Following the initial load, you will provide updates monthly or quarterly, depending on your contract.
See the Extracting Data section for details on obtaining your data from Allscripts.
Sending your data files
Once you have created the data extract files, you will send the files via Secure FTP to the Trellis server.
See the Secure FTP instruction sheet.
You will be given a private SFTP account for the transfer. Login credentials will be given to you by a Trellis staff member.
Reviewing your data
Once Trellis has processed your data, we will contact you with any questions, such as interpreting any
“home-grown” codes and identifying your providers’ subspecialties. Once the data load is complete,
Trellis will provide you with a validation report to ensure that your Practice Management data has been properly translated to DataDive.
For questions and help, contact us at datadive@trellishc.com or call 303-858-0708.
1
1. Data requirements
DataDive uses the following service-level data fields.
100% of claims for all professional providers Data Selection :
Date Range: Baseline load: Most recent two (2) full calendar years and current year
Updates: Dependent on practice management system
Data Elements:
To simplify the work on your end, we have already identified the files/ tables in your practice management system that contain the data that we'll need, and we will take care of extracting the specific fields that we will use in DataDive. See the next section, Extracting
Your Data , for details on obtaining this data from your practice management system.
However, for your information, here is a list of the data elements that we will capture. In some cases, not all fields on this list are available within the practice management system.
As a result, we use this list as a guide.
Ticket/Visit ID
Patient/Account ID
Patient Birthdate
Patient Gender
Patient Zip Code
Billing Provider NPI
Rendering Provider NPI
Referring Provider NPI
ICD-9-CM diagnosis codes (up to 4)
For each service
Financial Class (Primary)
Insurance Payer (Primary)
Insurance Payer (Secondary)
CPT code
CPT code modifier(s)
Place of service (e.g., 11, 21, 22, 23, 24, etc.)
Location of service (e.g., name of office/facility site)
Beginning service date
Ending date of service
Posting date of charge
Entered date of charge
Units
Charge amount
Allowed amount
Primary payer paid amount
Secondary payer(s) paid amount
Patient paid amount
Primary payer adjustment amount
Secondary payer(s) adjustment amount
Patient adjustment amount
2
2. Extracting data from Allscripts
You can extract data from your Allscripts system one of the following ways: o Using Microsoft Access ( see “Extracting Data Using Microsoft Access”) o Using your own data extraction tools
(see “Extracting Data Using Other Tools”)
Extracting Data Using Microsoft Access
If you have Microsoft Access installed on a computer that has access via ODBC to the Allscripts
SQL server database, you can use it to extract data from your practice management system.
Trellis will provide you with a Microsoft Access database containing the data extract utilities. The first time you extract data, you must set up links to the Allscripts tables. You only do this once. This linked database will serve as your master Database. Each time you perform an extraction you will make a copy of this database first, and you will perform the extract using the copied version.
See below for the step-by-step instructions.
Initial setup –link Microsoft Access to Allscripts tables
NOTE that the following steps are only done once, during your initial setup.
1.
In order for Microsoft Access to extract data from your Allscripts system, you must have an
ODBC data source established to connect to the SQL Server database where Allscripts stores data. If you do not have an ODBC connection set up, you will need to create one. To create an ODBC connection, you will need one of the following: o The “SA” user name and password. o A new user account within the Allscripts SQL database with full read-only access.
If you need assistance creating the ODBC connection, contact either your technical support or Trellis.
This ODBC data source will be used in steps 9-11 of these instructions, where you will tell
Microsoft Access where to find the ODBC database for Allscripts.
Now you’re ready to start the one-time process of setting up Microsoft Access to connect to this ODBC data source.
2.
Trellis will provide you with a Microsoft Access file named TrellisAllscriptsV2.mdb to use for the extraction process.
3.
Create folders on your system to store the Microsoft Access files. We suggest creating a folder that looks like this to store your master database file and each data extraction file. o DataDiveExtracts o MasterDatabase o DataExtracts
4.
Copy the file TrellisAllscriptsV2.mdb to your computer. We suggest placing it in a folder called MasterDatabase, below a folder called DataDiveExtracts, as outlined above.
3
5.
Open the file. From Windows Explorer, double-click the file TrellisAllscriptsV2.mdb. The file opens in Microsoft Access, and the Allscripts Data Import window opens.
6.
Close the Allscripts Data Import window by clicking the X in the top right-hand corner.
7.
Under Objects, right-click Tables.
8.
From the pop-up menu, select Link Tables. The Link window opens.
9.
From the Files of Type drop-down list, select ODBC Databases. The Select Data Source window opens.
10.
Click the Machine Data Source tab.
11.
Select the name of the Allscripts data source. If you do not have an Allscripts data source listed, contact your system support for help; you may need to create a new data source as described in Step 1.
12.
Click OK.
13.
Right-click each table listed below. o PM_Carriers o PM_Places_Of_Service o PM_POS_Billing_Codes o PM_Practitioners o PM_Procedure_Codes o PM_vwGenPatInfo o PM_vwGenSvcDiagInfo o PM_vwGenSvcInfo o PM_vwGenSvcPmtInfo o PM_vwGenVouchInfo o PM_vwRefDrList o PM_Transaction_Codes
14.
Click OK. The tables you selected will display with an arrow and world graphic to the left of the table name. The tables are now successfully linked.
15.
Close the database. Click the X at the top right hand corner of the Microsoft Access window.
You have now completed the one-time setup and can proceed to perform your first data extract.
To extract data using Access:
1.
Use Windows Explorer copy the file that you created in the initial setup --
TrellisAllscriptsV2.mdb.
2.
Paste the file into a new folder. We suggest placing it in a folder called DataExtracts, below a folder called DataDiveExtracts, as outlined above.
3.
Rename this copy of the file to a new file name, which should also include your Practice ID and the extraction date in YYMMDD format
4
o Example TrellisAllscripts_m260262_080515.mdb o Your Practice ID is the same ID that you will use to log in to the FTP server. If you do not know your practice ID, contact Trellis.
4.
Double-click the renamed file to open it in Access.
5.
Follow the instructions in the Allscripts Data Import window. The form has an Extraction
Begin Date which is defaulted to 1/1/2006. You may change the Extraction Begin Date as needed, by overtyping the value to specify a different begin date. For the initial baseline load, you will extract the most recent two (2) full calendar years and current year. For updates, the beginning date will be determined after baseline has been established.
6.
Close the database. Click the X at the top right hand corner of the Microsoft Access window.
7.
Create a Zip file containing the database file(s).
8.
Upload the Zip file to the Trellis server following the instructions found in the Secure FTP documentation.
NOTE that Microsoft Access has a maximum file size of 2 GB. This should be sufficient for your data. However, if your data exceeds this size, contact Trellis to determine the best solution.
Send the files to Trellis:
Create a compressed file (e.g. ZIP file) that contains the copies of the files. Upload the compressed file to the Trellis server, following the instructions found in the Secure FTP documentation.
5
Extracting Data Using Other Tools
You may choose to use other data extraction utilities to obtain the data from Allscripts. Following are requirements if you use your own tools to extract the data.
Data Selection : 100% of claims for all professional providers
Date Range: Baseline load: Most recent two (2) full calendar years and current year
Update: To be determined after baseline has been established
Tables to extract: o PM_Carriers o PM_Places_Of_Service o PM_POS_Billing_Codes o PM_Practitioners o PM_Procedure_Codes o PM_vwGenPatInfo o PM_vwGenSvcDiagInfo o PM_vwGenSvcInfo o PM_vwGenSvcPmtInfo o PM_vwGenVouchInfo o PM_vwRefDrList o PM_Transaction_Codes
File formats accepted:
We accept several formats of data files: o Flat file (e.g., Delimited ASCII text with column headers) o Comma-separated values (CSV) file o Microsoft Access (.MDB) – note that Access has a 2 GB file size limitation so you may need to utilize multiple databases
Send the files to Trellis:
Create a compressed file (e.g. ZIP file) that contains the copies of the files. Upload the compressed file to the Trellis server, following the instructions found in the Secure FTP documentation.
6