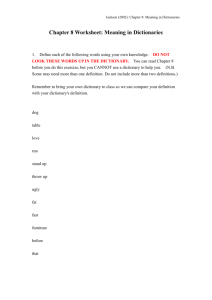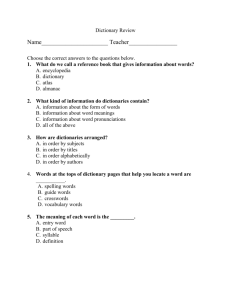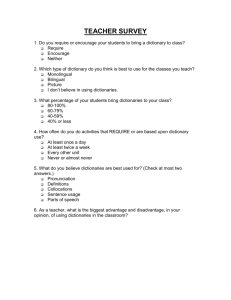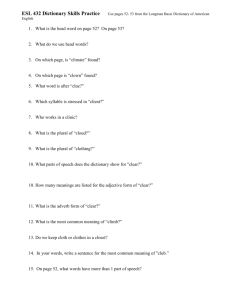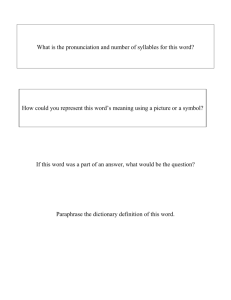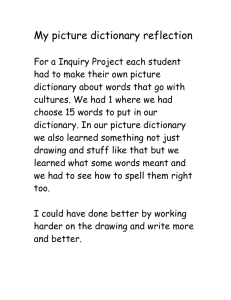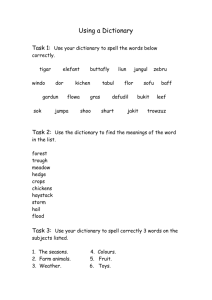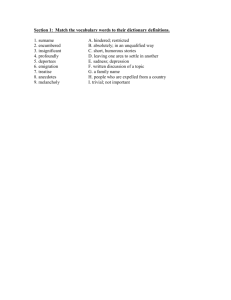Jitterbits Dictionary 2.0 Pocket Edition

How-To Work with
Jitterbits Dictionary 2.0 Pocket Edition
First start after initial installation of Jitterbits Dictionary Pocket Edition first asks the following question, if any dictionaries have been installed along with Jitterbits Dictionary installation:
If you answer Yes , all available dictionaries will be moved to storage card memory, also redirecting Dictionary Folder setting. If you answer No the dictionary files will remain where installed. This question pops up only at first start if any dictionary files are available.
If you answer No and decide later to move dictionaries to storage memory, you can do it manually using Settings dialog, changing Dictionary Folder setting as appropriate.
Then it brings up the application main screen, similar to the following:
As you can see there is no dictionary selected, so no way to translate anything. At this point you have two options:
1.
To select a translation and one of dictionaries coming with your Jitterbits
Dictionary installation, or
2.
To import one or more dictionaries from a source text file (like ‘cedict_ts.u8’ for
Chinese-English translation) using Jitterbits Dictionary Desktop Edition and synchronize imported dictionaries with Jitterbits Dictionary Pocket PC Edition .
1
For further details on importing and PDA synchronization read the following sections in Jitterbits Dictionary Desktop Edition manual: Importing
Dictionaries , and Exporting to PDA .
Selecting and Organizing Dictionaries
1.
Select an initial dictionary – use menu Dictionary / Select Dictionary . If no translation/dictionary is available (means all choices are disabled) mind importing some dictionaries from source file – look at previous topic for details on importing.
2.
You can further organize used translations and dictionaries. The idea is to remove redundant menu options from Select Dictionary menu. So you can check only available translations and related dictionaries you are interested in, and leave all other unchecked.
3.
After you have selected an initial dictionary, the selected translation and dictionary are shown on the Jitterbits Dictionary status line.
Working With Translations and Dictionaries
1.
You can see the currently selected dictionary on status line (look at the end of previous topic) or as checked option on Select Dictionary menu
2
2.
The dictionary main screen consists of several parts. You can type (or copy/paste) the word or phrase you’re interested in the search combo at upper left part of main screen. In few moments the dictionary will show the list of found words automatically, without any need to click somewhere else.
3.
In normal mode search engine looks up for words starting with letters you typed, and displays them in the list below combo, along with next words in current dictionary in alphabetical order. The translations of currently selected word are displayed on translations’ panel (at lower part of main screen)
4.
The left button on upper right part of main screen (magnifying glass) switches between normal and advanced mode of search. In advanced mode a dialog box appears allowing you to enter a word/phrase to look for in the whole database of currently selected dictionary. This means not only words starting with given letters, but also all words containing those letters, or words having translations which contain the letters. Second click on advanced search button turns back to normal search mode.
3
For instance the previous search produces results like below – word looked up could be found in either words or corresponding translations:
5.
During the work with currently selected dictionary, all selected/translated words are saved in the history list. The history list of selected words is displayed on combo box’s drop down list.
6.
Buttons on middle right part of main screen allow you to move forward or backward in currently selected dictionary’s word list, as displayed – move to the beginning of dictionary, move one page back, move one page forward, or move to the end of dictionary.
7.
Right button on upper right part of main screen (red X) clears search combo box, allowing you to type a new word.
8.
Normally, depending on word typed in search combo box, Jitterbits Dictionary auto-switches to the needed dictionary within current translation. For instance if you’re using Chinese-English Translation, and current dictionary is Pinyin-English, and you have typed the word ‘beer’ (an English word), Jitterbits Dictionary automatically will try to switch to English-Chinese dictionary (if one is available)
9.
There are two options of leaving Jitterbits Dictionary – Minimize or Exit . Exit closes Jitterbits Dictionary , releasing all resources – memory, files etc. Minimize
“smart minimizes” the application. When you have Jitterbits Dictionary minimized, each subsequent copying to clipboard will cause Jitterbits Dictionary to re-activate and try to find copied word or phrase (e.g. from a word document, or web page).
4
This is useful when you want to translate parts of text in background while reading a document.
Dictionary Settings
1.
Select Options / Settings menu in order to show settings dialog. [Defaults] menu sets default settings, just as after installation of Jitterbits Dictionary .
2.
Word list length limits amount of words displayed in found words’ list on main screen
3.
History list length limits amount of words contained in history list – words you can get back to search combo drop-down list on main screen
4.
Auto Select Dictionary controls auto-switching dictionaries within current translation, depending on word typed. When setting is unchecked (off) autoswitching is disabled
5.
Dictionary Folder shows the folder on your device, where translations and dictionary files is located. You can choose another folder (e.g. on storage card) to use by Jitterbits Dictionary . If the checkbox below folder is checked, the existing translations/dictionary files are moved along to the newly selected dictionary folder.
5
6.
Font shows you currently used font by Jitterbits Dictionary
. You’re free to change it to more appropriate font/size pair of your choice. Be aware to choose a font which correctly displays all needed characters. To be sure in your selection, you can type whatever you want in the text box below (
Font Sample…
). If you don’t have an appropriate font installed, look at section Online Resources below.
Desktop Export to PDA
Jitterbits Dictionary allows you synchronize dictionaries and fonts you use on desktop to the ones used on your device. This is useful when you import/update your desktop dictionaries and would like to copy changes to device as well.
1.
When (or after) dictionaries are copied to device synchronization folder, you need to have Jitterbits Dictionary Pocket Edition running. It tracks changes made in synchronization folder, and copies available dictionaries to the currently used dictionary directory. After successful copying you get a confirmation message, and then you’re allowed to select newly added dictionaries in usual way.
2.
When (or after) font is copied to device synchronization folder, you need to have
Jitterbits Dictionary Pocket Edition running. It tracks changes made in synchronization folder, and copies available fonts to the system fonts’ directory.
After successful copying you get a confirmation message, and then you need to soft reset your device in order to have new fonts listed for selection (in Options /
Settings ) in usual way. After the soft reset run again Jitterbits Dictionary Pocket
Edition , tap on Options / Settings , tap on font selection button, and select newly added font in order to use it in Jitterbits Dictionary .
Used Resources
1.
Dictionary folder is located by default in dicts sub-directory of Jitterbits Dictionary installation directory. Below dicts folder there are sub-directories for all available translations, containing dictionary files for that translation. You’re allowed to move dictionary folder (along with all allowed translations and dictionaries) to a different location of your choice.
2.
Jitterbits Dictionary creates a directory in order to store user-dependant settings, log files and temporary files. The directory is named JBdirectory and is located in \My
Documents folder on your device.
3.
Jitterbits Dictionary does not create any registry entries on your machine
System Rquirements
1.
Pocket PC 2003, Pocket PC 2003 SE, Pocket PC running Windows Mobile
5.0
2.
Microsoft .Net Framework 2.0 Redistributable Package - Free download, also available at ISS Website
6
Online Resources
1.
You can use some of the following links to get a proper font. Because of the large size, the fonts are normally in a zip file. You will need to unzip the file before installing it on your device. Installation of a font is quite straightforward – copy the font’s TTF-file into your device's \Windows\Fonts directory, and then soft-reset the device.
Sim Sun
MS Song
Sun Globe
2.
For PDA an alternative approach is to install the font to a storage card - you can see how to do this here . If the link is not available, you can try an Internet search for
FontOnStorage .
3.
Online updates for Jitterbits Dictionary itself and dictionaries of interest will be available soon for all commercial customers (including customers upgrading from version 1.x to version 2.0)
Feedback and Support
If you have any questions, comments or recommendations related to our products, do not hesitate to contact us at support@jitterbits.com
Limitations of Demo Version
1.
Demo/Freeware version is limited to one translation and one dictionary allowed.
2.
One dictionary limitation means that auto-switching between dictionaries in a translation is also senseless in demo version.
3.
Synchronization of dictionaries and fonts to PDA is disabled in demo version.
4.
Support and online updates are not available for demo version’s users, unless a critical bug is reported.
7