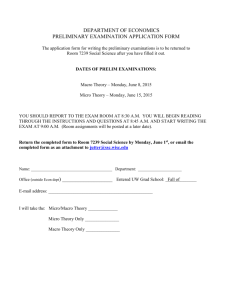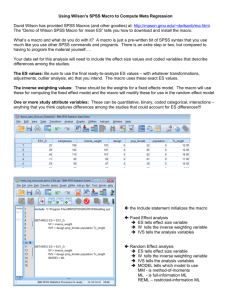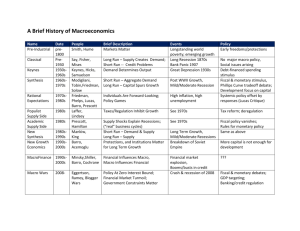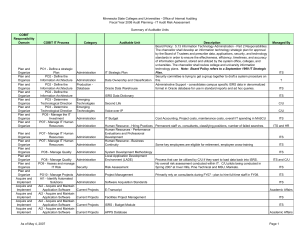ISRS Communications Module
advertisement

ISRS Communications Module Troubleshooting Guide Symptom Causes Solution When I attempt to run communications from ISRS, I get a message that says, “Failed to perform Mail merge! Please check path(s) for word processor / macro and try again.” The system cannot find your WINWORD.EXE file because it has been moved from its original location or the Path for the Word Processor has been mistyped. When I run my letters from the communications module, it opens word to a blank document and goes no further. If the process is opening Word to a blank document, the failure is with the Macro. One of these items needs attention: 1. The computer has a Macro Virus and all the macros are missing. 2. You have upgraded this computer to a newer version of word and have inadvertently removed the macros. 3. The path for the document or the document name in the macros is mistyped. 4. The path/macro in ISRS is naming a macro that is not created. This is a function of the Text File and the connection between the Text File and the Document. Typically this indicates that the document is attached to the wrong text file or to a text file that is not located in the location you specified in ISRS on the User Mail Merge Set Up screen. Search on your computer for the location of the WINWORD.EXE file. Once you know that location, go to the User Mail Merge Set Up Screen in ISRS (CM0110UG) and enter the correct path for the word processor in the appropriate line. You must be logged into ISRS as the Communications USER. Use the Troubleshooting Macros flowchart to trouble shoot macro problems. When I run my letters from the communications module, the wrong names print on the letter. When I attempt to run communications from ISRS, it stalls in ISRS and just says “Spawning for Word Processor.” This happens because ISRS perceives that your word processing program is already running on your computer. 1. Go to the User Mail Merge Set Up screen and take note of the “Path for the Data Source File” 2. Open your document in Word and for Office 97, 98, 2000 click on Tools/Mail Merge; for Office XP click on Tools/Letters and Mailings/Mail Merge Wizard. 3. Take note of the text file that is attached to the document. Make sure it is the text file that is located where you indicated in the “Path for the Data source File” Make sure that Microsoft Word is completely closed on the machine. It cannot be minimized, it must be closed. If it appears to be closed, check to make sure that the application is not installed on the start up menu. If it is installed in the start up menu, ISRS will perceive it to be running. You will need to remove it from there. When I run my labels from the Communications Module in ISRS, it does not automatically close word and take me back to ISRS like it does for the letters. This happens because a line of code is missing in the Label macro. Sometimes when I print letters, I don’t get all of them. Some student letters don’t print. Typically this happens with prospective students when there is a Stop Communications Date on the Prospective Student record. The Stop Communication Date can be populated manually by someone in admissions when a prospective student requests to be removed from the mailing list. It can also be set when the student applies and the system recognizes that there are Prospective Communications still in place on that student’s record. This is usually caused by a problem with the Preferred Address Type code. It is the Preferred Address Type that tells the ISRS communications module which address to use to send information to the student. The address for the student is missing from my letter. After they upgraded my computer to a new version of Microsoft Office, none of my letters will print Depending on what the symptoms are when “none of my letters print,” the problem could be attributed to one of two things. 1. If the process opens word to a blank document, then it is possible that the Normal.dot file containing the macros was removed during the upgrade. To fix your macro 1. Open Word (you do not need to have a document open). 2. Click on Tools/Macro/Macros 3. Find the label macro in the list of macros (usually called label.main) 4. Click once to highlight 5. Click on the Edit button 6. Microsoft Visual Basic will open with your macro. 7. The macro should be 8 lines long. 8. After the line WordBasic.FileCloseAll you should have a line that says, WordBasic.FileExit 9. If this WordBasic.FileExit line is missing, simply type it in. 10. Save your changes. In ISRS go to PA0001UG and retrieve the student. In the lower left of the screen, check to see if the Stop Communication Date field is populated. If you still want to generate a prospective student letter for this student, you can remove the Stop Communication Date, store and run the letter. For Prospective Students, the preferred address type is set on screen PA0001UG. For Applicants, the preferred address type is set on screen ST1000UG. For Admitted students, the preferred address type is set on screen ST1101UG. Check to see what type of communication you are dealing with – Prospective, Applicant or Admitted – then check to see what the preferred address type is and make sure that the student has that type of address in his record. 1. If the NORMAL.DOT file was not attended to prior to the upgrade and no back up copy of this file exists, the user will have to recreate Macros for all of her/his letters. If a back up copy of the NORMAL.DOT is available, you can simply replace the empty file with this back up copy. When I run my letters, Word opens and then the Macro opens with the line, “WordBasic.MailMergetoPrinter” highlighted. 2. If the process opens the document in word but stalls and displays Visual Basic with the line WordBasic.MailMergetoPrinter highlighted, then it is a Microsoft issue in which during upgrades from one version to another of Word, the connection between the text file and the document gets broken and needs to be reconnected. This is a Microsoft issue in which during upgrades from one version to another of Word, the connection between the text file and the document gets broken and needs to be reconnected. 2. If the upgrade caused the text file to become disconnected from the letter, the user will need to open each letter in Word and reconnect the text file to the document. If the upgrade caused the text file to become disconnected from the letter, the user will need to open each letter in Word and reconnect the text file to the document.