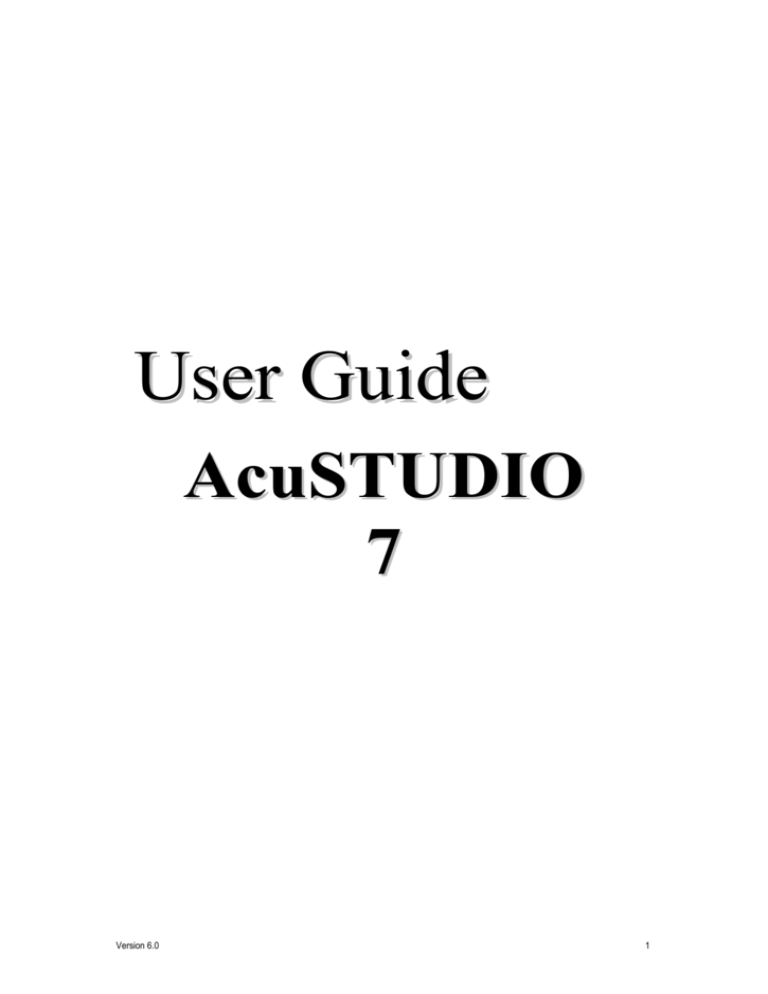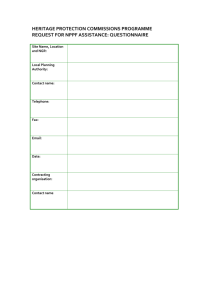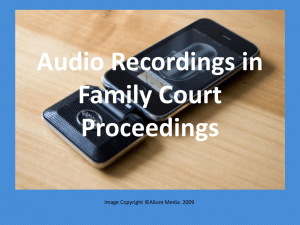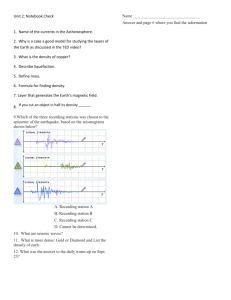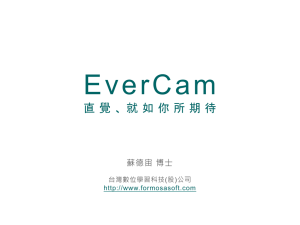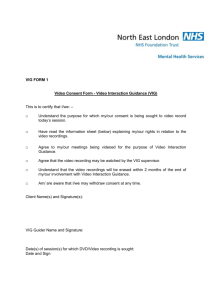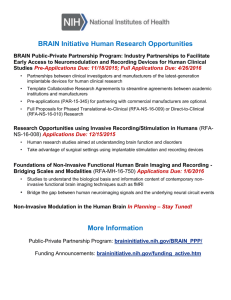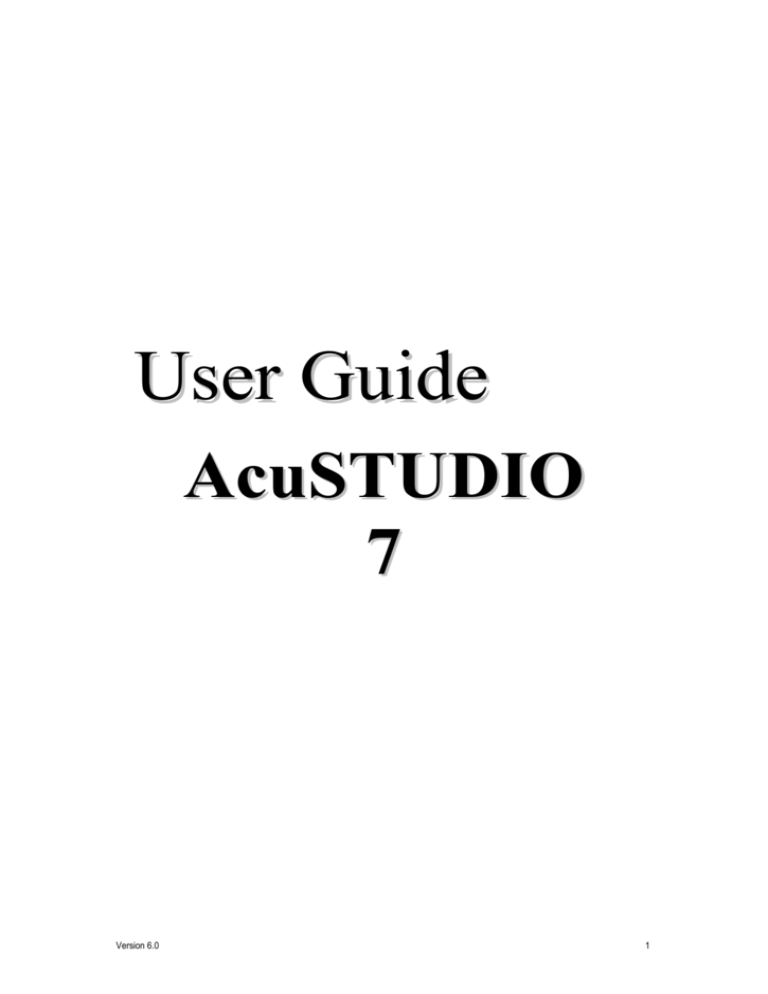
User Guide
AcuSTUDIO
7
Version 6.0
1
AcuCONFERENCE
AcuCONFERENCE
AcuSTUDIO
AcuLe@rn
AcuMANAGER
AcuMANAGER
AcuSTREAM
Copyright
The content is copyrighted material of Aculearn Pte Ltd. All rights reserved. No part of this
publication may be produced, stored in a retrieval system, or transmitted in any form or by
any means — electronic, mechanical, photocopying, recording or otherwise — without prior
written permission of Aculearn Pte Ltd.
Help and Support
If you need further support, email us at support@aculearn.com.
4
Welcome
Rich Media Communications. That’s what AcuLearn Version 6.0 embodies, and that’s
exactly what it offers.
AcuCONFERENCE
Simulates a conference setting where there is a Host, one or more co-hosts (as appointed
by Host), and participants. Provides features that enable all participants of the web-based
conference to engage in live, dynamic discussions and decision-making.
AcuSTUDIO 7
Slide Recording
This is similar to AcuStudio 6.0. It supports up to Windows 7 and MS Office 2010.
As it records in wmv format, it requires Windows Media Server on the AcuManager and
AcuStreams. Otherwise, the recording has to be converted into acmx format before
uploading.
As in AcuStudio 6, it simulates a studio recording environment where you can record, rerecord — and edit on the fly — your slides presentation to your utmost satisfaction.
Accepts a wide range of document types (PPT, DOC, XLS, PDF, GIF, JPG, BMP, SWF),
and able to combine these different file types into one presentation document.
If you need something for software training with PowerPoint slides as indexes, the Screen
Director option in AcuSTUDIO is able to simulate a software training session on the
desktop screen. It captures all mouse and cursor movements, menu pull-down actions
and voice narration, and even the software’s response to your inputs.
One Touch Recording/live webcast
A convenient and fast studio recording tool where you can record, pause, resume, stop
with just one touch of a button. Or schedule the recording on the AcuManager for
unattended recording.
You can record the following types:
-
Audio only
Single video
Dual video
Video + screen
Screen
During recording, you can also live webcast it. Viewers are able to view the live
recording on their PCs with browsers that supports flash, IOS and Android mobile
devices.
5
After recording, you can trim away parts of the recording that you do not want and upload
to the AcuManager for distribution. The recording can be viewed on any browser that
supports the Flash, IOS and Android mobile devices
Scheduled Recording/Live webcast
Recordings can also be schedule on the AcuManager. AcuStudio 7 will download the
schedule and start recording according to the schedule. The recording can also be live
webcast at the same time. The types of recording are the same as ‘One Touch’ above.
Batch Upload
Batch Upload provides a convenient way to convert media files to AcuStudio format
AcuMANAGER
As the heart of AcuLearn’s Content Delivery Network (CDN) architecture,
AcuMANAGER not only speeds up delivery of multimedia content over a network
infrastructure, it also provides automatic live web-cast and access security. The CDN is
able to achieve high-performance multimedia delivery because it pushes content closer to
the users. Users then access content from devices strategically placed at the network edge
(AcuSTREAM), which is faster and less expensive.
AcuSTREAM
As the device which is placed strategically at the edge of AcuLearn’s CDN,
AcuSTREAM works seamlessly with AcuMANAGER to ensure speedy delivery and
to provide scalable architecture for online media delivery, conference and live web-cast.
6
Minimum Requirements
This section lists the minimum hardware and software requirements of each Version 6.0
product.
AcuCONFERENCE and AcuSTUDIO (Minimum)
Windows XP and above
Office XP and above
CPU: Core 2 Duo, 2GHz
RAM: 1 GB
Network: Ethernet
CD-RW/DVD Drive
Ear piece with microphone
Web-Cam that supports at least 320X240 format or fire wire Digital Camera that supports
D1 format
If video source is analog, hardware capture card is required
Note: We recommend Viewcast capture card. For more details, visit
http://www.viewcast.com.
AcuMANAGER and AcuSTREAM (Recommended)
Any Intel-based sever with:
Windows Server 2003 (32-bit) (Enterprise Edition needed if multicast is required) and
2008 R2
CPU: Pentium 4 Duo Core X 2 CPUs
RAM: 2 GB
Fast or Gigabit Ethernet
Note: Storage space depends on the amount of contents in AcuMANAGER/AcuSTREAM.
As a guide, an hour presentation at 256kbps requires about 150MB of storage space.
7
Table of Contents
AcuSTUDIO 7 Guide
Table of Contents
AcuSTUDIO 7 Guide
1.
Slide Mode
1.1
Settings
1.1.1 Server settings
1.1.2 Change Password
1.1.3 Proxy Settings
1.1.4 AcuStudio
1.1.5 Slide Recording Settings
1.1.6 Publish Settings:
1.2
Recording with Slides
1.3
Previewing presentation
1.4
Editing presentation
1.5
Publishing Presentation
2.
One Touch recording
2.1
Settings
2.1.1 Server settings
2.1.2 Change Password
2.1.3 Proxy Settings
2.1.4 AcuStudio
2.1.5 One Touch Recording Settings
2.1.6 Publish Settings:
2.2
AV Wizard
2.2.1 Select the mode that you want to record:
2.2.2 Select audio/video devices
2.2.3 Audio Test
2.2.4 Video and Audio profile
2.2.5 Summary
2.3
Recording
2.3.1 Start/Pause/Resume Recording
2.3.2 Recording Preview
2.3.3 Stop Recording
2.4
Recording and Live Webcast
2.4.1 Enabling Live Webcast
2.4.2 Watching Live Webcast
3.
Scheduled Recording
3.1
Create Recording Schedule (Web Page)
3.2
Switching to Schedule Mode
3.3
Hyperlinks to live webcast of scheduled recordings
3.4
Monitor live webcast of scheduled recordings
3.5
Settings
3.5.1 Server
3.5.2 Proxy
3.5.3 AcuStudio
3.5.4 Schedule Recording
3.5.5 Publish
3.6
A/V Wizard
4.
Batch Upload
4.1
Settings
4.2
Converting and uploading media files
5.
Opening/Previewing Recordings
6.
Editing Recordings
6.1
Video Trim
8
8
8
10
10
10
11
11
11
13
14
14
18
20
21
24
25
25
25
25
25
27
28
28
28
29
29
30
30
31
31
32
33
34
34
35
36
36
40
40
41
42
42
42
42
42
43
43
44
44
44
48
48
49
6.2
7.
7.1
7.2
7.3
Edit Title, Content, Notes and Chapter
Publishing Recordings
Auto Publish
To Network
Local Disk
52
55
55
56
58
9
AAccuuSSTTU
UD
DIIO
O
1.
Slide Mode
To record in Slide mode, start the AcuConsole 7 program. Click ‘Start’ – ‘All Programs’ –
‘AcuConsole 7’ – ‘AcuConsole 7’.
Switching to Slide Mode
At the taskbar, right click the ‘AcuConsole 7’ icon
‘Launch’
and select ‘Slide Mode’ and then click
1.1 Settings
Right click the AcuConsole 7 icon
1.1.1
10
Server settings
and select ‘Settings’
AAccuuSSTTU
UD
DIIO
O
You will see the ‘Server’ setting dialogue box.
Enter the IP address/hostname of the AcuManager and the account that you want to upload your
recordings to.
‘Login with’: select the LMS provider if you are publishing to the LMS course site, otherwise
select AcuManager.
1.1.2
Change Password
Click on ‘Password’ to change your AcuManager account password
1.1.3
Proxy Settings
Click on ‘Proxy’ to enter the proxy information of your network.
1.1.4
AcuStudio
Click on AcuStudio
11
AAccuuSSTTU
UD
DIIO
O
The settings here are mainly for One Touch and schedule mode recordings. For Slide mode,
the applicable setting is ‘Watermark’
If you enable watermark, you will be able to place a logo on the videos. Choose the logo file
and determine its position, percentage width and opacity
12
AAccuuSSTTU
UD
DIIO
O
1.1.5
Slide Recording Settings
Click on ‘Slide Recording’:
Path settings:
If the option ‘Automatically save converted acmx in this folder’ is selected, you can specify
the folder where you want the converted acmx file to be saved
Show audio/ video settings during startup for slide recording checkbox:
When checked, each time a user start a recording session, the A/V setting window will be
displayed. You can select and test A/V devices before starting the recording session.
Resize larger image and compress file size
If checked, the system will compress the PPT images file before upload
Fit to screen checkbox: when checked larger images will be resized to fit into the screen so
that no scrolling is needed.
Slide Video:
For the conversion of the wmv + slides recording into the acmx format. The wmv video and
the html slides will be converted to mp4.
Enter the required video bit rate, size and frame rate for the conversion of the slides.
13
AAccuuSSTTU
UD
DIIO
O
1.1.6
Publish Settings:
Click on ‘Publish’:
Author information:
Enter the details of the author and recording. This information will appear in the ‘Publish’
dialogue box when you want to publish the content to the network. (For new acmx files
created)
Background image
You can change the image at the top of the content playback page. Browse to required image
file.
1.2 Recording with Slides
Right click the AcuConsole 7 icon
and select ‘Launch’
The AcuStudio 7 interface opens. Click ‘File’ – ‘Open’ and select the PowerPoint file or other
files that you want to record.
14
AAccuuSSTTU
UD
DIIO
O
Note: AcuSTUDIO accepts these file formats: PPT, DOC, XLS, PDF, SWF, GIF, JPG,
and BMP. Please note the PDF is converted to JPG using its original size which may be
smaller or larger than viewing with PDF reader.
1. Arrange slides in the correct order by clicking-and-dragging to the desired locations.
2. To edit slide’s content, double-click on a slide (PPT, DOC, XLS ONLY).
3. Once content is ready, select Start Recording from AcuSTUDIO menu. (Click on
toolbar icon)
15
AAccuuSSTTU
UD
DIIO
O
4. At AV Settings dialog box, select your video and audio resources.
You can select webcam, screen capture and media files. If you want to record with audio and video
from a media file, please do remember to select the media file as audio source as well.
click
.
AcuSTUDIO recording window appears as follows.
16
AAccuuSSTTU
UD
DIIO
O
5. Click record
to start recording.
6. Look at the camera.
7. Use any annotation tool on the current slide, if necessary.
8. Click anywhere on the slide, or the desired slide in the TOC, to advance your presentation.讲
Tip: At TOC, you can click on the same slide to re-record immediately.
9. If you need to use Screen Director (see Screen Director), click on A/V setting
and
select your screen resolution. You will be reminded to Press “Esc” when you want to stop
Screen Director recording.
10. When you click on record, the button will change to pause
will pause the recording. To resume, click on record again.
. Clicking on this button
(Note: You cannot pause the recording session when you are recording with media file as audio
and video source
17
AAccuuSSTTU
UD
DIIO
O
11. To end recording, click
.
12. After recording, you can select one of the following options from Main menu:
Preview to preview your recording.
Save to save your recording so that you can subsequently retrieve to edit or continue
with your presentation. Saved file will be in ACM format.
Publish in one of the following modes: Network, Hard Disk, CD/ DVD and acmx
(mp4 video).
1.3 Previewing presentation
13. From menu bar, select Edit - Preview.
(Click on
toolbar icon
14. In the Preview window, you can do the following:
18
Edit TOC: right click on the title to change slide titles in TOC listing.
AAccuuSSTTU
UD
DIIO
O
Click
to trim off a certain segment of audio/video recording in a slide. The
selected target audio/video segment to be trimmed will playback for your
confirmation.
You can key in trim Start time and End time directly into the playback window. Click
to see the changes made. When you click
, the selected segment will be
permanently removed from the recording. Therefore, it is wise to save the recording before
you start to trim.
You can change the layout template by clicking
You can also insert a pause during playback by clicking
. Use this to insert a
pause during playback when you want your viewers to ponder. Viewers can resume
playback by clicking on Play on Windows Media Player.
You can remove insert pause by clicking
Click End
.
to end preview.
Note: After preview, you may edit your presentation (see section — Editing presentation) or
publish it to distribute to your target audience (see section — Publishing presentation).
19
AAccuuSSTTU
UD
DIIO
O
1.4 Editing presentation
From Main menu, select File Open to retrieve saved recording (in ACM format) which you
want to edit.
The retrieved file appears in Slides Sorter view below.
1. To change slides sequence, do so by clicking-and-dragging the slide to the desired location.
Note: Audio and video recording associated with this re-located slide will be
automatically re-synchronized too.
2. Double click on the slide to edit the slide. If you need to make multiple modifications, it is
recommended that you double click on the slide and operate in PowerPoint environment.
The changes that you have made (Edit, Sort, Delete, Insert etc) in PowerPoint will be
synchronized to AcuSTUDIO.
3. If you delete a slide, its associated audio/video recording will be removed too. To add a slide,
do the following:
From AcuSTUDIO menu, select Open/Merge to select file to merge (PPT, DOC, XLS,
PDF, SWF, GIF, JPG, or BMP);
Start recording on the new slides.
4. To re-record over an existing slide or start recording on new slide, enter AcuSTUDIO
recording mode as follows:
From AcuSTUDIO menu, select Start Recording
From TOC listing, click an existing slide over which you wish to re-record or a new slide
on which you wish to start recording.
Note: When you re-record the latest recording will appear as a new slide insert next to the
old recording.
20
Click Start button to start recording.
Click Stop button to end recording.
AAccuuSSTTU
UD
DIIO
O
1.5 Publishing Presentation
Once you are ready to distribute your recording, AcuSTUDIO offers the following content
delivery options:
Select Hard Disk to save content file in local hard disk.
(Click on
Select CD DVD to store content file in CD.
(Click on
toolbar icon
Select Network to upload recorded presentation to network — which requires logon
to AcuMANAGER.
(Click on
toolbar icon)
toolbar icon)
Select acmx to convert acm format to acmx format (MP4 videos)
(Click on
toolbar icon)
To upload presentation to your network for easy content sharing and distribution, here’s
what you do.
1. From Main menu, select File →Publish → Network.
(Click on
toolbar icon)
2. At Logon to AcuManager dialog box, enter your User Id and Password. Then, click
.
(If you’re using your personal computer, you may want to check on Auto Login so that you
can avoid this step in the future.
3. Enter the required information to publish your content: Course Title, Author, Email id (to
which hyperlink will be sent), Course Description, Domain Groups (to which permission
will be granted to view presentation).
21
AAccuuSSTTU
UD
DIIO
O
4. Click on
.
Once upload is done, an email with hyperlink to your presentation will be sent to your
specified Email address.
To convert to acmx format and pubish the recording:
1.
From Main menu, select File →Publish → acmx.
(Click on
toolbar icon)
2. The conversion process starts:
22
AAccuuSSTTU
UD
DIIO
O
3. When the conversion is completed, you can click on
to play the converted content.
4. Please refer to Section on ‘One Touch’ for publishing options
23
AAccuuSSTTU
UD
DIIO
O
2.
One Touch recording
To record in One Touch mode, start the AcuStudio program. Click ‘Start’ – ‘All Programs’ –
‘AcuConsole 7’ – ‘AcuConsole 7’.
Switching to One Touch recording
At the taskbar, right click the ‘AcuConsole 7’ icon
24
and select ‘One Touch Mode’
AAccuuSSTTU
UD
DIIO
O
2.1 Settings
Right click the AcuConsole 7 icon
and select ‘Settings’
2.1.1
Server settings
2.1.2
Please see 1.1.1 ‘Server settings’ for ‘Slide mode’.
Change Password
Click on ‘Password’ to change your AcuManager account password
2.1.3
Proxy Settings
Click on ‘Proxy’ to enter the proxy information of your network.
2.1.4
AcuStudio
Click on AcuStudio
Remove secondary video if it is static: If your recording includes a secondary video (device
or screen), do you want to remove it if there is no changes/movement
Limit Gain: When checked, the amplification of the audio will be limited. This will prevent
the unwanted background noise to be amplified and sudden loudness when the speaker speaks
again. However in the case of where many speakers will be using the system, as in a lecture
theatre, the gain should not be limited. For example, if a lecturer speaks very loudly and
holds the microphone close to his mouth, the amplification is reduced. The next lecturer
speaks softly with the microphone further from his mouth, he will be too soft if the gain limit
is enabled.
Video index interval: The interval at which a picture index is created to create a ‘Table of
content’ for users to click to jump to that part of the video.
25
AAccuuSSTTU
UD
DIIO
O
Note: If you are recording the screen of a PowerPoint slide show, the Table of content will be
the picture and title of the slides, according to the amount you spend on the particular slides.
Slide indexes will not be captured if you spent less than 5 s on a slide.
Color Space: If you are unable to obtain a preview of your video device, you can choose the
color space that the video device supports.
Enable OCR on secondary video: If checked, AcuStudio will do an OCR on the secondary
video device.
Note: OCR is done on a best effort basis. The main purpose is for better indexing and
searching for related content
Scan Interval for automatic indexing: Select the time interval that snapshot will be taken
for OCR. 3 snapshots will be taken and compared. If there are no significant change, OCR
will be done on the snapshot and used as an index. If there are changes as compared to
previous snapshots, no OCR and snapshots will be taken.
Watermark: If checked, you can embed an image (eg Company logo) in the videos. Browse
to the required image file, choose the position, % width as compared to the video and opacity.
26
AAccuuSSTTU
UD
DIIO
O
2.1.5
One Touch Recording Settings
Click on ‘On Touch’:
Path settings:
If the option ‘Automatically save recordings in this folder’ is selected, you can specify the
folder path here.
Options:
Close PPT Slide Show after recording: Close PowerPoint slide show automatically when
you stop recording.
Prompt to stop recording: Select whether you want to be prompted when you ‘Stop’
recording.
Show volume indicator when recording: whether to display a voice recording indicator
during recording of screen
Prompt to save during live broadcast: whether to have the option to save recording if you
are doing a live broadcast
Hot Key Definition:
Define a function key or a combination of ‘Ctrl’ + function key for ‘Start/Pause/Resume’,
‘Stop’, ‘Preview’ and ‘Show/Hide volume indicator’ functions.
27
AAccuuSSTTU
UD
DIIO
O
2.1.6
Publish Settings:
See 1.1.6 above
2.2 AV Wizard
Right click the AcuConsole 7 icon
and select ‘AcuStudio’ - ‘A/V Wizard’
The wizard will start:
2.2.1
-
28
Select the mode that you want to record:
Single video device:
Screen Capture
Dual Video Input (Only when you have 2 video devices and above)
Video + Screen Capture
Audio only
Customized
AAccuuSSTTU
UD
DIIO
O
2.2.2
Select audio/video devices
2.2.3
Audio Test
Click on the ‘Test’ button and speak as you would during recording
29
AAccuuSSTTU
UD
DIIO
O
2.2.4
Video and Audio profile
Select the desired profile or choose ‘Customized’ to define your own parameters for the video
sources.
2.2.5
Summary
After choosing the AV profile, a summary of your selection is shown. If you are satisfied with
your selections/settings, click ‘Finish’ to exit the wizard, otherwise click ‘Back’ to change your
selections/settings.
30
AAccuuSSTTU
UD
DIIO
O
2.3
2.3.1
Recording
Start/Pause/Resume Recording
To start recording, right click
- ‘AcuStudio’ and select ‘Start’ or press the shortcut key that was
defined in ‘Recording Setting’ above. By default, it is the ‘F6’ key. Pressing the F6 key again will
‘Pause’ the recording and again to ‘Resume’ recording,
31
AAccuuSSTTU
UD
DIIO
O
2.3.2
Recording Preview
To ‘Preview’ press F8 (default) or the key defined in ‘Recording Settings’
For recording from devices:
It shows the views of the various video devices and the audio indicator. Click on
audio/video settings.
32
to adjust
AAccuuSSTTU
UD
DIIO
O
For recording of screen and video + screen:
The ‘Preview’ is the audio indicator (screen) or video (for video + screen) and the recording will be
‘Paused’ so that the ‘Preview’ will not be recorded. Closing the ‘Preview’ window will resume the
recording.
2.3.3
Stop Recording
To stop recording, right click on the AcuStudio 7 icon
- ‘AcuStudio’ and select ‘Stop’ or press
the shortcut key that was defined in ‘Recording Setting’. By default it is F7. You will be
prompted to confirm the ‘Stop’ if you have selected this option in ‘Recording Setting’. After this,
the program will ask if you want to open the file to view the recording.
The recorded file will be automatically saved in the folder that you defined in ‘Recording Setting’.
33
AAccuuSSTTU
UD
DIIO
O
2.4
2.4.1
Recording and Live Webcast
Enabling Live Webcast
During recording, you can also live webcast your recording. Viewers can watch your
presentation on a PC (requires Flash), IOS or Android devices
To enable Live Webcast, right click
- ‘AcuStudio’ and choose ‘Enable Live Webcast’
When you press ‘F6’ or click on start recording, the following pops up if you have chosen
‘Prompt to save during live broadcast’ in ‘Recording Settings’ above:
Click ‘Yes’ to save the recording or ‘No’ if you do not wish to save and only want to ‘Live Broadcast’
Enter AcuManager server IP/hostname, Company, user id and password.
34
AAccuuSSTTU
UD
DIIO
O
Click ‘OK’
The green button on the volume indicator shows that Live Webcast has started
2.4.2
Watching Live Webcast
The Live Webcast can be accessed on browser with flash installed, Android and IOS devices
To get the hyperlink to the Live Webcast, login to the AcuManager, Click ‘Live’ – ‘Live Duo’ –
‘Copy’ to copy the hyperlink. Or click ‘Webcast’ to view the Live Webcast.
35
AAccuuSSTTU
UD
DIIO
O
3.
Scheduled Recording
You can select scheduled recording to set recording based on time schedule.
To create recording schedules, you need to set Studio ID on both AcuSTUDIO and AcuMANAGER
Schedule Recording page. AcuSTUDIO will read the schedule from AcuMANAGER, record and
publish (default settings) automatically.
3.1
Create Recording Schedule (Web Page)
Here’s how to create a conference session from the web page.
1. Enter the login address of your AcuMANAGER provider into Internet Explorer i.e.
(http://acumanager/login)
2. Enter your Company, Userid and Password (You need to have Scheduler rights. Please
contact your system administrator to set your account with Scheduler rights.)
36
AAccuuSSTTU
UD
DIIO
O
3.
Select “Scheduled Recording” and Studio ID.
4.
To create a new Studio ID, click on “New”.
(You can click on the existing Studio ID to modify.)
5.
Fill in the information, then click on “Save” to create a new Studio ID.
6.
Creating a new Course is optional - Go to the “Course Page” to create a new course.
37
AAccuuSSTTU
UD
DIIO
O
7. Click on “New” to create a new course. (To modify the existing course, click on the
course name.)
38
8.
Fill in the blanks and click on “Save” to create a new course.
9.
When you have finished, go to “Schedule” Tab.
AAccuuSSTTU
UD
DIIO
O
10. To create a new schedule, click on “Create Schedule”
11. Fill in the blanks and then click on “Save”. (If you enter the email address field, the system
will send notification email to this email address when his recording is uploaded to
AcuMANAGER). If you want to ‘Live Webcast’ the recording, check the ‘Enable Live’
check box.
39
AAccuuSSTTU
UD
DIIO
O
3.2
Switching to Schedule Mode
At the taskbar, right click the ‘AcuConsole 7’ icon
- ‘AcuStudio’ and select ‘Schedule Mode’
The program will prompt you to enter the Server, Company and Studio ID information. (See below)
If you want to ‘Live Webcast’ the scheduled recording, Click on ‘Enable Live Webcast’ . Please note
that ‘Enable Live’ must also be selected when creating the schedule session
3.3
Hyperlinks to live webcast of scheduled recordings
To get the hyperlinks to the live webcast, go to http://AcuManager/search
Select ‘Schedule live’ and enter any key word required and click ‘Search’
40
AAccuuSSTTU
UD
DIIO
O
This page shows the schedule recordings that has live webcast enabled for the coming week.
Click ‘Copy’ to obtain the hyperlink to a particular webcast session. Or you can copy the address of
this page from the browser’s title bar.
3.4
Monitor live webcast of scheduled recordings
The scheduler can also monitor the live webcast to see if everything is running well.
Go to http://AcuManager/login, login in as a user with scheduler rights. Go to ‘Scheduler Recording’
– ‘View by Day’.
When the live webcast session has started, the status will show recording. ‘Webcast’ is the hyperlink
to the live webcast session.
Click on ‘Monitor’ to view the video/audio feed in real time. (AcuStudio client software is required)
41
AAccuuSSTTU
UD
DIIO
O
3.5 Settings
Right click the AcuConsole 7 icon
and select ‘Settings’
3.5.1 Server
Server: Enter the IP address/hostname of the AcuManager
Company: Enter your Company ID
Studio ID: Enter the Studio ID that you have created above
3.5.2 Proxy
Enter the proxy information for your network here.
3.5.3 AcuStudio
Refer to that for ‘One Touch Recording’ above
3.5.4 Schedule Recording
42
AAccuuSSTTU
UD
DIIO
O
Here you can:
Specify the folder where you want the recordings to be saved.
Decide if you want the recordings to be published to the server automatically
Specify the time interval for publishing the recordings to the server
Specify the number of days before the saved recordings on the recording computer are
deleted.
Specify the size of disk space when recording is not allowed.
Specify the time interval to download tasks from the server when idle and during
recording.
3.5.5 Publish
Refer to that for ‘One Touch Recording’ above
3.6 A/V Wizard
Refer to A/V Wizard for ‘One Touch Recording’ above
43
AAccuuSSTTU
UD
DIIO
O
4.
Batch Upload
Batch upload provides a convenient way to convert media files to acmx format.
4.1
Settings
Right click the AcuConsole 7 icon
and select ‘Settings’
Click on ‘Batch Upload’ and select the folder that you want the converted files to be saved
4.2
Converting and uploading media files
At the taskbar, right click the ‘AcuConsole 7’ icon
and select ‘Batch Upload’
The AcuStudio Uploader programs appears. Click ‘Next’
Select ‘Add File’ to convert a single media file or ‘Add Dir’ to convert all media files in that
folder. Click ‘Next’
44
AAccuuSSTTU
UD
DIIO
O
Select the profile that you want to encode and whether you want to convert or convert and
also upload to the AcuManager.
*The converted file is saved as acmx in Documents\AcuStudio\autosave (can be configured in
‘Settings’ for ‘Batch Upload)
If you have chosen to ‘Convert and Publish to Network’, you will be prompted to login to
AcuManager and then fill in information for the content.
45
AAccuuSSTTU
UD
DIIO
O
Enter the required information and determine who can access this recording.
After that, just click ‘Start’ to convert/upload
46
AAccuuSSTTU
UD
DIIO
O
After the conversion/uploading has completed, you can click on the file to view the converted file in
AcuStudio player:
47
AAccuuSSTTU
UD
DIIO
O
5.
Opening/Previewing Recordings
Recordings are saved as acmx files. To open an acmx file, either double click on the acnx file or righr
click the AcuConsole 7 icon
and select ‘Open’. Then browse to the file that you want to open.
AcuStudio player will open play the recording.
6.
Editing Recordings
You can edit the following:
- Trim the video
- Edit Title, Content, Note and Chapter.
Click on ‘Edit’ and select the appropriate function:
48
AAccuuSSTTU
UD
DIIO
O
6.1
Video Trim
‘Video Trim’ removes unwanted portions of the video. In AcuStudio Duo Player, click ‘Edit’ –
‘Video Trim’.
To trim a portion of the video, you can:
enter the ‘Start’ and ‘End’ times.
-
Or click
to start trim and then
seconds of the video is shown below:
to end trim. For example, trimming away the first 5
49
AAccuuSSTTU
UD
DIIO
O
Click on
to play the section that is marked for trimming.
To add another section to trim away, click
50
AAccuuSSTTU
UD
DIIO
O
As above, to specify the portion of the video to trim, you can:
enter the ‘Start’ and ‘End’ times.
-
Or click
to start trim and then
seconds of the video is shown below:
to end trim. For example, trimming away the first 5
In the example above, the last 5 s of the video is marked for trimming
To remove a section that is marked for trimming, selection the section and click
Click ‘OK’ or ‘Apply’ to confirm the trimming of the video.
51
AAccuuSSTTU
UD
DIIO
O
6.2
Edit Title, Content, Notes and Chapter
Click Edit and select the desired option
Edit Title
Select the default title on the left and enter the desired title on the right.
Note: If the recording is a screen recording of MS PowerPoint slide show, the title is the ‘Slide Title’
of the PowerPoint file.
52
AAccuuSSTTU
UD
DIIO
O
Edit Content
Select the ‘Title’ on the left and type the content for this title
Note: If the recording is a screen recording of MS PowerPoint slide show, this will be automatically
filled in with the text that are in the slides.
Edit Notes
Select the appropriate title on the left and type the transcript of your speech/lecture here.
53
AAccuuSSTTU
UD
DIIO
O
Note: If the recording is a screen recording of MS PowerPoint slide show, this will be automatically
filled in with the ‘Speaker’s notes’ that was created in the PowerPoint Slides.
Edit Chapter
You can combine two or more recordings together by using ‘Edit Chapters’. Click ‘Edit’ – ‘Edit
Chapter’
To add/append another recording (acmx file), click
54
and browse to the required recording.
AAccuuSSTTU
UD
DIIO
O
Click on
to add/append more recordings/chapters.
To removed a chapter, select it and click
.
To reorder a chapter, select it and position it up or down on the list using
and
.
Clock ‘OK’ to confirm.
7.
Publishing Recordings
Recordings can be published to ‘Content Distribution Network’, ie AcuManager and AcuStream, or to
the local hard disk
There are 3 publish options, They are ‘Auto Publish’, ‘To Network’ and Local Disk’. Click on
‘Publish’ and select the appropriate ooption
7.1
Auto Publish
This option will be enabled if the recording contains publish information. Recordings that contain
these information are those that has been published before or scheduled recordings. ‘Auto Publish’
enables you to publish these recordings easily using the existing information.
55
AAccuuSSTTU
UD
DIIO
O
The publish information is appears (it cannot be edited). Click ‘OK’ to publish the recording to the
specified network.
7.2
To Network
To publish the recording to a specific AcuManager.
56
AAccuuSSTTU
UD
DIIO
O
Enter the AcuManager IP address or hostname, Company, Userid and Password.
Fill in the necessary information as above. Please note the following:
-
Studio ID
Studio ID is created on the AcuManager for the purpose of schedule recording. If you have
AcuStreams installed on your network, you can set policy on the replication of recordings to
57
AAccuuSSTTU
UD
DIIO
O
AcuStreams. Thus if you have set a policy of replication using Studio ID, enter the Studio ID
here. If not, it can be left blank
-
Expiration Date
You can choose to include an expiration date. This is for information only. The recording will
not be deleted or make unavailable to viewers.
-
Publish Notes
Check to include the ‘Notes’ that you have added. If you have recorded a PowerPoint slide
show, this is the ‘Speaker’s notes’ that you have created in PowerPoint
Click ‘OK’ to publish the recording.
7.3
Local Disk
You can publish the recording to a local drive. Click on ‘Publish’ – Local Drive.
A ‘Save’ dialogu box ops up
Enter the file name that you want to use and click ‘Save’
58
AAccuuSSTTU
UD
DIIO
O
Enter the necessary information and click ‘Publish’.
A folder, an exe file and a htm file will be created in the folder selected above
Double click on the exe or htm file to play the recording.
59