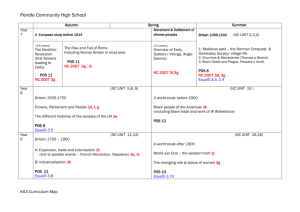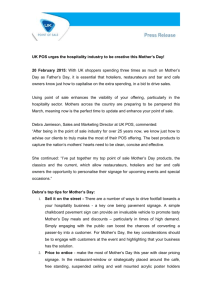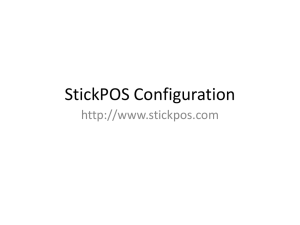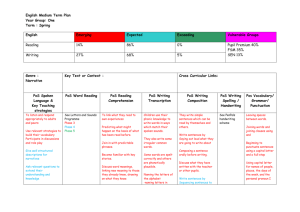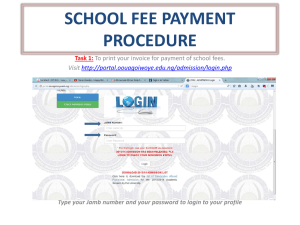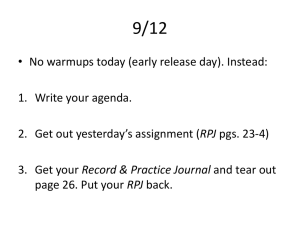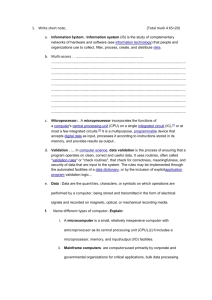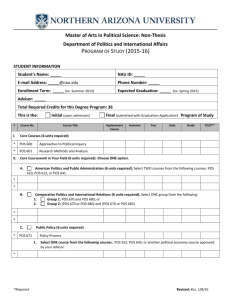Point-of-Sale (POS) / DVR Integration
advertisement
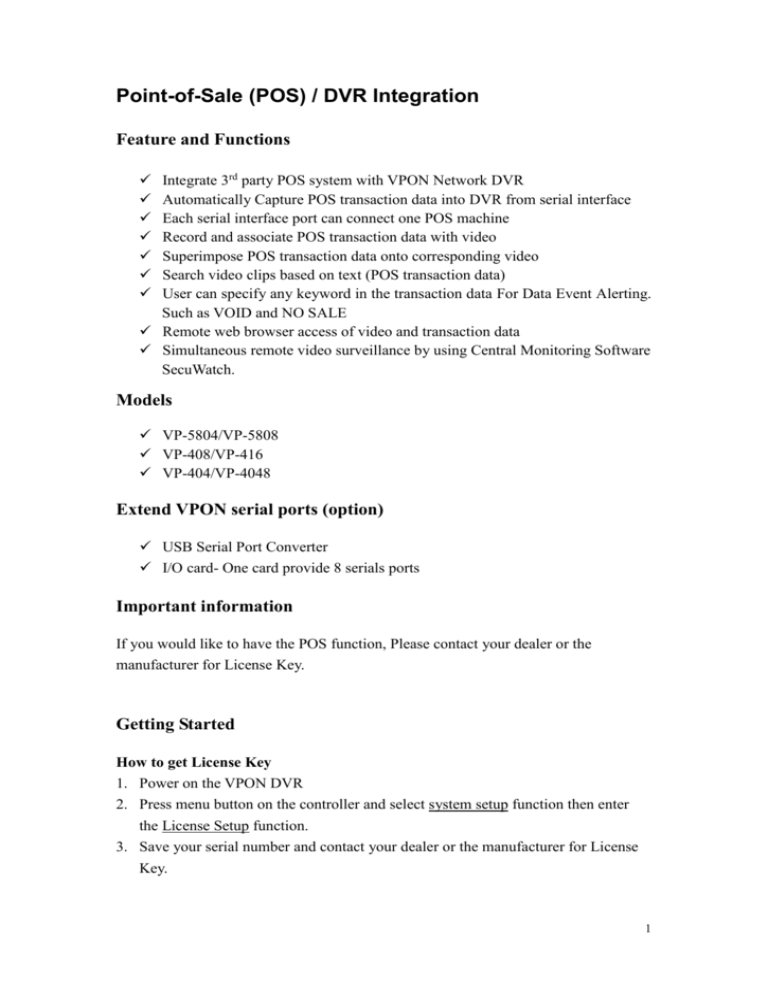
Point-of-Sale (POS) / DVR Integration Feature and Functions Integrate 3rd party POS system with VPON Network DVR Automatically Capture POS transaction data into DVR from serial interface Each serial interface port can connect one POS machine Record and associate POS transaction data with video Superimpose POS transaction data onto corresponding video Search video clips based on text (POS transaction data) User can specify any keyword in the transaction data For Data Event Alerting. Such as VOID and NO SALE Remote web browser access of video and transaction data Simultaneous remote video surveillance by using Central Monitoring Software SecuWatch. Models VP-5804/VP-5808 VP-408/VP-416 VP-404/VP-4048 Extend VPON serial ports (option) USB Serial Port Converter I/O card- One card provide 8 serials ports Important information If you would like to have the POS function, Please contact your dealer or the manufacturer for License Key. Getting Started How to get License Key 1. Power on the VPON DVR 2. Press menu button on the controller and select system setup function then enter the License Setup function. 3. Save your serial number and contact your dealer or the manufacturer for License Key. 1 Your manufacturer will provide a license key that belongs to this machine ONLY. Installation Under the OSD Interface: 1. We can provide an optional serial cable. 2. Connecting to the POS machine serial port using a serial cable. Note: Each serial port can connect one POS machine. VPON DVR POS Machine 3. Power on the VPON DVR. 4. Press menu button on the controller and select system setup then press right arrow button to enter the License Setup function. Menu Right arrow button 5. Press Key Pad button on the controller to display the on screen keyboard. Key in your Own License Key and press OK button to save it. 2 6. Select Register Now section and press the right arrow button on the controller. After registering you will get the POS function After registering you will get the POS function. 7. Back to the system setup menu. Select the serial ports function. 8. COM1 Device – Select the Data capture. 9. COM1 Speed- Select the same Baud rate as your POS machine. 10. COM1 Camera –Select the camera input channel that you wish POS transaction data to integrate with. 11. Finishing the device setup and back to the live video. You can try to send out some data from POS machine then POS text should appear on the screen. Alarm Setting User can specify any keyword in the transaction data For Data Event Alerting. Such as VOID or NO SALE. 1. Press Menu button on the controller and select system setup then enter alarm setup function. 2. Select POS Event section. 3 3. You can define events by numeric characters such as selling prices or abnormal text such as “VOID” or “NO SALE”. Press “next page” on key pad to set up next POS unit if there are more than one POS machine. 4. You can enter at most 20 POS events. Once the captured POS data contains one of the defined POS events, VPON triggers actions for the event. For example, you can enter VOID and NO SALE in the POS Event respectively. 5. Back to the Alarm setup menu and select the Set Action function. 6. Select the POS section in the Event List. 7. You can define how the VPON DVR reacts after specific data from the POS machine was captured. 8. Beep- beeps when the event was occurred. 9. E-mail- sends e-mail to the specified address when the event was occurred. 10. Voice call- dial a voice call to the specified number when the event was occurred Note: Please refer the software user manual Chapter3.3.13 Alarm setup for more detail. 11. Back to the live video after setting alarm. You can try to cancel a transaction from the POS machine and VPON DVR should alerts. Note: Because that the text was captured from the POS machine, you should check which text would be sent from the POS machine, then set appropriate text in POS Event. 4 Playback recording file Record and associate POS transaction data with video Search By Text: Search video clips based on text (POS transaction data) 1. Press Menu button on the controller and select the Playback Menu. 2. Select the Search by Text section. 3. You can search by any keyword base on POS transaction data (text). 4. We recommend you to narrow down searching day, time and cameras to get faster response. 5. Press OK button on the controller when done to conduct the search. 6. After searching you will get the result. Press the right arrow button on the controller to play file. 5 Under the GUI Interface: Register: 1. Power on the VPON DVR 2. Click the “Set Up” button to display the System Setup menus and select the serial ports section. 3. Key in your own license key. Note: If you don’t have a keyboard connected to the system, you can use the on-screen keyboard to enter your license key. Double-click the field to display the on-screen keyboard .Use the mouse to enter characters for the required field. 4. Click the Register button. You will get the POS function after registering 5. Back to the live display. Click POS button to display the POS Panel. You can try to send out some data from POS machine then POS text should show up with video. Note: If you want POS text show up on POS panel, please change to view single video first. 6 Step2: POS text will be shown on the POS panel. Step1: Change to single video image. Device setup The RS232 serial ports(COM1 and COM2) are used to attach POS machine. Use the serial port menu to set parameters for the two serial ports. 1. Device – Select Data capture. 2. Speed- Select the same Baud rate as your POS machine. 3. Camera –Select the video input channel that you wish to integrate POS transaction data. Alarm Setting User can specify any keyword in the transaction data For Data Event Alerting. Such as VOID and NO SALE 1. Click Setup button on the screen and select Alarm then enter Alarm setup function. 7 2. You can define events by numeric characters such as selling prices or abnormal text such as “VOID” or “NO SALE”. 3. You can enter at most 20 POS events. Once the captured POS data contains one of the defined POS events, VPON triggers actions for the event. For example, you can enter VOID and NO SALE in the POS Event respectively. 4. Select the POS Event function and start to set up reaction when receiving the text data from POS machine. 5. You can define how the VPON DVR reacts when receiving the text data from POS machine. 6. Beep- beeps when the event was occurred. 7. E-mail- sends e-mail to the specified address when the event was occurred. 8. Voice call- dial a voice call to the specified number when the event was occurred Note: Please refer the software user manual Chapter4 Alarm setup for more detail. 9. Back to the live video after setting alarm. You can try to cancel a transaction from the POS machine and VPON DVR should alerts. Note: Because that the text was captured from the POS machine, you should check which text would be sent from the POS machine, then set appropriate text in POS Event. 8 Playback recording file Record and associate POS transaction data with video Search By Text Search video clips based on text (POS transaction data) 1. Click GO TO button and select search by Text. 2. You can search by any keyword base on POS transaction data (text) . 3. If you want to more quick to find out data, we recommend you to narrow down searching day, time and cameras to get faster response. 4. Press OK button when done to conduct the search. 9 Video and POS transaction data can be viewed on an Internet browser. Live View through Internet 1. Type the IP address of the VPON DVR in the browser address bar. 2. If POS machine has sent out the transaction data you can see as follow POS Text 3. You can also playback recording files in the browser. Clicks play button on the screen then you will see the file list . 4. Click and play the file. Key-in the time frame you want 5. Key-in the specific time to get VPON DVR reaches the point you want to see 10 faster. Note: Please refer the software user manual Chapter5 Alarm setup for more detail. Change POS text color on the screen. (Remote browsing only) 1. Click setup button and enter the submenu 2. Select the set pos function then you can set up the color and font size. 11