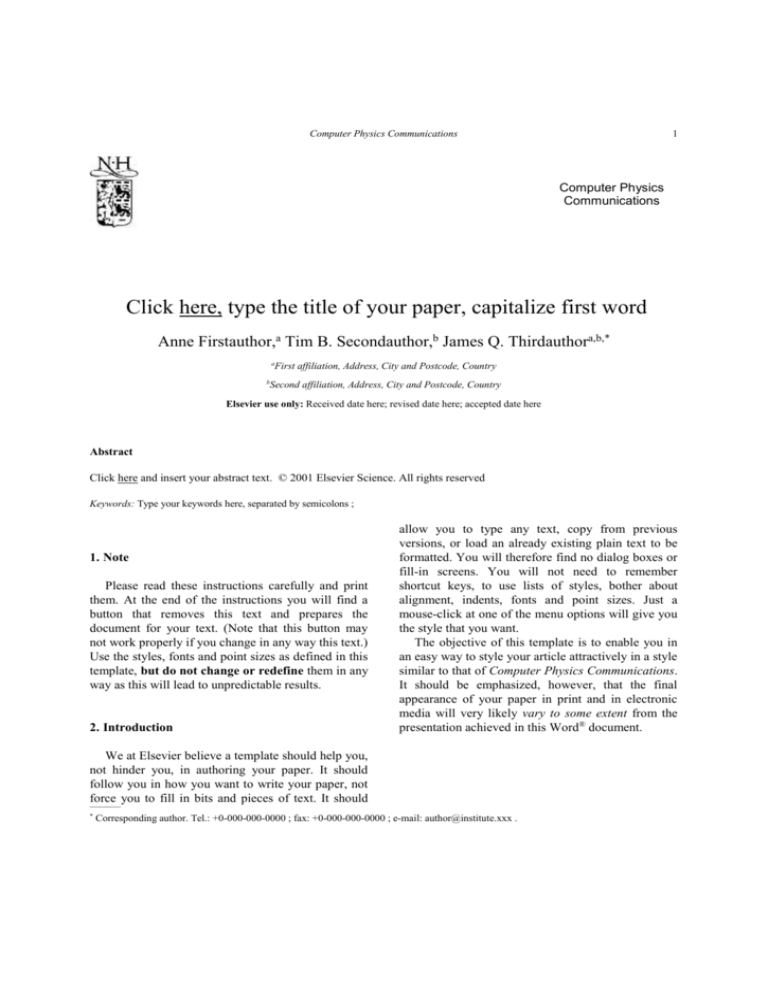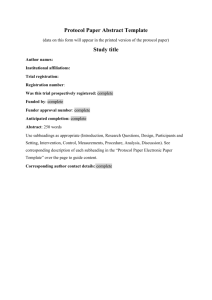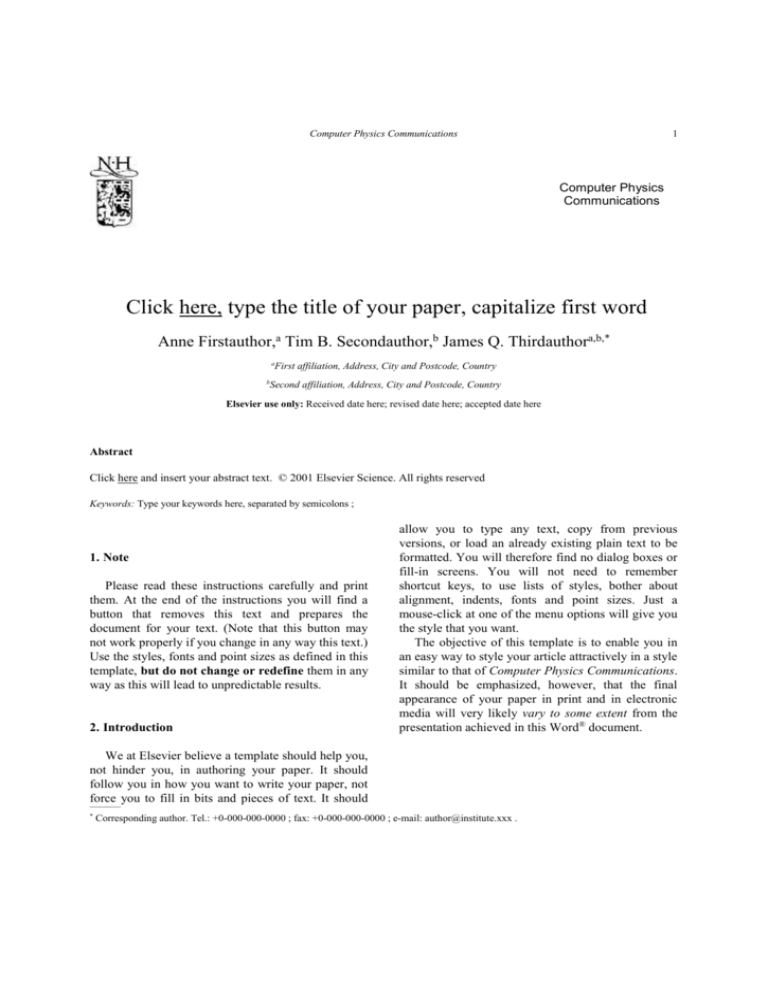
1
Computer Physics Communications
Computer Physics
Communications
Click here, type the title of your paper, capitalize first word
Anne Firstauthor,a Tim B. Secondauthor,b James Q. Thirdauthora,b,*
a
First affiliation, Address, City and Postcode, Country
b
Second affiliation, Address, City and Postcode, Country
Elsevier use only: Received date here; revised date here; accepted date here
Abstract
Click here and insert your abstract text. © 2001 Elsevier Science. All rights reserved
Keywords: Type your keywords here, separated by semicolons ;
1. Note
Please read these instructions carefully and print
them. At the end of the instructions you will find a
button that removes this text and prepares the
document for your text. (Note that this button may
not work properly if you change in any way this text.)
Use the styles, fonts and point sizes as defined in this
template, but do not change or redefine them in any
way as this will lead to unpredictable results.
2. Introduction
We at Elsevier believe a template should help you,
not hinder you, in authoring your paper. It should
follow you in how you want to write your paper, not
force you to fill in bits and pieces of text. It should
allow you to type any text, copy from previous
versions, or load an already existing plain text to be
formatted. You will therefore find no dialog boxes or
fill-in screens. You will not need to remember
shortcut keys, to use lists of styles, bother about
alignment, indents, fonts and point sizes. Just a
mouse-click at one of the menu options will give you
the style that you want.
The objective of this template is to enable you in
an easy way to style your article attractively in a style
similar to that of Computer Physics Communications.
It should be emphasized, however, that the final
appearance of your paper in print and in electronic
media will very likely vary to some extent from the
presentation achieved in this Word® document.
———
*
Corresponding author. Tel.: +0-000-000-0000 ; fax: +0-000-000-0000 ; e-mail: author@institute.xxx .
2
Computer Physics Communications
3. Organisation of the template
A template (with its file name ending on .dot,
rather than on .doc) in Word® is a “mold” that
formats documents based on it. If you click ‘New’ on
the ‘File’ menu, what you see and open are in fact
templates. To use the Computer Physics
Communications template you should first save it
with the other templates, probably in a directory
called ‘…\Microsoft Office\Templates’. If you cannot
find it, go to the ‘Tools’ menu, choose ‘Options…’,
click the ‘File locations’ tab and see which directory
is specified for ‘User templates’. After saving the
template in that directory, you can start using it via
‘New’ on the ‘File’ menu.
The template formats your text by using a Word ®
feature called ‘Styles’. Styles define the format (or
appearance) of a paragraph of text as regards letter
size, indentation, line spacing, etc. If you’re not
familiar with using styles, do not worry; the template
arranges everything for you in a user-friendly way.
within the paragraph, choose the required style from
the drop-down menus. If you remove text to replace it
with your own text, you should pay attention to the
‘section breaks’ in it. Switch to ‘Normal view’ on the
‘View’ menu to see the breaks. Word® uses those to
separate the one-column and two-column parts, as
well as to serve as page breaks. (You may find
working in ‘Normal’ view more convenient anyway.
Switching to ‘Page’ view will restore the two-column
lay-out once you have finished.) The template is set
up to have the text upto and including the Abstract in
one-column lay-out with a text area 38 pica wide, and
the rest of the article in two-column lay-out with two
columns of 18 pica and a 2 pica gutter in between. On
the ‘Document formatting’ menu you will find
options to adjust the typing area to the paper size (A4
or Letter size paper) that you use. Using those
options will remove the one- and two-column
settings, so you will need to reinsert those, using the
other menu options. In that case, or in case this lay-
3.1. The toolbar and its menus
At the top of the working area, you see a number
of buttons that activate drop-down menus. You can
select the required styles from these menus. Styles
are applied to paragraphs, i.e. the text between two
subsequent hard returns (¶). When you hit the Enter
key, you finish a paragraph. The template chooses at
that moment the most appropriate next style, e.g.
after the style for authors’ names, you will
automatically be in the affiliation style. After a
section heading, the template will automatically
switch to normal text style, but naturally you can
adjust all that using the menu options.
Some menu options do more than just apply a
style; they insert a special feature. You will recognise
them because the menu entry starts with ‘Insert’.
3.2. Entering text
There are several ways in wich you can enter and
format your text in this template. The first way is to
simply type your text in a blank document based on
this template. If you want to apply a different style,
e.g. for a section heading, start typing the text first as
a new paragraph and, while the cursor is somewhere
Fig. 1. A caption is positioned left-justified below the figure
or scheme.
out becomes disrupted, insert a switch to double
column from the ‘Document formatting’ menu after
the article Abstract and at the end of your text,
balance the columns using the option from the same
menu. Insert a switch to one column before any pagewide tables.
You may also attach the template to an already
existing document. Choose from the ‘Tools’ menu
the option ‘Templates and Add-Ins…’. Select the
Computer Physics Communications
‘Elsevier.dot’ template and make sure to tick the box
‘Automatically update document styles’ to make the
styles available. You will in this case have to adjust
the margins of the document, using one of the first
two options from the ‘Document formatting’ menu.
Alternatively, you may insert the whole text or
parts you previously prepared by using on the ‘Insert’
menu of Word® the option ‘File…’. In that case take
care to retain the above mentioned section breaks.
After the file is inserted you can style it by placing
the cursor in each paragraph and clicking the required
style on the drop-down menus.
3
options in the ‘Text’ menu. Headings should reflect
the relative importance of the sections. Note that text
runs on after a 4th order heading. Use the heading
style for the whole paragraph, but remove the bold
coding except for the actual heading.
Ensure that all tables, figures and schemes are
cited in the text in numerical order. It is strongly
recommended
that
authors
follow
the
recommendations of the IUPAC Manual of Symbols
and Terminology for Physico-chemical Quantities
and Units, edited by IM Mills, Blackwell, Oxford,
1988. Abbreviations should be used consistently
throughout the text, and all nonstandard abbreviations
should be defined on first usage.
4. The first page
5.1. Tables and figures
Naturally, your paper should start with a concise
and informative title. Do not use abbreviations in it.
Next, list all authors with their first names or initials
and surnames (in that order). Indicate the author for
correspondence using the third menu option. Present
addresses can be inserted using a normal footnote (on
the ‘Text’ menu). After having listed all authors’
names, you should list their respective affiliations.
Link authors and affiliations using superscript lower
case letters.
4.1. The Abstract
An Abstract is required for every paper; it should
succinctly summarize the reason for the work, the
main findings, and the conclusions of the study. The
abstract should be no longer than 250 words. Do not
include artwork, tables, elaborate equations or
references to other parts of the paper or to the
reference listing at the end. The reason is that the
Abstract should be understandable in itself to be
suitable for storage in textual information retrieval
systems.
Supply some 5–6 keywords, separated with
semicolons.
5. The main text
You will usually want to divide your article into
(numbered) sections and subsections (perhaps even
subsubsections). Code section headings using the
Graphics and tables may be pasted directly into
the template and positioned as they should appear in
the final manuscript. Figures, Schemes, and Tables
should be numbered.
Artwork can be inserted using the ‘Tables and
figures’ menu, by choosing ‘…from file’, or by
embedding the graph as an OLE object1. Make sure
you embed, rather than link the object. Depending on
the amount of detail, you can choose to display
artwork in one column (18 pica wide) or across the
page (38 pica wide). Scale your artwork in your
graphics program before incorporating it in your text.
If the artwork turns out to be too large or too small,
resize it again in your graphics program and reimport it, or use the sizing handles at the corners. The
———
1
OLE: Object Linking and Embedding; a program-integration
technology you can use to share information between programs.
All of the Office programs support OLE, so you can share
information through linked and embedded objects. For instance
you can import an Excel® graph into Word® by using ‘Paste
special….’ on the ‘Edit’ menu..
4
Computer Physics Communications
Table 1
Summary of data obtained from least-squares fit of Eq. (20) to km vs Ei plots for three selected systems
Redox moiety
Diluent
Method
R1
D1
ILIT
R2
R3
D2
D3
Ei0’ V vs SSCE
fwhm (V)a
3.4 x 104
0.495
95
-
CV
3.3 x
104
0.474
100
0.103
ILIT
6.0 x 104
0.340
24
-
CV
6.1 x
104
0.346
24
0.112
ILIT
3.2 x 106
0.328
12.0
-
106
0.324
12.1
0.121
CV
a
k0 (s-1)
3.2 x
Full-width-half-maximum of the cyclic voltammetric peak.
b
This is the format for table footnotes.Very often you will already have prepared (parts of) your text. If you load that text as a separate
document, you can easily insert it into a document based on this template by cutting and pasting between the two documents.
text should not run along the sides of any figure. If
it does, right-click the figure, choose ‘Format Object
(/Figure)’, choose the ‘Wrapping’ tab and select ‘Top
& bottom’. Artwork is normally linked to, and moves
with, a paragraph it is linked to. A small anchor
symbol should indicate the paragraph to which it is
linked. If you do not see the anchor, choose from the
‘Tools’ menu, ‘Options…’, and click the ‘View’ tab.
Tick the ‘Object anchors’ tick box. You can move the
figure inself by dragging but you can also drag the
anchor.
You might find positioning your artwork within
the text difficult. In that case you may choose to
place all artwork at the end of the text and insert a
marker in the text at the desired place. In any case,
please keep in mind that the placement of artwork
may vary somewhat in relation to the page lay-out.
You can insert a caption below the figure or
scheme. To keep the drawing and caption more easily
together, select them both (hold down the <SHIFT>
key and click both figure and caption) and choose,
under the right mouse button, Grouping. Graphs may
appear either on a fixed spot in the text or ‘floating’,
normally a figure or scheme with a caption, which
remains near to the paragraph it is linked to
regardless of the text flowing around it. To choose
between the two options, right-click the graph,
choose ‘Format object’, choose the ‘Position’ tab and
tick or clear the ‘Float over text’ tick-box. If grouped
with a caption, a figure will always be floating.
Please remember that we will always also need
high-resolution versions of your artwork for printing,
submitted as separate files in standard format (i.e.
TIFF or EPS), not included in the Word ® text
document. Before preparing your artwork, please
take
a
look
at
our
Web
page:
http://www.elsevier.com/locate/authorartwork.
5.2. Lists
For tabular summations that do not deserve to be
presented as a table, lists are often used. Lists may be
either numbered or bulleted. Below you see examples
of both.
1. The first entry in this list
2. The second entry
2.1. A subentry
3. The last entry
A bulleted list item
Another one
You can apply these styles using the ‘Text’ menu
options. Note that you should first block the whole
list. A sublisting is coded using the ‘Demote list
item’ (go to a sublevel of numbering) and ‘Promote
list item’ (go to a higher level of numbering) buttons.
5.3. Equations
Conventionally, in mathematical equations
variables and anything that represents a value appear
in italics. You may choose to number equations for
easy referencing. In that case the number should
appear at the right margin.
Computer Physics Communications
5
6. Bibliography
Acknowledgments
References in the text should be indicated by
Arabic numerals in square brackets that run
consecutively through the paper. Authors should
ensure that all references are cited in the text and vice
versa. The reference list should contain only literature
references; other information (e.g. experimental
details) should be placed either in the body of the
text, or as a footnote. Each reference should contain
only one literature citation. Authors are expected to
check the original source reference for accuracy.
Journal titles should be abbreviated according to
American Chemical Society guidelines (The ACS
Style Guide; Dodd, J. S., Ed.: American Chemical
Society: Washington, DC, 1997). See examples for
journal articles [1], books [2], multi-author books [3],
proceedings [4] and personal communications [5],
shown in References below.
Acknowledgments should be inserted at the end of
the paper, before the references, not as a footnote to
the title. Use an unnumbered section heading for the
Acknowledgments, similar to the References
heading.
References
[1] P. Audebert, P. Hapiot, J. Electroanal. Chem. 361 (1993) 177.
[2] J. Newman, Electrochemical Systems, 2nd ed., Prentice-Hall,
Englewood Cliffs, NJ, 1991.
[3] A.R. Hillman, in: R.G. Linford (Ed.), Electrochemical Science
and Technology of Polymers, vol. 1, Elsevier, Amsterdam,
1987, Ch. 5.
[4] B. Miller, Proc. 6th Australian Electrochem. Conf., Geelong,
Vic., 19-24 Feb., 1984; J. Electroanal. Chem., 168 (1984) 91.
[5] Jones, personal communication, 1992.
Click here to delete instruction text