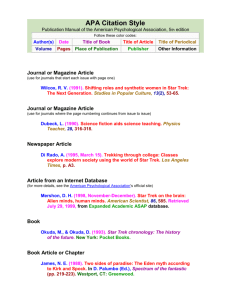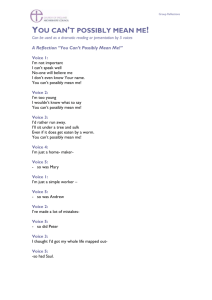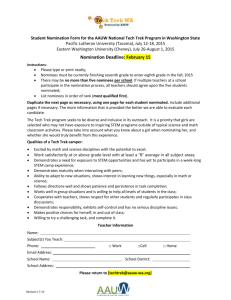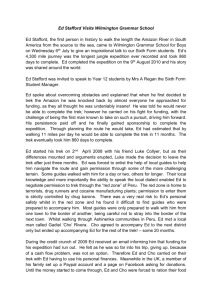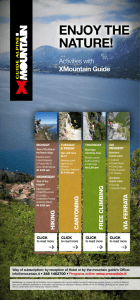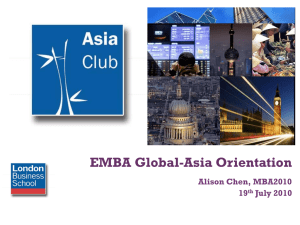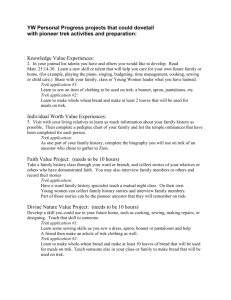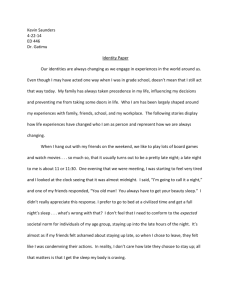dtprocess: Auto Strategy for first-timers (automatic Find, Index
advertisement

Molecular Structure Corporation d*TREK v7.2 24 June 2001 dtprocess: Auto Strategy for first-timers (automatic Find, Index, Refine, Predict, Strategy) D1. Check with your d*TREK manager that all site customizations have been made to the Dtprocess and Dtdisplay resource files AND you have installed a valid d*TREK license (see boxed footnote below). D2. Display your_image_file by typing on the command line: dtdisplay your_image_file & There are now two ways to zoom: (1) by clicking on the zoom toggle button and dragging out a zoom box with the left_mouse button, or (2) by using your middle finger to press and drag the middle_mouse button to create a rectangle cursor. To move the cursor without changing its size, press and hold the left_mouse button with your index finger while moving the mouse. Practice this two-button operation until it is natural. Hint: do not use your index finger on the middle_mouse button -- you will have difficulty panning the cursor. D3. Make sure the detector distance, swing angle and wavelength are correct. If not, enter the correct values in the menu on the left side. Examine the image and especially the direct beam position as indicated by the red + mark. If the beam position is not visible, click on View / Resolution arcs. If the beam position is not in the correct place, then use Beam circle toggle button to set the direct beam position to the correct place. The Altmiddle_mouse button (or Ctrl+Shift+middle_mouse button) performs the same task. Consider creating a mask of bad or blocked pixels for use later (see step P4 below, highly recommended!). D4. Start dtprocess by selecting Utils / dtprocess in the dtdisplay menu bar. If desired, select File / Open... in the dtprocess menu bar to load different default input values that were saved in a previous session. P1. Select the dtprocess window, set Flow chart mode to Auto strategy if it is not already set. P2. Select Write dtprocess.head. This automatically finds spots, indexes, refines and determines a strategy from the current menu settings. You can save current dtprocess menu settings with File / Save as... for later use. dtprocess: Manual Strategy for advanced first-timers (manual Find, Index, Refine, Predict, Strategy) P3. Perform steps D1-D4 above or type dtprocess your_image_file &. Set Flow chart mode to Manual. P4. In the Setup menu, check that the detector position is correct (Det dist, Det swing, Direct beam). Use dtdisplay (Edit / Edit (erase...) mode) to mask the pixels in the beam stop shadow, then File / Save as.... Change Mask/Non-uniformity type to Simple mask and enter the saved mask file. A mask is virtually required when processing CCD images since all CCDs have bad pixels. Set the Master resolution and requested Spacegroup if desired (you may override these settings later). Select Write dtprocess.head. (Note: the Setup menu has a d*TREK output file prefix field to add a prefix to default output file names.) P5. Select Find in the flowchart. Select the image or images to search for spots from the Images list. Set Sigma, Minimum, and possibly other spot finding criteria (box size), then select Run find. Review the found spots in dtdisplay. Note: dtfind will display the average spot size at the end of the output. This size is no longer the 3sigma size, but the average of the full sizes of the spots found. P6. Select Index in the flowchart. Select User chooses solution. If you know your spacegroup, set it in Spacegroup num. Select Run index. Enter desired solution number in the Input: field. If the desired lattice is not listed, select Abort, increase Max residual and re-run (or see manual). Also double check detector distance, swing angle (should it change sign?), direct beam position, or increase the Max cell length. You may wish to limit the reflections used in indexing with the Resolution and I/sigI cutoff values. Sometimes using difference vectors is helpful (click on Show advanced options, then Use diff vecs, not direct vecs). Since dtindex picks the lowest spacegroup number consistent with the Bravais lattice, you may wish to change the spacegroup number. Select Edit / Edit header items ... / Crystal properties to change the spacegroup. P7. Select Refine in the flowchart. Select one of the desired Macros, such as Fit All or select Interactive dialog to manually select items to refine. Select Run refine. After refining with the dtfind.ref reflection list, it is best to refine from images. Select Reflns: Image sequence at the top and select the images used to predict, find and refine reflections. Usually the choice of the first 5-10 images is good, but sometimes you may wishes to use additional images such as those 90 degrees away (e.g. 85-95). At this point, it is a good idea to refine ALL parameters (fix Source Rots if there is a problem). Repeat until satisfied. Note: crystal mosaicity can now be refined even with reflections from a single image with a few exceptions. See discussion on crystal mosaicity near the end of this document! P8. Select Predict in the flowchart. Select the image to predict spots for. Adjust the Crystal mosaicity if desired. Select Run predict. Examine the predictions in dtdisplay, if they don't match consider returning to step P7. P9. Select Strategy in the flowchart. For very fast, but approximate results, leave the Cell length scale factor set to 0.3. Set the desired Resolution range (default of 0,0 means go to edge of detector). Select Run strategy. Note: A "position out of range" message normally indicates a license problem. A dtdisplay core dump indicates the Dtdisplay resource file is not available to the X server. Molecular Structure Corporation d*TREK v7.2 24 June 2001 dtprocess: Integration and Scaling for first-timers P10. Start dtprocess as above. Set Flow chart mode to Auto run next. See step P14 below to see if you should set the integration Box size automatically or manually. Select Write dtprocess.head in the Setup menu. OR P11. If the first image to integrate is not the same one used above, then it is safest to repeat the find, index, and refine steps P1-P8. Select Predict in the flowchart. Confirm the Crystal mosaicity, then Run predict. Confirm that the predicted reflections superimposed on the spots in the image. Select Integrate in the flow chart. P12. Select the images to integrate in the Images list (i.e. select Select all). P13. Set the Resolution range to integrate. If 0,0 is used then reflections on the entire area of the detector will be integrated. P14. Set the Max box size, use about 3-4 times the spot size as listed in the dtfind.log output (View / Log file ...) for starters or choose a box size by examining the spots in dtdisplay or leave at 0,0 to let the program decide. This sets the maximum box size used for integration. dtintegrate will choose spot shapes automatically and may adjust the box size smaller. Do not select a box size that includes more than half of a neighboring spot. Do not make a box size too small…you must leave a border around the spot for background. If you make the box size too big, then more memory might be used and processing will be slower. In dtdisplay, change the reflection symbol size by clicking on Edit / Refln view props…. Examples of integration Box size: Note that the Box size includes no more than half a neighboring peak and need not be square. P15. Set Padding to 0 or 1 for wide-sliced images and to 2 or 3 for fine-sliced images. If the crystal mosaicity is much less than the image rotation angle width (i.e 0.3 mosaicity versus 1 image rotation angle width), then you may wish to set padding to 0. Set Prerefine to First 6 images for macromolecules and All images of 1st 5 batches for small molecules. P16. Set the Profile parameters to 50 7 for profile-fitting macromolecule crystals, perhaps 20 20 or 10 10 for small molecule crystals. For very large unit cells and a large detector, some CPU memory can be saved by profile fitting sequentially after integration is finished. Add an " s" to do sequential profile-fitting which saves memory but uses much more disk space for the scratch files. P17. Set Images per batch to 1 2 for viruses, 1 4 for most proteins, and 20 20 for small molecules. With version 7 there are two parameters: the first is images_per_scaling_batch, the second is images_per_refinement_batch. If only one number is given, then it will be used for both parameters. At the end of every refinement batch (i.e. the second number), dtintegrate will do a refinement, re-prediction and integration. New for v7.0: Reflections will be divided into scaling batches by dtintegrate. Scaling batches will be every image_per_scaling_batch (the first parameter). Sometimes the first or last scaling batch will not have enough overlaps during scaling and will not scale well. In this case, use the dtrebatch program or the dtreflnmerge … -rebatch … command to rebatch later if you like. Tip: a small molecule crystal which is entirely bathed in the X-ray beam will not need batch scaling (see below). Tip: if dtintegrate is using too much memory, reduce images_per_refinement_batch or profile fit sequentially (see P16). Page 2 of 6 Molecular Structure Corporation d*TREK v7.2 24 June 2001 P18. If you plan on combining reflections from more than a single scan, use a different Batch prefix for each scan. Set it to a single digit (0-9). A blank is treated as no-prefix and is not the same as a 0. This is required in scaling to designate reflections from different scans. If you forget to do this, you can always run dtreflnmerge to add a batch prefix later (i.e. dtreflnmerge dtprofit.ref -sBatch+=2 2_dtprofit.ref). P19. If you want to automatically scale the reflections after integration, set the Flow chart mode to Auto run next. P20. Select Run integrate. As integration proceeds, check that refinement is good by the comment that is output with the rms values, that the parameter shifts are essentially zero, and that few reflections are rejected. The dtdisplay program should have spots in the circles and no spots in the squares. You can turn off the squares by selecting dtdisplay/Edit/Refln view props…/Symbol/o and no []. At end of integration, consult the Summary table to ascertain if problems occurred. Also examine the list of axial reflections (zone.ref) for systematic absences. P21. Select Scale/Average in the flowchart. Select the reflnlist file to scale. Generally this is dtprofit.ref from the integration, but may be another reflnlist that you have merged from other lists. Select the type of absorption correction to apply. Usually Batch+4th 3D is best for macromolecule scans, while 4th 3D +4th 2D is best for small molecule scans. Use Batch only if the reflections do not come from a single crystal. To automatically determine an error model set ErrMul (Weight multipler) and ErrAdd (Weight addend) to a blank or negative number. You may also set ErrMul and leave ErrAdd blank or negative. Set the Reject(s) to delete a fraction of the data (i.e. 0.0075, this is simplest) or a sigma (i.e. 3) or both (i.e. 3 0.0075). To have |2| set near a specific number (i.e. 1), enter that number as a second ErrAdd number (or add -chisq # to the command line). Select Run scale. Consult dtscaleaverage.doc for more detailed information and other possibilities. Sometimes the first or last scaling batch will not have enough overlaps during scaling and will not scale well. In this case, use the dtrebatch program or the dtreflnmerge … -rebatch … command to rebatch and re-run scaling. You may plot the tables in the output log file with the dtplot program (IRIX only) or jdtplot (Linux or Windows), click on Utils / PlotStats…. P22. Consider using the dtcell program to help determine the Laue class and spacegroup. If you use dtcell after dtscaleaverage, you may need to re-run dtscaleaverage with the selected spacegroup. If you use dtcell before dtscaleaverage, the reflections may not be scaled well enough for dtcell to give good results. dtcell can also be used to interchange axes and re-index reflections. Consult the dtcell documentation for more information. Versioning of output files Generally, d*TREK programs will not overwrite an existing file. Instead, existing files will be renamed by appending a version number to them. Thus, the most recent version of a file has no version number, while the oldest version is 1. Example: dtintegrate.log dtintegrate.log.1 dtintegrate.log.2 newest oldest created AFTER dtintegrate.log.1, but BEFORE dtintegrate.log When you are satisfied with your processing, you may wish to delete earlier versions of your files. A unix command like rm dtintegrate.log.? would not delete dtintegrate.log, but would delete both the dtintegrate.log.1 and dtintegrate.log.2 files. Prefixing of output files Generally, d*TREK will create output files with obvious default names. For example dtprocess will create dtrefine.scom and dtrefine.log when it runs the dtrefine program, while dtrefine itself will create the dtrefine.head file. A prefix can be prepended to default filenames. The prefix is defined by the DTREK_PREFIX environment variable. For example, if setenv DTREK_PREFIX peak_ was set, then the just mentioned dtprocess and dtrefine files would have been named peak_dtrefine.scom, peak_dtrefine.log, and peak_dtrefine.head. The DTREK_PREFIX environment variable is a useful tool when testing d*TREK strategies within the same directory. If DTREK_PREFIX is not set (i.e. unsetenv DTREK_PREFIX), then no prefix is prepended to default filenames. The dtprocess/Setup menu has a field to enter the d*TREK prefix, too. Page 3 of 6 Molecular Structure Corporation d*TREK v7.2 24 June 2001 I've clicked on Run index and the dtindex.log file appears, but it seems stuck and the cursor is changed to some funny shape. What's going on? When the cursor is a funny shape (it's a desk clock actually), then dtprocess is waiting for you to enter input in the Input: field below the log file. You can type something in the field or paste in it. The buttons Yes and No will paste a yes or no in and add a <carriage_return>. The button *<cr> will add a <carriage_return> to whatever is in the input field sending the text to the waiting program. Most programs expecting input will have a default answer, so clicking on the *<cr> is often the only action needed. Check the output log file (in the window) to see what the default would be. If you see the funny cursor, but the Input: input field is not visible, click on View/Logfile… then select a log file to view. I've clicked on Run dt**** and a message box that says "Abort not possible" appears. What's going on? dtprocess could not figure out the process id of the subprocess that is running, so it cannot kill the subprocess if you click on the Abort button. There are two common situations that cause this: 1) the subprocess has finished in less than 1 second and 2) you have started dtprocess from dtdisplay, but then exited from dtdisplay leaving dtprocess running. If you do wish to abort the subprocess, you will have to use another window to run ps and then kill commands. I've started with image 10, and want to start processing from image 1, but I get an "Invalid starting seq num" error. d*TREK assumes that image 1 is from a different scan, so it won't let you do that. You should dtdisplay the first image you intend to process. If you don't want to find, index, and refine from that image, it's OK. Just select image 10 after starting with image 1. This error can also occur if there are no images that match your image scan template. I've indexed and processed a scan of images. I want to use the same information for a different scan of the same crystal at another wavelength, detector position, or crystal goniometer. Two dtprocess default macros are defined to use dtheadermerge. The dtprocess / Utils pulldown menu has two buttons to help do this: MergeHeadersSameDet and MergeHeaders. In the dtprocess Setup menu, select the header file of the previous scan. Set the image template to the new scan, click on Find in the flowchart (do not click on Write dtprocess.head!). Select the first image in the Images list and click on Utils/MergeHeadersSameDet if the new scan is collected at the exact same detector position as the previous or on Utils/MergeHeaders if the detector position is different. A new header file called newmerge.head will be created. The dtheadermerge program can do much more, see dtheadermerge -h for help. The macros are defined in $DTREK_ROOT/bin/DTREK_LOGIN. Another possibility is to use the Special scans option in the dtprocess Integrate menu. Click on the Sequence num toggle button and select Special scans, then select the rightmost toggle button with a scan template. For this to work, all the images from the different scans must be in the same directory and have the same scan template, but difference sequence numbers. You may need to add an extra ? to the scan template in the Setup menu first to see all the images. Select the images you wish to process, then Run integrate. The program will automatically build and run a script to process each scan and merge the results. The program complains about a missing mask or non-uniformity file. What's that? This file is used to flag bad pixels. If the Mask/non-uniformity type is set to Simple mask in the Setup menu, then a mask file must be supplied. The mask file is like an image file. Pixels with a value of 0 in the mask file are considered to be bad pixels. An easy way to create this file is described in step P4 above. If a CCD image has a pedestal or pixel offset, then bad pixels may have a value other than 0 in the images. To make such images usable by d*TREK, use the dtnonunfedit command. Suppose the pedestal is 10 and all pixels below a value of 11 are bad, then use a command like: dtnonunfedit input_mask_image input_mask_edit_image 11 output_mask_image Note that input_mask_image, input_mask_edit_image and output_mask_image may all the be same name: dtnonunfedit marccd.mask marccd.mask 11 marccd.mask With the above command, the file versioning feature of d*TREK will create a new marccd.mask file. See dtnonunfedit -h for additional help. Page 4 of 6 Molecular Structure Corporation d*TREK v7.2 24 June 2001 I have raw CCD images that have not been corrected for dark current, DC offset, non-uniformity of response, and spatial distortion. How do I process these images? d*TREK can process these images if you tell it about the dark current, DC offset, non-uniformity of response and spatial distortion. You will need calibration files from the detector manager or manufactor or beamline. These files usually include the DARK file and the TRANSFORM file (best), or the DISTOR files and the NONUNF file. For some raw images from some detectors a dark file can be made with the dtsbcdarkmask and dtsbcdark programs. With the appropriate calibration files and software, you can transform raw images into corrected images. Please read the document $DTREK_ROOT/doc/MSWORD/sbcinfo.doc. Contact us for more information. I indexed from the first image and the predictions look great, but when I predict for the second image, they are off. It is likely the rotation range of the second image is not consecutive (i.e. first is 0 to 1, second is expected to be 1 to 2, but is actually 90 to 91) or the rotation axis direction is wrong. Check the rotation start and end of the second image. If that is OK, try changing the axis direction by editing the header in dtprocess: Click on Edit/Edit header items…/All properties then on keyword SCAN_ROTATION_VECTOR and negate the value (1 0 0 goes to -1 0 0), then Replace. Change also the value of the ROTATION_VECTOR keyword in the same way. Then click on OK to save the modified header. You should repeat the Index and Refine steps after making these changes. It is also possible that the first and second images are from different scans and that's why predictions were off originally. You may also try to change the direction of the rotation axis vector in other ways, such as from along X (1 0 0) to along Y (0 1 0). When dtdisplay displays reflnlists, I don't understand the symbols or colors. In dtdisplay, click on Help/Refln colors and read the answer in the pop-up window. How do I turn off the squares around spots with I display a reflnlist in dtdisplay, especially when integrating? Click on Edit/Refln view props… and change Symbol to o and no []. When I change the window size in Integrate or Find, the refln symbols in dtdisplay do not change size. How can I make the displayed box size the same as the window size in dtintegrate? In dtdisplay, click on Edit / Refln view props … and change the symbol shape and size in the dialog that pops up. Since dtintegrate does not tell dtdisplay the integration window size, you have to enter the numbers in the dialog. How do I convert a d*TREK reflnlist file to a CCP4 MTZ file? A CNS file? Use the dtrek2mtz program supplied with the CCP4 distribution (source code is found in $DTREK_ROOT/bin/dtrek2mtz-new.f). Use tocns in CNS. These programs only know about the ASCII or text version of d*TREK reflnlist files. To convert a binary d*TREK reflnlist file to text format use dtreflnmerge: dtreflnmerge binary.ref text.ref -text I have 2 (or more) reflnlists from different scans that I want to merge and scale together. See the $DTREK_ROOT/doc/MSWORD/dtscaleaverage.doc document for how to do this. I have problems reading compressed images with the .Z and .gz extensions. Can you help? Currently, uncompressing is done to a temporary file in the same directory as the compressed images, so if you do not have write permission in that directory, you will have problems. To overcome this, set the environment variable TMPDIR to a directory that you have write permission for: setenv TMPDIR /usr/tmp By the way, using TMPDIR on a local disk different from the image disk will generally speed up processing of compressed images. OK, I know the Bravais lattice from indexing and refinement, but how do I determine the exact spacegroup? You need to determine the symmetry in the observed diffraction pattern (2-folds, 3-folds, 4-folds, 6-folds, screw axes, systematic absences, etc.). The dtcell program does this automatically for you: dtcell dtintegrate.head dtprofit.ref Type 'dtcell' for help on using this utility. You may also plot the axial reflections (h00, 0k0, 00l) found in zone.ref directly onto overlaid images with dtdisplay (File/Read reflnlist…) in order to examine the actual diffraction data for Page 5 of 6 Molecular Structure Corporation d*TREK v7.2 24 June 2001 systematic absences along the reciprocal cell axes a*, b*, and c*. Intensities for the h00, 0k0, and 00l reflections are listed also at the end of dtintegrate and/or dtprofit. I am told that the CCD detector I used at the synchrotron has a pixel saturation value 50000, is that a problem? No, that is not a problem, but you must tell d*TREK about this lower value. The default pixel saturated value is 65535 for most CCDs. To change this, you must set an environment variable before using d*TREK: setenv SATURATED_VALUE 50000 What about the source polarization at synchrotrons? How is that set? It is set in the .head input files in the SOURCE_POLARZ keyword. To change or check it in dtprocess, select Edit/Edit header items/All props and keyword SOURCE_POLARZ. For horizontal axes, the value should be 0.99 0 1 0. For vertical axes, the value should be 0.99 1 0 0. Then click Replace_value and OK. If you have any doubts, please contact Jim Pflugrath by e-mail. Why is my mosaicity value different from other packages? There are many models for crystal mosaicity that try to model the observed rocking curve of Bragg reflections. We have found that no model is correct in all cases. Models that have been used are gaussian, double gaussian, Lorentzian, Cauchy, or a combination of distributions. d*TREK empirically finds the rocking curve widths of the Bragg reflections and integrates the entire spot. It is not concerned with full-width at half maximum because long tails will not be accounted for. At the present time, d*TREK and other programs do an excellent job with sharp reflections. However, with weakly diffracting crystals or with spots that have weak tails, it may be best to use dtpredict and dtdisplay to judge the effective mosaicity by eye (i.e. trial and error) and then not refine it (i.e fix it). The problem is that the weak tails of strong reflections may not be that weak when compared to nearby weak reflections. These cases must be flagged as overlapped and treated appropriately. d*TREK does not refine beam crossfire or divergence separately, thus these values are subsumed into the value of the effective mosaicity refined by d*TREK. How do I make dtintegrate use less memory? Since dtintegrate uses a 3D method for integration it must buffer pixel areas from several images in memory for all active reflections. There are some specific things one can do to use less memory. First, one can explicitly set a smaller box or window size with the -window option. Use a size at least 3 times the spot size (see P14 above), but also check the "Strong peak info listing" in the dtintegrate log file which shows the spot ellipse sizes (Major Axis, Minor Axis) to make sure they are less than one-third the box size. Second, one can use an images_per_refinement_ batch of 2 (see P17 above). This will perform refinement and integration every 2 images and flush the filled buffers out of memory more often. Third, one can do profile fitting sequentially at the end of dtintegrate. Specify the letter s after the second profile fitting option (see P16 above). This will use more disk space. Fourth, do not use the -display option. You will have to edit the command line to remove this option. Fifth, process images in two or more resolution ranges. For example, instead of processing from 100 to 1.2 Å resolution in a single run, process in two separate runs from 100 to 2 Å resolution, then from 2 to 1.2 Å resolution. The dtprocess File/Print button doesn't seem to print. How can I get it to print? The print command used by this button is set by the initial value of the X resource *dtprocess*tfLogfileSearch.value in the $DTREK_ROOT/bin$DTREK_BINSUFFIX/Dtprocess resource file. The default is lpr, but should be changed to the print command on your system (e.g. lpr -Ptext). I'm starting to publish lots of structures solved with data from d*TREK. What's the proper reference for d*TREK? Pflugrath, JW (1999) Acta Cryst. D55, 1718-1725. Page 6 of 6