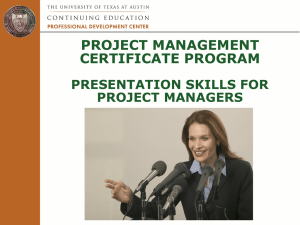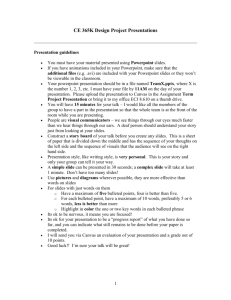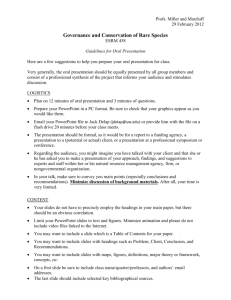PowerPoint Introduction
advertisement

Introduction to PowerPoint Microsoft PowerPoint, part of Microsoft Office, creates and plays presentations. A presentation is something a speaker makes to an audience, typically using a computer and LCD projector to display material in a lecture hall or auditorium. PowerPoint works a lot like Microsoft Word, and the assumption here is that you are familiar with Word. A PowerPoint presentation is made up of "slides" that are individual frames or screens of information. To create a presentation, create the slides. A PowerPoint file (*.ppt) is a collection of slides, typically for one and only one presentation, although files can be linked together to make up compound presentations. PowerPoint has functions for Creating and inserting new slides. Editing existing slides. Reordering existing slides. Slides can contain Text Tables Bulleted and numbered lists Graphics Audio Video Many other types of content. Content can be modified by Formatting, including standard fonts, sizes and other attributes, and background colors and images. Reducing, enlarging, cropping pictures, and superimposing drawing. Animation schemes, such as having each bulleted point appear one at a time. Many master templates, which are patterns for colors, bullets, text sizes and background images. Because presentations are projected to an audience, font sizes are larger than for print documents (typical font sizes are 24 to 36 points). The large font sizes limit the content of an individual slide, so the content for each slide should be carefully selected. Points are often made with abbreviated, incomplete sentences. Complete paragraphs are even rarer. A single slide often makes a single point. Separate slides are required to integrate the single points made on other slides. Critics of PowerPoint say that it Forces presentations to oversimplify complex topics Reduces information to well-digested, uniform "factoids" Emphasize animations and appearance for solid content Page 1 of 8 Using PowerPoint Supporters of PowerPoint often say the same things in words that are only slightly different, for example that it: Forces presenters to present information clearly and concisely. Clearly separates individual points. Maintains audience interest. Critics of PowerPoint also point to the common practice of a speaker reading the slides to the audience and ask why the audience can't just read the slides themselves, especially since they are often given print copies of the presentation. Supporters of PowerPoint agree with this criticism, and respond that the content of the slides should merely remind the speaker of talking points. In this view, the speaker should face the audience, not the screen, and look at the screen quickly to keep track of organization. The screen shots below are from Windows XP Home, and will be formatted differently in other versions of Windows, while the text and choices will not change. To start PowerPoint, recognize its icon The default PowerPoint opening screen assists in opening an existing presentation or starting a new one. Page 2 of 8 Using PowerPoint Starting a new presentation, or choosing to insert a new slide in an existing presentation brings up the PowerPoint menu of slide templates (all of these templates can be edited into and out of the other forms and more besides, but starting with one that is close to what you want makes life easier). The bulleted list as shown below is a very common option and the one we follow below: The figure below shows what a bulleted list slide looks like at first. Notice that, unlike Word, in which the whole document can hold text, in PowerPoint text is contained within "Text Boxes." (Indeed, in PowerPoint all content of whatever type is within some kind of container.) The figure below shows two Text Boxes, the top one for the slide title and the lower one for the main slide content. along with the buttons that control how slides are viewed: Page 3 of 8 Using PowerPoint Above, notice also the text formatting tools in the second tool bar after the menu bar, and the drawing tools in the drawing toolbar near the bottom of the screen. The text color button on the drawing toolbar near the bottom of the screen is used to change text color of selected text anywhere in a slide. The Text Box button Text Box on a slide. can insert a new To insert text in a Text Box, click inside it and type. Another common PowerPoint dialog is "Apply Design Template" found on the Format menu. This dialog is used to apply templates that specify color schemes, font, font sizes and font colors, and background images, to an entire presentation. . Other formatting dialogs, such as color schemes, can apply to anything from a single slide to an entire presentation (screen shown from Windows 2000) Page 4 of 8 Using PowerPoint The figure below shown how to set up a PowerPoint text animation. Here, an individual slide, shown in miniature view at the top just right of center, is being animated. The elements of the slide are in the check-off list at the top left, and "Text 2" is being animated, while "Title 1" will not be animated. Text 2 is shown inside the shadow box in the miniature view. Here, Text 2 consists of three top-level bullet points, followed by two lower-level bullet points, and a final top-level bullet point. The animation effect being chosen is that each top-level bullet point (paragraph) will "Fly" (slide across the screen) from the left into its position as shown, one by one. the two lower-level bullets will appear with the preceding top-level bullet, as determined by "Grouped by 1st level paragraphs." To have the lower-level bullet points also appear separately, change "Grouped by 1st level paragraphs" to 2nd level. It is possible to dim each bullet when the next one comes in, although that option is not chosen here. Under "Order & Timing," you could choose that either the appearance of each level is timed, or alternately that it be determined by a mouse click (Page Up / Down buttons also act as mouse clicks): Page 5 of 8 Using PowerPoint You can also use PowerPoint to put header and footer information on each slide. Slide numbers are often important, as the audience uses them for reorientation in case people get lost or stop paying close attention, but then notice something they want to make note of. Page 6 of 8 Using PowerPoint PowerPoint slides can include graphics from graphics files or from internal Office Clip Art. Notice the many other types of content that you can insert. Clip Art is organized into categories; select the category first, then the graphic within the category: Page 7 of 8 Using PowerPoint And finally the figure below shows the main PowerPoint toolbars. The lower formatting toolbar should be familiar to Word users, except for "Increase Font Size" and "Decrease Font Size" just to the right of the bulleted list button. The top Standard toolbar has much that should also be familiar, but we will list some of the buttons starting from "Format Painter" just under the left-hand side of "Slide Show": Format Painter - copy formats from one place to another by (a) selecting the text with the format you want, (b) clicking on the Format Paintbrush button, and (c) dragging over the text that you want to format. Undo and Redo Link, including a clickable link to another presentation Draw a table Insert a table by selecting how many rows and columns you want (can be changed later) Insert a chart from a table Insert a new slide Page 8 of 8