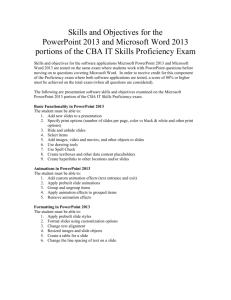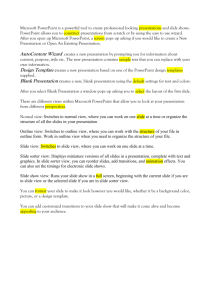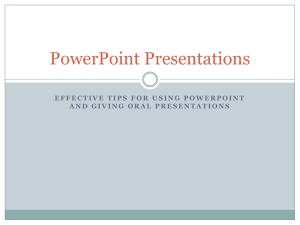Inizio modulo Fine modulo Microsoft Word Microsoft Access
advertisement

Go To Page.. Microsoft Word Microsoft Access Microsoft Office Main Microsoft Excel Microsoft Publisher Introduction into Microsoft PowerPoint Starting Up Microsoft PowerPoint Creating a Presentation Opening an existing Presentation Creating a Blank Presentation Different PowerPoint Views Slide Manipulation Slide Animation Slide Transitions View Slide Show Navigating While in Slideshow Pack up a presentation for use on another computer Introduction into Microsoft PowerPoint Microsoft PowerPoint is a powerful tool to create professional looking presentations and slide shows. PowerPoint allows you to construct presentations from scratch or by using the easy to use wizard. Starting Microsoft PowerPoint Two Ways 1. Double click on the Microsoft PowerPoint icon on the desktop. 2. Click on Start --> Programs --> Microsoft PowerPoint p Creating & Opening a Presentation After you open up Microsoft PowerPoint, a screen pops up asking if you would like to create a New Presentation or Open An Existing Presentation. AutoContent Wizard o Design Template o Creates a new presentation by prompting you for information about content, purpose, style, handouts, and output. The new presentation contains sample text that you can replace with your own information. Simply follow the directions and prompts that are given by Microsoft PowerPoint. Creates a new presentation based on one of the PowerPoint design templates supplied by Microsoft. Use what is already supplied by Microsoft PowerPoint and change the information to your own. Blank Presentation o Creates a new, blank presentation using the default settings for text and colors. Go to next step: Creating A Blank Presentation Opening An Existing Presentation 1. Select Open An Existing Presentation from the picture above 2. Click on your presentation in the white box below step 1 o If you do not see your presentation in the white box, select More Files and hit OK. o Locate you existing Presentation and hit the Open button Create a Blank Presentation After you select Blank Presentation a window pops up asking you to select the layout of the first slide. Pre-Designed Slide Layouts (Left to Right) Title Slide Bulleted List Two Column Text Table Text & Chart Chart & Text Organizational Chart Chart Text & Clip Art Clip Art & Text Title Only Blank Slide NOTE:If you already know what you want in your next slide, it is a very good idea to choose one of the pre-designed layouts from above. However if you do not, then you can still insert what you want in throughout your Presentation anytime you desire. Just choose Blank Slide and insert items as you see fit. Different Views That PowerPoint Demonstrates There are different views within Microsoft PowerPoint that allow you to look at your presentation from different perspectives. Normal View Outline View Slide View Switches to normal view, where you can work on one slide at a time or organize the structure of all the slides in your presentation Switches to outline view, where you can work with the structure of your file in outline form. Work in outline view when you need to organize the structure of your file. Switches to slide view, where you can work on one slide at a time Slide Manipulation Slide Sorter View Slide Show View Displays miniature versions of all slides in a presentation, complete with text and graphics. In slide sorter view, you can reorder slides, add transitions, and animation effects. You can also set the timings for electronic slide shows. Runs your slide show in a full screen, beginning with the current slide if you are in slide view or the selected slide if you are in slide sorter view. If you simply want to view your show from the first slide: 1. Click Slide Show at the top of the screen 2. Select View Show Inserting A New Slide 1. Click Insert at top of screen 2. Select New Slide . Formatting A Slide Background o You can format your slide to make it look however you like, whether it be a background color, picture, or a design template built into Microsoft PowerPoint. The next step will show you how to apply a Design Template, but the other items mentioned above can be accomplished the same way. 1. Click Format at the top of the screen 2. Select Apply Design Template 3. Select Design you wish to apply 4. Click Apply Button Inserting Clipart & Pictures 0. 1. 2. 3. 4. 5. 6. 7. Display the slide you want to add a picture to. Click Insert at the top of the screen Select Picture Select Clip Art Click the category you want Click the picture you want Click Insert Clip on the shortcut menu When you are finished using the Clip Gallery, click the Close button on the Clip Gallery title bar 8. Steps 1-4 are very similar when inserting other Pictures, Objects, Movies, Sounds, and Charts Adding Transitions to a Slide Show You can add customized transitions to your slide show that will make it come alive and become appealing to your audience. Follow these steps when adding Slide Transitions. 1. In slide or slide sorter view, select the slide or slides you want to add a transition to. 2. On the Slide Show menu at the top of the screen, click Slide Transition 3. In the Effect box, click the transition you want, and then select any other options you want 4. To apply the transition to the selected slide, click Apply. 5. To apply the transition to all the slides, click Apply to All. 6. Repeat the process for each slide you want to add a transition to. 7. To view the transitions, on the Slide Show menu, click Animation Preview. Viewing The Slide Show You can view your slide show by any of the following ways: 1. 2. 3. 4. Click Slide Show at the lower left of the PowerPoint window. On the Slide Show menu, click View Show. On the View menu, click Slide Show. Press F5 on the keyboard Navigating While In Your Slide Show Forward Navigation o Simply click on the left Mouse Button or hit the Enter Button on your keyboard Reverse Navigation o Hit the Backspace on the keyboard Exiting the show o Hit the Esc Button on the keyboard Pack up a presentation for use on another computer 1. Open the Presentation you want to pack 2. On the File menu, click Pack and Go 3. Follow the instructions in the Pack and Go Wizard. Unpack a presentation to run on another computer 1. Insert the disk or connect to the location you packed the presentation to 2. In My Computer, go to the location of the packed presentation, and then double-click Pngsetup 3. Enter the destination you want to copy the presentation to