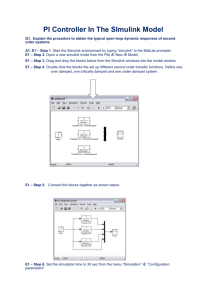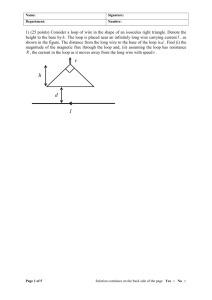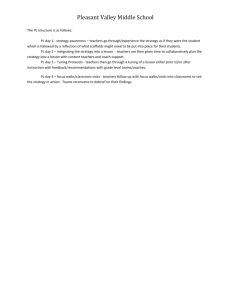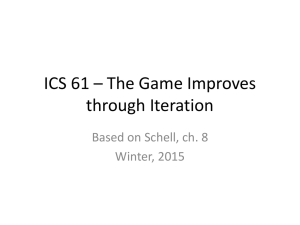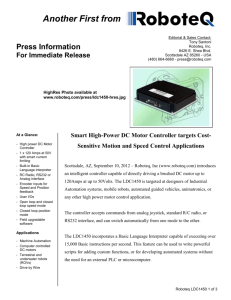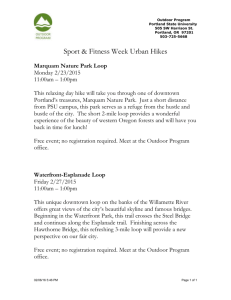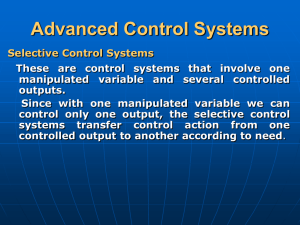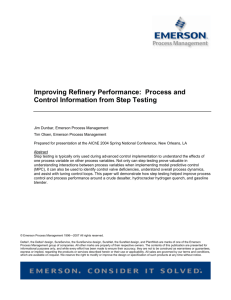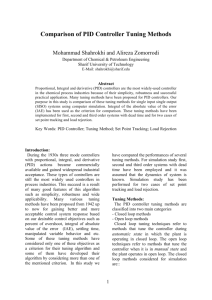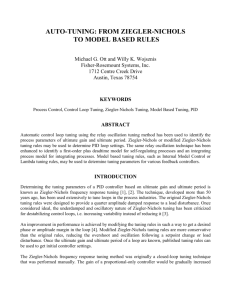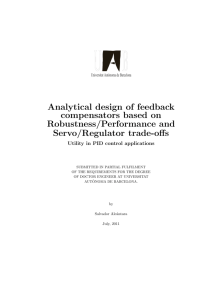Readme
advertisement
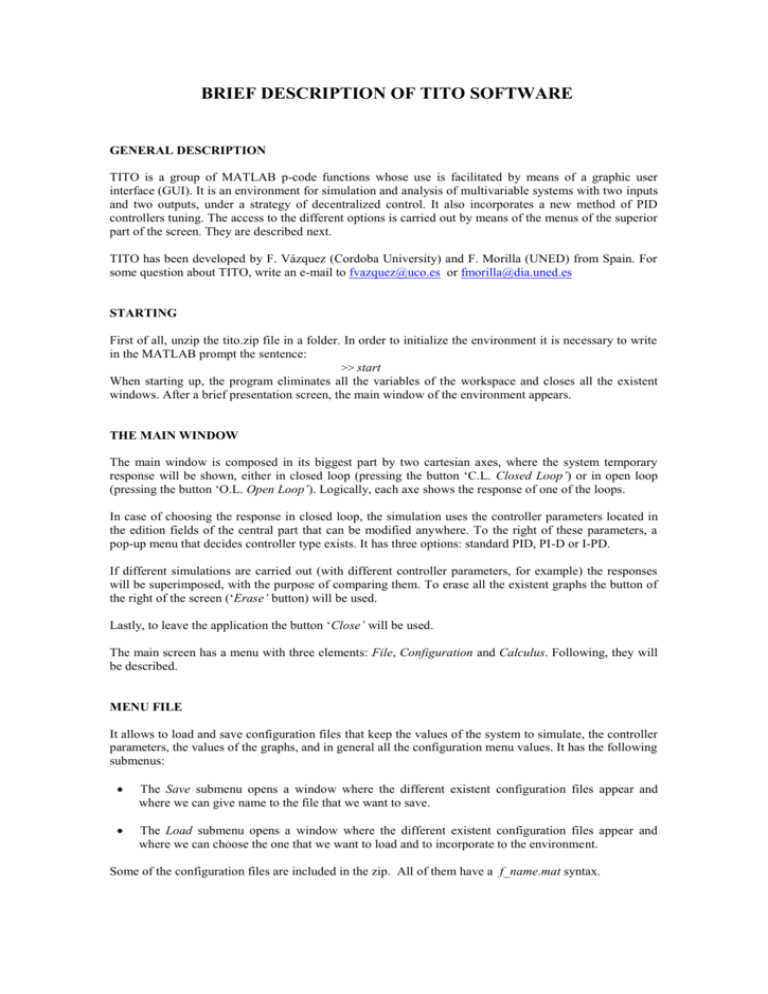
BRIEF DESCRIPTION OF TITO SOFTWARE GENERAL DESCRIPTION TITO is a group of MATLAB p-code functions whose use is facilitated by means of a graphic user interface (GUI). It is an environment for simulation and analysis of multivariable systems with two inputs and two outputs, under a strategy of decentralized control. It also incorporates a new method of PID controllers tuning. The access to the different options is carried out by means of the menus of the superior part of the screen. They are described next. TITO has been developed by F. Vázquez (Cordoba University) and F. Morilla (UNED) from Spain. For some question about TITO, write an e-mail to fvazquez@uco.es or fmorilla@dia.uned.es STARTING First of all, unzip the tito.zip file in a folder. In order to initialize the environment it is necessary to write in the MATLAB prompt the sentence: >> start When starting up, the program eliminates all the variables of the workspace and closes all the existent windows. After a brief presentation screen, the main window of the environment appears. THE MAIN WINDOW The main window is composed in its biggest part by two cartesian axes, where the system temporary response will be shown, either in closed loop (pressing the button ‘C.L. Closed Loop’) or in open loop (pressing the button ‘O.L. Open Loop’). Logically, each axe shows the response of one of the loops. In case of choosing the response in closed loop, the simulation uses the controller parameters located in the edition fields of the central part that can be modified anywhere. To the right of these parameters, a pop-up menu that decides controller type exists. It has three options: standard PID, PI-D or I-PD. If different simulations are carried out (with different controller parameters, for example) the responses will be superimposed, with the purpose of comparing them. To erase all the existent graphs the button of the right of the screen (‘Erase’ button) will be used. Lastly, to leave the application the button ‘Close’ will be used. The main screen has a menu with three elements: File, Configuration and Calculus. Following, they will be described. MENU FILE It allows to load and save configuration files that keep the values of the system to simulate, the controller parameters, the values of the graphs, and in general all the configuration menu values. It has the following submenus: The Save submenu opens a window where the different existent configuration files appear and where we can give name to the file that we want to save. The Load submenu opens a window where the different existent configuration files appear and where we can choose the one that we want to load and to incorporate to the environment. Some of the configuration files are included in the zip. All of them have a f_name.mat syntax. MENU CONFIGURATION It allows configuring as much the system as the simulation conditions. It has three submenus: The Process submenu opens a window where it appears the transfer function matrix scheme and twelve edition fields where we can modify the parameters (numerators, denominators and delays). The Decoupling submenu opens a window where it appears the decoupling (if necessary) transfer function matrix scheme. The Open Loop Graphic submenu allows us configuring the following values of the simulation: Step 1 Gain: It indicates the gain of the step carried out in the first loop. Step 1 Starting Time: It indicates the starting time of the first step. Step 2 Gain and Step 2 Starting Time are the same but for the second loop. Simulation Time indicates the temporary axis length and the simulation duration. Interval indicates the simulation updating time. The Closed Loop Graphic submenu is very similar to Open Loop Graphic submenu. CALCULUS MENU It has six submenus whose description is carried out next: Single Loop Tuning: It allows tuning the first or the second single loop, depending on the choice, using SISO methodology. The tuning is carried out by phase margin (PM) specification that is written in the corresponding edition field. We can choose the derivative and integral constant quotient, and the controller's type (PI, PD or PID). To start the calculation it is necessary to press the button Calculate. When calculation concludes, it closes the window and the new calculated parameters appear in the main window. During the calculation one can choose the visualization of some graphs (phase versus frequency and integral constant, ki, versus frecuency). The calculation of the controller tuning could be substitute for the multivariable calculation making null some of the numerators of the main diagonal of transfer function matrix. This other tuning method presents more design alternatives. Multivariable Tuning: It has three alternatives, each one opens a different window. They correspond to the tuning by phase margin (P.M) specifications, by gain margin (G.M.) specifications or by combination of both specifications. In anyone of the three windows appears the same elements approximately: to the right, the loop 1 edition fields appear. They are the field of the specification (GM, PM or both), the field of the quotient td/ti and the pop-up menu of controller's type (PI, PD, PID). Below, a system of axes appears where the Nyquist diagrams will be drawn. To the right of the window, the same thing appears for the loop 2. In the middle, a window exists where the evolution of the different parameters is shown in every iteration of the tuning algorithm. In order to start the calculation it is necessary to press the button Calculate. When it concludes we can accept or reject the parameters (and they pass or not to the main window). While the algorithm is running a Stop button appears. With it, we can stop the calculation anywhere. If we do not use this Stop buttons, the calculation concludes when a certain number of iterations is carried out or when the specifications are reached. The tuning method is described in ‘An iterative method for tuning decentralized PID controller’ presented on the 14TH IFAC World Congress. DNA: It opens a window, where the Direct Nyquist Array is plotted. The edition fields are the starting and ending frequencies of the drawing, the number of Gershgorin circles and the dominance type (row or columns). Draw button starts plotting. Analysis: a new window appears. There, the controller parameters are chosen (when opening the window they are the same of the main screen). When pressing the Calculate button, the Direct Nyquist Arrays appear, and the edition fields of phase margin, gain margin and maximum sensibility are filled, as well as the frequencies that these take place at. This is carried out for the two loops. We can modify the controller parameters and accept or reject them (passing them or not to the main window). RGA and CN: This option allows drawing the Relative Gain Matrix and the Condition Number. The fields that appear are the starting and ending frequencies and the number of points to draw.