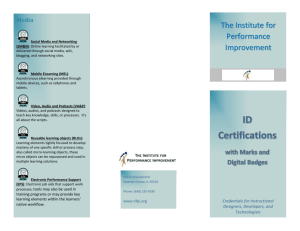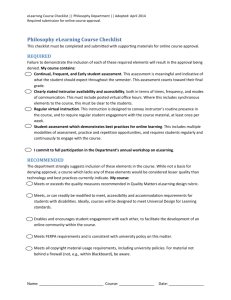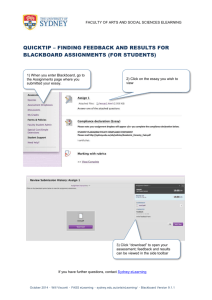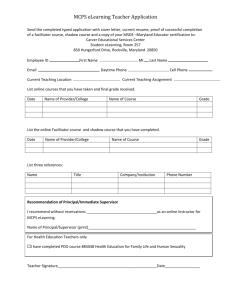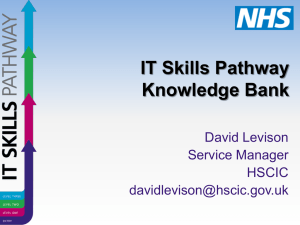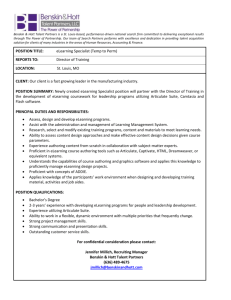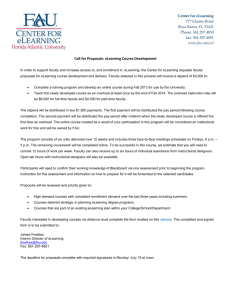eLearning STUDENT ORIENTATION Logging In Before the term
advertisement

eLearning STUDENT ORIENTATION Logging In Before the term begins you’ll receive your username and temporary password via email. You can choose any password you’d like for eLearning but many students like to choose the same password they use for GGU4YOU in order to reduce the number of logins they need to remember. How to get to Golden Gate University’s eLearning: 1. In the upper right hand corner of https://www.ggu.edu (Golden Gate University’s home page) you’ll find a “Login” link. Select “eLearning” from the Login menu. 2. Go directly to eLearning’ login page at https://elearning.ggu.edu 3. Create a bookmark at https://elearning.ggu.edu to get there quicker in the future. The VERY FIRST time you login to Elearning you may find that you are on your profile page. To get to the main eLearning homepage with your courses click on the “Home” link in the upper left corner. After you log in for the first time you won’t need that step – you’ll go directly to the eLearning home page. On your eLearning home page you’ll find links for those courses that you are enrolled in for that term. You will only have access to those courses on the first day of the term. If you’ve registered late, or dropped and added you’ll need to wait 12-36 hours for the registration/change to be registered. Course Homepage When you click on a class link on your eLearning home page you go to the class’ homepage. The structure of the course is very simple. Just start at the top of the page (you can ignore the sidebar(s) at this point and just concentrate on the larger pane) and work your way down. Read on anything the instructor may have posted and click on the links sequentially – from the top down. Read carefully, these items at the top of the course homepage often lay out very important information. Almost always, you’ll find a link to the syllabus in this top area. The syllabus of a course is of huge importance. Please read it very carefully to discover the instructor’s proposed lineup of your work and readings and requirements. Printing out the syllabus for future reference is often a good idea. It is in the syllabus that you’ll find the grading policy and the expectation of the instructor. If you have any questions about the requirements, or the syllabus, please contact your instructor for clarification. To the left of each of the links in the course you’ll see colorful icons. These icons give you an idea of what you are clicking on. For instance an icon that looks like blue and green talk bubbles indicate a forum where you will post to your instructor and to your classmates. An icon that looks like a hand holding a piece of paper indicates an assignment where you be turning something in. An icon that looks like a piece of paper with a large red checkmark shows that it is a quiz or exam. There are several other types of icons in the class but you do not need to memorize them, or even pay them much attention if you don’t want to. They are simply there to give you a quick overview of the type of material in each week. On your class page it is common to see the phrase “Not available” located underneath the top content material. The “Not available” phrase is nothing to worry about. It indicates that the instructor has not made the information in that area available for student view yet. ELearning is not a self-paced learning environment – rather, you proceed through the class with your instructor and classmates. Often the speed is one week at a time, sometimes the instructor has 2 or 3 weeks of material up at a time – it all depends on how the instructor has decided it is best to conduct the class. Subscriptions The forums of the class are often the heart of eLearning courses. Most instructors allow students to choose to “subscribe” to whichever forums they like. A subscription means that you will get email from that forum when someone posts – that way you don’t need to keep checking in to your course to see if there is any activity in the forum – the email will alert you to that. This is great for forums you’re really interested in, or forums where you are working collaboratively with a class team. While a subscription is helpful for a number of students it can become undesirable for classes where there are lots of posts in the forum or where the class is larger. Subscriptions can become overwhelming. You usually DON’T need to be subscribed to a forum if it overwhelms you. Check out our tutorial on managing your subscriptions for more information. Emails to Instructors Another point about email: It isn’t necessarily a good idea to email course questions to your instructors email unless they specify that you should. Usually an instructor has a forum in the class that is designated as the “office” or “messages to the instructor” or some other words to the effect that the forum is designated for class questions. Keeping class questions in the class itself helps to keep everything together and you’ll likely get an answer faster. Also, if you have a question, it’s likely another classmate has that same question – so the instructor’s answer will help the class as a whole. Another thing to point out is the “QuickMail” option that you’ll find on the left hand side of your course’s homepage. This is NOT a replacement for a regular email system, but rather a quick way to send OUTGOING emails to instructors and class members. You will not ever get incoming mail in QuickMail, instead the email will go to the email you have on record at GGU. Important note: Sometimes instructors, and more often students, will opt to hide their email addresses. This is an option you can select in your Profile Settings. So while you can email any instructor or student in your class with Quickmail please note that you can’t reply to their messages because their email address will be blocked with a DONOTREPLY email address. Please don’t respond to DONOTREPLY emails because your intended recipient will never receive your email. eLearning Help Resources We know you’re busy. You might only be able to access your courses after regular business hours. Or, you may be struggling to turn in an assignment before a Monday morning deadline. Because students and instructors at Golden Gate University often need help at nonstandard time we offer 24/7 help. You’ll find a link to the 24/7 technical helpdesk in the upper right corner of the eLearning home page. You’ll also see the same link on the left hand side of the eLearning home page. You do not need to be logged in to access it – so if you are having trouble accessing eLearning you can use the 24/7 technical helpdesk. The 24/7 technical helpdesk can assist you via a toll-free phone call, or via email, or using webchat. Whichever method you prefer will work just fine. In those instances where 24/7 help isn’t able to assist (for example, because an instructor needs to intervene, or because the issue has an administrative component) they will escalate the issue on your behalf. elearninghelp@ggu.edu is the helpdesk located on-campus. Students are free to contact elearning@ggu.edu or call 415-369-5251. This office is open during business hours. Sidebars in Course homepages We’ve discussed starting from the top and working down on larger, main pane of the course homepage. But you probably noticed that there is a smaller left side bar in the course homepage too. You are free to investigate the optional views in the sidebar – for instance, you can click on “Participants” to see all the people in the class, or you can look at the “Activities” to see how different types of materials have been broken up in the class so far. One of the sidebar links that is likely to attract most of your attention is the “Grades” link. You’ll find it in a block called “Administration.” You can click on this link to see your grades to date in that course. If you ever have any concerns about what you see in your grades area make sure to ask your instructor questions about it. In that same “Administration” block, underneath “Grades” you’ll see “My profile settings.” To the left of many of the items in the left hand sidebar are gray arrows. If you click on a sideways pointing arrow (collapsed) you will change it to a downwards pointing arrow (expanded) where you’ll be able to see more options. When you click on the sideways arrow for “My profile settings”, for example, you see a link to edit your Profile page. You can’t edit everything here but you can add a description about yourself, you can add your photo (we encourage you to use your photo!) or other representational image and you can now also indicate an “Alternate” name if you so desire. An “Alternate Name” is a name that differs from your official name. If you go by your middle name, or an “English name”; if you go by “Bill” instead of “William”, or “Wendy” instead of “Gwendolyn” for instance, you can put your preferred name in quotes in the Alternate name field. Your official name will still appear but your Alternate name in quotes is a hint to your instructor and classmates that you prefer to go by an alternate name when they address you. For items that you can’t change on the profile page – such as your location – you can contact elearninghelp@ggu.edu and sometimes we can make a quick manual change to accommodate your request. Proctored Testing Classes that are conducted 100% online (your class never meets in-person) you will need to take a proctored exam, in some disciplines 2 proctored exams are required. You can usually tell if your class will need a proctored exam if the section number is something like .C1, .C2 or .C3. Proctored exams do not have to be taken on GGU’s campus. Exams can be proctored by supervisors, testing centers, or in many cases, via ProctorU which uses the student’s webcam to proctor the student remotely. If your class requires a proctored exam you will be contacted via email with more details. Please act on emails about proctored exams as quickly as you can. If your class meets in-person at least part of the time it means you don’t have a requirement for a proctored exam -- but many classes have NON-proctored online exams and quizzes.