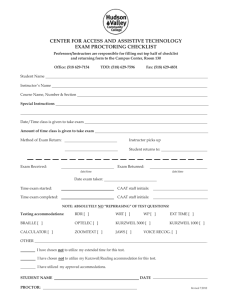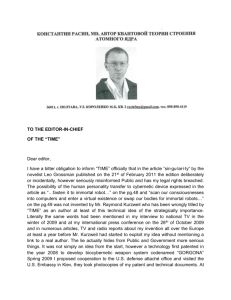Kurzweil 1000 Basics
advertisement

Kurzweil 1000 Contents Introduction .................................................................................................... 1 Some features of Kurzweil 1000:................................................................ 1 Kurzweil 1000 and JAWS, the screen reading software ............................. 2 Kurzweil 1000 Basics..................................................................................... 3 Using the Menus ............................................................................................ 4 Using the Keypad .......................................................................................... 5 Lookup Tools for Words ............................................................................... 11 Document Overview Tools ........................................................................... 12 Reading Tables ........................................................................................... 13 Image Display .............................................................................................. 15 Scanning ..................................................................................................... 18 Introduction Kurzweil 1000 is a reading tool that makes printed material accessible to people who are blind or have limited vision. It converts the printed word into speech. Some features of Kurzweil 1000: You can: Scan any written material and Kurzweil 1000 will read it aloud. Open and read almost any file on you computer that contains text. Download and read electronic material and books directly from the World Wide Web. From within Kurzweil 1000 you can: Chose from several reading voices. Set the reading speed. Have access to an online dictionary. Important You can even create and edit documents using the word processing features of Kurzweil 1000. 1 Kurzweil 1000 and JAWS, the screen reading software Kurzweil 1000 is not a screen reader like JAWS. It does not read the contents of other applications on your computer. It also will not help you make sense of the graphics, nor will it replace a full word processor. To prevent speech conflict, you can do one of the following: If JAWS is active on your machine, then put it into sleep mode. Disable the Kurzweil 1000 speech engine and use JAWS with Kurzweil 1000. If you prefer using the screen reader, then remember to disable the Kurzweil 1000 keypad assignments too, as they will not necessarily be the same as the screen reader’s. 2 Kurzweil 1000 Basics There are two ways of using Kurzweil 1000: Menus Keypad The Menus: All of the Kurzweil 1000 features can be accessed through the menu system, which provides auditory feedback. Many, but not all, menu features are available through the keypad. The Keypad: You can operate Kurzweil 1000 through the numeric keypad on the rightmost side of the standard Windows keyboard that you are using at the moment. The following terms are used when referring to the keypad keys in this userguide: Press means hit the key once, then release it. Tap means to press and release a key repeatedly. This is generally used when cycling through a list of selectable items. Hold Down means to press and continue holding down a key. In some cases, you must hold down one key as you press a second key. You must always release a key after pressing it unless this guide specifies that you must hold it down. 3 Using the Menus When you start Kurzweil 1000, the menus appear at the top of the screen. To access the menu bar, press the ALT or F10 key. To close the current sub menu and go to the previous menu, press the ESCAPE key. To leave the menu system from any level within it, press the ALT or F10 key. Dialog boxes: Some menu items open dialog boxes. To move forward through the options in a dialog box, press the TAB key. To move backward through the options in a dialog box, press SHIFT+Tab key combination. To get Help about the specific option at your cursor position, press the F1 key. To accept changes you’ve made and close the dialog box, press the ENTER key. To cancel changes and close the dialog box, press the ESCAPE key. 4 Using the Keypad Keypad Layers The Kurzweil 1000 keypad has three main layers: Reading File Management Settings To switch between layers: Hold down the Shift Key (the horizontal key in the lower-left corner of the keypad). Press the Accept key (the small key in the upper-right corner of the keypad) until you hear the name of the layer you want. Note: Always hold down the Shift key when cycling through the layers. Each layer has a sublayer, or Shifted layer, that has additional functions. To access a keypad sublayer function, hold down the Shift key and press the required function’s key on the keypad. For example, on the Reading layer, to access Thesaurus hold down the Shift key and press the * key (the top third key) on the keypad. 5 Layer 1: The Reading Keypad The Reading keypad is the default layer when you start up Kurzweil 1000. This keypad is used for: Scannig Reading Moving around in the document Changing the reading speed or volume Accessing the dictionary and thesaurus This keypad has two configurations: Kurzweil 1000 and a Screen Reader compatible one Layer 2: The File Management Keypad Use this keypad to: Create and delete folders Move between folders Open, close and delete document files Save files in different formats 6 Layer 3: The Settings Keypad The Settings keypad lets you customise the Kurzweil 1000 environment. Use this keypad to: Change the reading voice or documents Change the systems voice that reads prompts and messages Change some scanning options Basic Reading Functions This section provides instructions for some basic reading functions. For each section there are several instruction options listed, including menu, keypad and shortcut options. Choose any one of the listed options to perform the task. Starting and Stopping Reading To start reading at the cursor position: 1. Open the Read menu and choose Start Reading. 2. Press ALT+R, then letter S. 3. Press F5. To stop reading, press any key on the keyboard. Changing the Reading Speed 1. Open the Read menu and choose Increase Reading Speed or Decrease Reading Speed. 2. Press ALT+R, then letter N to increase speed. Press ALT+R, then letter E to decrease speed. 3. Press F12 to increase speed. Press F11 to decrease speed. 7 All the options listed above change the speed of both the reading and system voiced. Use the Settings dialog box to specify speeds for each voice separately. Reading Selected Text 1. First select the text you want. 2. Open Read menu and choose Say Selection. 3. Press ALT+R, then letter Y. 4. Press CONTROL+Y Hearing and Inserting the Time and Date To hear the current time and date: 1. Open the Tools menu and choose What Time Is It. 2. Press CONTROL+T To insert the time and date: 1. Listen to it and then press CONTROL+C to copy it 2. Then press CONTROL+V to paste it. Reading by Unit You can read text by unit, which is selected by you (see selecting a Reading Unit). To read the next unit: 1. Open the Read menu and choose Forward by Unit. 2. Press ALT+R, then letter F 3. Press F8 8 To read the previous unit: 1. Open the Read menu and choose Rewind by Unit. 2. Press ALT+R, then letter R 3. Press F6 When reading continuously, you can: 1. Skip forward by one unit by tapping the right SHIFT key 2. Skip backward by one unit by tapping the left SHIFT key To read the current unit: 1. Open the Read menu and choose Read Current Unit 2. Press ALT+R, then letter C 3. Press F7 Selecting a Reading Unit You can choose the type of unit from Line, Sentence or Paragraph. 1. Open the Settings menu and choose Reading. The Reading dialog box opens with your cursor in the Reading unit list. You will hear the current unit setting. 2. Use Up/Down arrows to select the unit you want. 9 Going to a specific Page Follow one of the following instruction to open the Go to Page dialog box, and then enter the page number. Open the Read menu and choose Go to Page Press ALT+R, then letter G CONTROL G Determining Your Place in a Document To find out the current line number, the page number and the document name: Press SHIFT+F1 on the keyboard. 10 Lookup Tools for Words You can look up a word using the dictionary or thesaurus, or hear a word spelled out aloud. To look up a word in the dictionary: 1. Open the Tools menu and choose Define a Word 2. Press ALT+O, then letter D 3. CONTROL+D To look up a word in the thesaurus: 1. Open the Tools menu and choose Use the Thesaurus 2. Press ALT+O, then letter U 3. SHIFT+F7 Note: Both the dictionary and the thesaurus can also be accessed from the Read menu and the Reading keypad. In all cases the same Lookup dialog box opens. Use the TAB key to cycle through each component. You can also use the following keys for the buttons in the dialog box: Next button, press ALT+N Previous button, press ALT+P Replace button, press ALT+R Done button, press ALT+D to close the dialog box To spell a word, 1. Find the word that you want to spell 2. Open the Read menu, and choose Spell 11 3. ALT+R, then letter L Document Overview Tools Listed here are two of the tools that help you get more from reading documents Browsing in a Document Browsing lets you hear the first sentence of every paragraph. 1. Open the Read menu and choose Start Browsing 2. Press ALT+R, then letter W 3. To Start or Stop: SHIFT F5 To resume normal reading: Open Read menu and choose Start Reading F5 Summarising a Document 1. Open the File menu and choose Summarize 2. Press ALT+F, then letter M If you have bookmarks in the current document, you can summarise the document based on those bookmarks. You can enter one or more key words (separated by spaces) that specify possible main topics. If you do not enter any words and just press ENTER or click on OK, the system will summarise the document automatically. When the summary is completed, a new document opens containing the summary text (about 10 percent of the size of the original document). The name of the summary file will be: 12 doc_name Summary.txt, where doc_name is the name of the document that was summarised. This file can be resaved with another name (by opening the File menu and choosing Save As). Reading Tables Kurzweil 1000 can recognise and read tables, although it assumes that the tables have a certain format. Specifically it assumes that tables have column and row headings, and so the very first cell (row 1 colum1) is empty. Important: Table Recognition is available only when the FineReader Engine is chosen as the engine in the Recognition Settings tab. In addition, Table Indentification must be enabled in the Reading Settings tab. EXAMPLE The table below shows monthly sales of books and cards at a bookshop. It has Books and Cards as column headings and January, February and March as row headings. This table would be read as: 10 January Books, 50 cards, February Books 14, Cards 35, March Books 20, Cards 44. Books Cards January 10 50 February 14 35 March 20 44 13 Reading Individual Cells When speech is stopped and the cursor is positioned in a table, then: To hear the current cell, Press F7 or shortcut key CONTROL+Y. To hear the cell contents preceded by its row and column headings, press SHFT F7. To move to the next cell in a row and read it, press F8 or shortcut key TAB. To move to the previous cell in the row and read it, press F6 or shortcut key SHIFT+TAB. To move up or down a column and read it, use the ARROW keys. To read the table continuously by row, press F5. To read the table continuously by column, left to right, press SIHFT F5. If you have a table with a different format (for example, a table with column headings but no row headings) read each cell individually using the TAB, SHIFT+TAB, and the ARROW keys. 14 Image Display It is often useful to refer to the image of the original scanned page, especially when inspecting diagrams, charts, equations and pictures or diagnosing recognition problems. When recognition is done, the image used for recognition can be kept in the KESI file. To use this feature, you must enable the retention of images in the General Settings tab before doing recognition. Important: Images can be kept only in KESI files. If you save your files in any other format, they will no longer contain images. To see the image of the current page, use the Show Images menu item in the Tools menu or use the shortcut key CONTROL+W. This opens a full page dialog, showing the image of the page. The keystrokes you can use are listed on the next page. 15 You can then use the following keystrokes: Keystroke Meaning F1 Help F5 Stop or Start Reading F6 Go Back One Reading Unit F7 Go to Start of Current Reading Unit F8 Go Forward One Reading Unit Control + I Invert colors Control + Up Arrow Zoom In Control + Plus Sign Zoom In Control + Down Zoom Out Control + Minus Sign Zoom Out Control + L Spell the Current Word Control + Shift + L Spell the Current Word Mnemonically Escape Return to the editor Left and Right Arrows Move by word Up and Down Arrows Move to nearest word of previous or next line Home Move to first word on a line End Move to the last word on a line Control Home Move to the first word on a page Control End Move to the last word on a page 16 Moving the Image Without Moving the Text Cursor You may need to do this, especially when much of the page contains a picture and no text. At a high magnification level you may need to scroll the image around, without moving the text cursor. Press the Scroll Lock key, and then use the mouse of press the Home, End, Control Home, Control End and the Arrow keys. To return to the editor press the Escape key. The state of the colour inversion, as well as the magnification level, will be kept from one use of show images to another, and can be saved in a settings file. When you return to the editor, your cursor will be positioned on the same word that was highlighted in this dialog. 17 Scanning You can scan any printed document into Kurzweil 1000. You can access scanning commands using menus and shortcut keys, or by using the keypad. The keypad has basic scanning operations and these can be accessed from any layer. Reading and Scanning Separate Documents Kurzweil 1000 allows you to read or edit one document while scanning into another document. You can have any number of documents open, but only one at a time is available for reading. This is the active document. Adding a new scanned page when several documents are open: When you scan a page, it gets added to the end of an open document. You can decide which open document it will be. If the page being scanned is the very first page that you are scanning since you started Kurzweil 1000 , the program adds the page to the end of the active document. If you have already scanned into a document since you started Kurzweil 1000 and are now reading another document, as long as that first document is still open, the scanned page will be added to the end of that document and not to the active document. 18 Changing Your Scanning Document There are two ways to change your scanning document: You can save and close the present scanning document. Then make the desired document your active document, and start scanning. Use the Insert Scan or the Rescan Page command. These commands are always relative to the current page number of the active document, thus they cause the active document to become the scanning document. Note: The active document and the scanning document can be the same. Starting Scanning Open the Scan menu and choose Start New Scan Or Press ALT+S, then letter S Shortcut key: F9 Cancelling a Scan in Progress Open the Scan menu and choose Cancel Scan Or Press ALT+S, then letter S Shortcut key: F9 19 Rescanning a Page The newly scanned page replaces the current page. If you do not wish to replace the current page just cancel the scan before it is complete. Open the Scan menu and choose Rescan Page Or ALT+S, then letter R Inserting a Scanned Page in a Document The new scanned page is inserted before the current page of your document. If you do not wish to insert the page just cancel the scan before it is complete. Open the Scan menu and choose Insert Page Or Press ALT+S, then letter I. Rerecognising You can use this feature only if there is an image associated with the page. You must enable the Keep Images option in the general settings tab page. Kurzweil 1000 has two different scanning engines, and a number of settings that affect the quality of the recognised text. You may want to change a 20 recognition setting and rerecognise a page. This way you don’t have to find the appropriate page in the original document. To Rerecognise a Page: Open the Scan menu and choose Re-recognise Page Or ALT+S, then letter C Re-recognising an Entire Document: Open the Scan menu and choose Re-recognise All Pages Or ALT+S, then letter A Scanning Repeatedly Use this feature if you want to scan more than one page at a time. The scanner repeatedly scans the platen, waiting a certain number of seconds between each scan. You can scan and recognise or you can scan to an image file. Scanning to an image file is a faster input method. You can only enable repeated scanning mode, and set up the scan delay, using the menu system. Open the Scan menu and choose Scan Repeatedly 21 Or ALT+S, then letter P Shortcut key: CONTROL+F9 Speeding up the Scanning Process If you can consistently scan a book using the same position and orientation for every page, these steps will help you scan it as quickly as possible: 1. Open the Settings menu and chose Scanning. If you are not sure of the page orientation, change the Page Orientation to Set Once Per Document. This allows for faster scanning than automatic page orientation. 2. Open the Settings menu and chose Scanner Margins. Enable Auto Size. 3. If you want to read while scanning then: Open the Settings menu and chose Display. Disable Tracking. 4. If you are happy with a default or manually selected brightness value: Open the Settings menu and chose Scanning. Disable Thresholding. 5. Try using the RTK as the recognition engine. It is considerably faster than FineEngine. But be sure that you are satisfied with the recognition results by doing some sample tests. 22