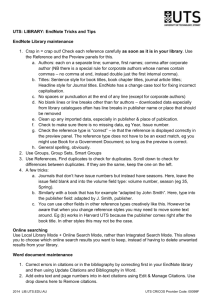EndNote: Author: only the initials of the author appear in the preview
advertisement

EndNote or End Note Web: Application Preference
Use the Application tab to indicate which product to use when you Cite While
You Write: EndNote (desktop) or EndNote Web.
To select the appropriate application for Word 2007:
On the EndNote tab, in the Tools group, click Preferences.
1.
2.
3.
4.
Click the Application tab.
Select the appropriate application:
EndNote is your desktop version of EndNote.
EndNote Web is the online Web version of EndNote.
If you select EndNote Web, you must also enter your subscription details, which
include the appropriate URL, your email address, and your password. You may
opt to remember the email and password for future sessions.
EndNote: Author: only the initials of the author appear in the preview and output
style
This means that the author information was input incorrectly into the EndNote
Library, probably in the unacceptable format of:
Cohen L
EndNote will accept either of the following formats:
Cohen, L
L Cohen
... but not Cohen L
The comma is necessary after Cohen to allow EndNote to identify this as the
surname. Otherwise, EndNote interprets L as the surname; hence the odd
appearance of the reference in the preview and output styles.
EndNote: Authors: changing the order in output styles
It's possible for anyone to edit output styles. Remember that each output style is
just a file. Before beginning to tamper with them, it's crucial to make a copy of
the original output style and give it a new name - like Author-Date(My version).
Then edit this copy. That way the original output style reminds untouched and
still available. Always encourage users to do this, rather than risk ending up with
botched files.
1. To edit a style, within EndNote click on Edit, then Output Styles, then Open
Style Manager. Select the style you want to edit - eg, Author-Date(My
version) - by highlighting it and then clicking on Edit.
2. Scroll down to Citations - Author Name. You'll see an example of how the
author's names will be presented for the first other and then any subsequent
authors. Use the down arrow on the righthand side to select the order you
want.
3. Do the same for Bibliography - Author Names - Editor Names
4. When you've finished, click on the X to close the edit screen and save as
instructed.
EndNote: Bibliographies, free-standing
Sometimes people don't want to create a bibliography at the end of a document.
They just want a separate, free-standing bibliography. Here's how to create one:
1. Open up your EndNote library and highlight the references you want to
include in your bibliography
2. Click on Show selected references from the References menu.
3. Click on Sort references from the References menu if you wish to change
the order in which the references will appear in the bibliography.
4. Make sure you have chosen the correct Output Style.
5. From the File menu in EndNote, choose Export.
6. Give your file a name, and include the correct file extension, eg
Bibliography.rtf
7. Save the file in your user area, hard drive or disk.
8. Open the file in Word and edit as necessary, changing the font, line spacing,
margins etc. as you wish.
It is recommended that when you save the file at point 6 above you choose
Rich Text Format and definitely include the file extension as part of the file
name.
EndNote: Bibliographies, mixed
Sometimes users will want to have a bibliography including both materials that
have been cited in their document and materials that have not been. Here's the
recommended method for doing this:
1. Choose Format Bibliography from the EndNote toolbar.
2. Select the Instant Formatting tab, click Disable and then OK.
3. Make sure you have started a new paragraph at the end of your Word
document and then select and insert the references you wish to include from
your EndNote library. You can select them all at once by holding the Ctrl key
down as you click. The citations which appear at the end of the document
will look something like this: {Carroll, 1982 #6; Hill, 1975 #9}.
4. You now edit these citations, deleting the author and year to leave only the
EndNote reference numbers {#6; #9}.
5. Then save the changes to your Word document. Note: This procedure will
not work with numbered bibliographic styles.
6. Choose Format Bibliography from the EndNote toolbar.
7. Select the Instant Formatting tab, click Enable and then OK.
8. EndNote will format the bibliography, including the references which you
have not cited in the text.
9. These added citations are not visible, but they are still present in the field
codes. Do not delete any blank lines at the end of your document.
10. You can delete blank lines in a copy of your document from which the field
codes have been removed.
You will then need to cut and paste the individual references into the correct
location within your bibliography. Taking this approach will allow you to change
the output style of the bibliography later, if you want to.
EndNote: Bibliographies, notes in
There are two possibilities, the easiest being to manually edit the bibliography
by just typing in the information at the end of each reference - but the problem
with this is if you change the output style later, then all these notes will vanish.
The more complicated option is to edit the output style so that the Notes field
will be shown in your reference within the bibliography. You'll then need to put
any of the information that you want to show as a note into the Notes field.
EndNote: Bibliographies, vanishing
Why, when someone has removed the field codes, do the citations within the
Word document remain but the bibliography vanishes?
Instant Formatting has not been enabled on the PC. When your bibliographic
records appear in Cite While You Write, these are only temporary - unless
Instant Formatting has been enabled. The citations, however, are permanent.
When you remove the field codes, your bibliography will disappear so before
you do this, you need to format your bibliography.
Instant Formatting does this for you invisibly and seamlessly:
"Instant Formatting actually works as you insert citations, and is enabled when
you first start using Cite While You Write. EndNote uses the currently selected
style to format citations and update the bibliography each time a citation is
inserted. However, if you want to change the style or layout of references, you
must use the Format Bibliography command." (EndNote 8 Manual, p. 254)
There is another way of formatting your bibliography but I hope that Instant
Formatting will satisfy most requirements.
The manual also points out something that must be done if you're using
EndNote with Word XP:
"To use Instant Formatting in Word XP, smart tags must be enabled (they are
turned on by default). In Word XP, go to the Tools menu and choose Auto
Correct Options. Click on the Smart Tags tab. Select the check box titled
Label text with smart tags. In the list of Recognizers, make sure the Cwyw
Citation Recognizer is selected." (p. 255)
You may need to have your IS team do this for you, depending on whether
administrative rights are needed within your faculty.
EndNote: Bibliographies: creating headed bibliographies in Word
In order to add a heading to a free-standing bibliography in Word using your
EndNote library, simply follow these steps:
Open the EndNote library from which you wish to produce a headed bibliography.
Select the references you wish to include in the bibliography. If you wish to
include all of them, go to Edit - Select all.
Having selected the references, go back to Edit - Copy formatted references.
Don't pick Edit - Copy or do CTRL+C as this seems to mash the references.
Open Word and head the document in whichever way you wish.
In Word, select Edit - Paste or do CTRL+V and you should be left with your
references.
EndNote: Citations (multiple), removing from a document
It is not possible to remove multiple citations to a reference in a Word document
in a single action.
The only way of removing all in-text citations which relate to a particular
reference would be to use the Tools, EndNote, Unformat Citations option
then search for the appropriate temporary citation eg {Smith, 1999 #23} and
remove this from your document.
Another option would be to use the Unformat Citations option and then copy
and paste all of your text into a new document. If you then delete the reference
from EndNote this will flag up all of the instances of that reference in Word and
allow you to change it if necessary.
EndNote: Citations (multiple), replacing in a document
It is not possible to replace multiple citations to a reference in a Word document
with an alternative reference in a single action.
The workaround would be similar to the procedure for removing multiple
citations from a document, by using Word's Find and Replace function to insert
the new Author in place of the existing name.
EndNote: Citations, deleting
If you've used Cite While You Write to create a citation within your Word
document, you must also use Cite While You Write to edit or delete citations
that you've added. Use the Edit Citation(s) option on the EndNote toolbar
within Word. Highlight the citation you wish to remove, then click on Remove
and OK.
This is crucial. If instead you use the Delete button on your keyboard, your
EndNote document may be corrupted.
EndNote: Citations in Word not following style guide formatting
As you insert citations, EndNote uses the currently selected style to format
citations and update the bibliography. If the citations are not being formatted,
Instant Formatting is disabled. To enable Instant Formatting:
1.
2.
3.
On the EndNote tab, in the Bibliography group, click the bottom corner arrow.
Click the Instant Formatting tab.
Click Turn On or Turn Off to toggle Instant Formatting.
EndNote: Compatibility with other Word Processors, in particular Open Office
EndNote can be used with other Word Processors eg OpenOffice, however the
Cite While You Write toolbar is unique to Microsoft Word. The instructions for
OpenOffice are as follows:
EndNote Desktop & OpenOffice
1. When composing your document in OpenOffice, ensure that EndNote is
open.
2. When you wish to insert a citation, toggle to EndNote and highlight the
reference you wish to use.
3. Click on Edit, Copy in EndNote and then toggle to OpenOffice and click on
Edit, Paste.
4. The citation will appear in your text as {Smith, 1999 #23} or similar.
5. When you have finished writing and inserting citations into your document,
you need to save the OpenOffice document as a .RTF file.
6. In EndNote, you can then use the Tools, Format Paper option to transform
the .RTF file into a properly formatted document (with in-text citation and a
full bibliography) using any of the supplied output styles.
NB There is further information regarding the use of Format Paper in the
EndNote help file. EndNote X1 and X2 can read ODT files negating the need to
use .RTF as the file format.
EndNote: Compatibility with Unix and Linux
Currently EndNote is only compatible with Windows and Macintosh machines.
There are some users who have managed to run EndNote via emulators on
other platforms however this is not officially supported.
EndNote: CWYW toolbar missing
This is a very common problem when EndNote is first downloaded to a PC and
the (lengthy!) answer can be found on the FAQ page of the EndNote website .
You'll need someone with full administrative rights to the PC (eg your local IST)
to do this for you.
EndNote: Dragon Naturally Speaking
EndNote and Dragon Naturally Speaking can be used together. Their
compatibility was tested on a Windows XP Professional, Pentium 4 running
768MB Ram. The software was EndNote 7 and Dragon Naturally Speaking 6.0
Standard. Using the voice recognition software in Normal mode (which allows
both dictation and menu commands to be recognised) you can insert citations
into Microsoft Word, utilise the EndNote menus from within the EndNote
package and dictate normally into Microsoft Word. As Dragon Naturally
Speaking uses the active window in which to either enter text or recognise
menu commands, it is important to note which window is active when you are
dictating.
One of the limitations is that when searching for a reference in a Library you can
jump between references by saying the surname of the author, however if there
are a number of authors with the same surname eg Smith or Jones then it is
not possible to specify Smith 2003 or Jones 2000, instead you have to
manually move the highlight to the appropriate reference and select it. This
problem presents itself both in the main EndNote library window and within
Microsoft Word when you use the integrated EndNote toolbar to search for
References.
EndNote: Field codes (unwanted) showing in Word document
The Citation in my Word Document now starts with {< ADDIN
EN.CITE<EndNote>...} and loads of other gibberish.
The information displayed is the Field Code. If you place your cursor over a
citation and right-click your mouse you should get an option to Toggle Field
Codes. This should make it revert back.
Alternatively, if this is affecting lots of citations, go to Tools in Word, select
Options then View. Make sure that the box beside Field Codes is unchecked.
EndNote: Field codes: how to remove
Publishers usually demand that you remove field codes from your document
and you should also do this if you plan to share the document in electronic
format with others.
"To remove field codes and save the formatted citations and bibliography as
text:
1. Open your formatted Word document. If you are working with Master and
Subdocuments, work with copies of your documents.
2. From the Tools > EndNote 6 menu in Word, select Remove Field Codes.
3. Single document: In Word's Save As dialog, type a new name for a copy of
your document and click OK.
Master and Subdocuments: You will be advised to first manually make a
copy of the master and subdocuments. If you are already working with
copies, click OK.
Word saves your document without embedded formatting codes, so you can
submit your paper to a publisher.
Note: This copy does not contain Cite While You Write field codes, so you
cannot reformat with Cite While You Write or generate a figure list. To reformat,
start with the original document, which retains field codes."
The 9th icon (from the left) on the EndNote toolbar within Word will do the
same.
EndNote: Fields missing in reference types (eg Images and Captions)
You may find that the Images and Captions fields mentioned on in the EndNote
8 manual on page 34 didn't appear among the available fields when you try to
insert a new reference into your library.
Luckily, the solution is very easy and can be found on p. 363 of the manual under To add a field to a reference type.
It seems that Images and Captions aren't automatically added as fields in order
to save space. And you have the option of adding them to all types of
references, or just particular types (eg Journal articles).
EndNote: Fields: searching for blank fields
Within EndNote, click on References, then on Search References.
Leave the Search term blank, choose the desired field from the Field list, and
choose Is as the comparison operator.
Click Search and EndNote finds references in which the chosen field is blank.
EndNote: Footnotes: how to create footnotes
NB Creating footnotes is only possible with styles that are formatted for
footnotes.
Procedure:
1. Open a Word document.
2. Open your EndNote library that contains the references that you will be citing
in your paper.
3. Place your cursor at the point in the text of your Word document where you
want to insert your citation.
4. In Word, go to Insert, and from the dropdown menu, choose Reference
then Footnote. This will place a superscript number into your text, as well as
bumping your cursor down to the corresponding number in the footnote
section that has just been created.
5. Here, in the footnote section, you will now insert your citation(s) from the
EndNote library. If you have the Cite-While-You-Write feature on, with the
style set to [for example] Chicago Style 14th A, then EndNote will
automatically produce both the footnote list at the end of the page, as well as
the ready formatted Reference List at the end of the text in your document.
This alphabetical reference list may later be transferred to the last page of
your document.
"Setting your style is achieved by going into the EndNote program, clicking on
File/Output Styles/Open Style Manager, and then scrolling down the list to
Chicago 14th A. Check the box on the left. Chicago 14th A will now appear in
the drop down list when you format your bibliography."
(A tip from the EndNote discussion list archive from EndNote user, Ilo-Katryn
Maimet.)
EndNote: Importing records from the Library Catalogue
Can I import records from the Library Catalogue into EndNote?
Yes. Follow the instructions on installing and using the Library Catalogue import
filter.
EndNote: Keywords, adding to a group of references
How can I add a keyword to a group of references in my EndNote Library? I
don't want to add it one by one.
There is a way:
First of all select the group of references that you want to edit by clicking on
References and then Search References.
Search by author, date, keyword, whatever to locate the group of references you
wish to edit. Alternatively, use your mouse and the CTRL button to select from
your whole displayed library the set of references you wish to edit. Then click on
References and Show Selected References to show only the subset of
selected references.
Click on References and then Change and Move Fields.
Change Author Field is the default, but you can change this to Keyword (or any
other field).
To have your keyword go to the end of any existing list of keywords, leave the
default as Insert after field's text.
In the blank box on the right-hand side of the screen, input your new Keyword(s).
Click on OK.
The keywords will have been added to the Keyword field of the selected
references.
EndNote: Libraries: one or more?
Should I have one library - or several that I might merge later?
It's a personal decision but EndNote recommends that you keep all the
references you cite in your papers in one main library (EndNote 8 Manual, p.
71).
Here's a caveat if you plan to have several libraries and merge them later:
"Any time you add references to a library, the newly added references are
assigned new record numbers in the order that they are added to the library.
This means that a reference that was #23 in a smaller library, could become
#600 in a larger library. As a result, you cannot use the larger, merged library to
format papers that have citations with the older record numbers ... Before
merging libraries, it is a good idea to make a backup copy of the library into
which you are transferring references." (EndNote 8 Manual, p. 192)
EndNote: Macro cannot be found
Solution to Error Message "The macro cannot be found ..."
A few EndNote users have recently reported difficulties using the Cite While
You Write option within Word. When they click on the CYWY toolbar, this
mystifying error message appears: The macro cannot be found or has been
disabled because of your macro security settings. If you're one of these
unfortunate people, you'll find a simple solution at
http://www.adeptscience.co.uk/kb/article/AC02 . If you don't have administrative
rights to your PC, your local IS team should be able to follow the instructions
and resolve the problem for you.
EndNote: Microsoft Vista compatibility
The supplier of Endnote suggests there are a few problems but provides
solutions
EndNote: Output styles, editing to accept page numbers in citations
How do I make an output style accept the insertion of page numbers in the
citation - eg in the style of (Smith, 1999, pp. 45 - 46) ?
This can be done by editing the output style. I suggest that you first make a
copy of the output style that you want to change and work with this, so that you
continue to have a pristine copy of the original.
Now do the following:
Within EndNote, click on Edit and then on Output Style
Click on Open Style Manager in order to locate the copy of the output style that
you want to edit.
Click on Edit.
Go to Citations and then Templates.
If you want a comma to appear before the page numbers, place your cursor
between Year and the closing parenthesis in (Author.Year) and then click on
the space bar to create a single space. A small dot should appear as an
indication that the space has been created.
Now click on Insert Field and scroll down to Cited Pages.
Double-click on Cited Pages to input this into the template.
Save the new Output Style.
When you use it in Word, you can then use the Edit Citations option on the
Cite While You Write toolbar to add the page numbers that you specifically wish
to cite.
EndNote: Superscript for bibliographic numbers
A tip from Dr Paul Monk, Chemistry and Materials:
If you want to have numbers appear in superscript format, you need to edit the
particular style you're using.
Go to Edit.
Open the Output style in question.
Under Citations, click on Templates.
Highlight bibliography number, then click on the superscript icon (not in the
template itself, but in the menu bar at the top of the screen).
Finally, close the window.
EndNote: Transferring references from EndNote Web
Initiate the connection to EndNote Web.
From the Tools menu, select EndNote Web.
You will be prompted to enter the connection details for your End Note Web
account.
In the Groups pane, under EndNote Web, click Transfer.
This option is available only if you have already saved EndNote Web
preferences.
Disable the connection to EndNote Web.
From the Edit menu, select Preferences.
In the Preferences window, select EndNote Web.
Delete the connection details for your EndNote Web account.
Click Apply; then OK.