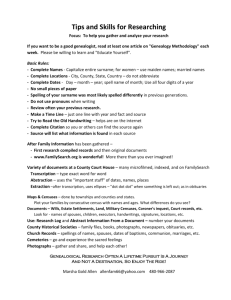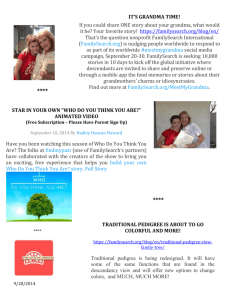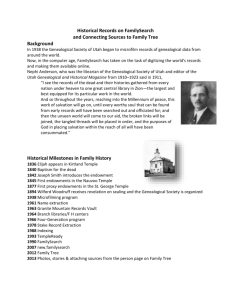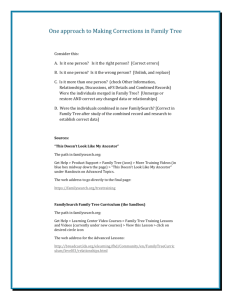1) 1850 U - Corona Genealogical Society
advertisement

Family Search’s Historical Record Collections: Navigating the Results of the Indexing Project © July 2014 rev. – J. W. Hibben Presented by Jean Wilcox Hibben – PhD, MA, CGsm 15280 Multiview Dr., Lake Mathews, CA 92570 home: 951-780-1799; cell: 909-268-5326; text: 909-994-6114; jean@circlemending.org <www.circlemending.org><http://circlemending.blogspot.com> CG & Certified Genealogist are service marks of the Board for Certification of Genealogists, used under license, and the board name is registered in the US Patent & Trademark Office What it is Results of the FamilySearch Indexing project Records from all over the world, indexed, with transcriptions and/or actual documents available to view (citation information provided, but not always as clear or complete as we would like) How to find it: www.FamilySearch.org – click on “Search” tab and then “Records” Definitions Search – You enter a name and/or descriptive information and the search engine will select matches that respond to your data (the more information you provide, the fewer the “hits” you will get; the less information you provide, the greater the number of hits – start with a lot of detail and then go back to refine the search by removing information in order to increase the number of hits OR start with a broad search and then add information to reduce the quantity of results) Searching uses the indexes that have been prepared by the Indexing project. Searching can be “exact” (meaning every piece of information you provide will be matched exactly) or “exact & close” (meaning the search engine will use a “soft” search, applying “soundex” principles for the names and general date ranges and places for the events) or “exact, close, & partial” (meaning the search will yield results for anything that even comes close to the information you provide). Browse – As we did in the days of census research with microfilms, page through each screen shot of the resource being examined. The number of records in the collection is in the upper right corner, along with the number of which record that is currently displayed (use that information to determine whether or not browsing is practical, time-wise, for you). Browsing refer to looking through a list of collections or scrolling through the records within a specific collection. How to navigate it From the home page, you can enter your search parameters (be sure to narrow down to at least the country or the search may take a very long time). But you can narrow the search parameters by scrolling to the “Browse all Published Collections” link under the world map on the right of the screen. From the “Browse all Published Collections” page, you can select your record collection choice from the menu on the left side: “Filter by collection name” – enter the state, country, or other potential option from the listing that appears directly below that box “Place” – listing by country; click the triangle to expand the information “Date” – these are by date groupings and can help you narrow a specific time period even if you don’t know where your ancestor lived “Collections” – these are generalized and more information is retrievable by clicking the triangles by each collection title “Availability” – check the box if you want to view only the records that have images available to view (on FS or one of its “companion” sites – some for a charge) When you generate the list of records you wish to search, note the “Last Updated” date (far right of each collection – helpful for records still being updated – make a note of when you check which records so you can re-check if it has been updated since that last investigation). Complete “Search” screen for records that are searchable just as you would for any other database. Read the “About this Collection” information when you are searching a particular group of records to be sure it includes what you are looking for. Elements that are not part of the collection are often listed here and reading this information can save you hours of fruitless searching and browsing! The post-search screens First screen – Results Listing of hits for your search parameters (or a screen that tells you there were no matches) The “camera” icon (see right) means that there is an image of the actual microfilmed document (this may be located on either the left or the right of the listing, depending on the collection and the screen View the summary information by clicking the triangle at right of the record listing View the full transcription by clicking on the name View the original document by clicking in the “view” box o Note: Many images require the user to register before viewing (registration is minimal – your name and email address, choose a user name and password, and identify the “security” word) Second screen – Transcription A full, printable transcription of the record will be provided, along with the FHL (GS) film number that provided the information (helpful to rent a copy of the film from your local Family History Center by ordering on-line for delivery there) Transcription of record provides you with various possible options o Download - a *.jpg of the image to your hard drive (which you can print later or just hold in a file on your computer) o Print – allows you to print the transcription (recommended for source information provided) o Save the data to “My Source Box” for examination later (held on-line, not on your computer) o Share with someone else via email or social media o Attach to Family Tree – for trees on FamilySearch, the program will automatically identify your ancestor on the source with the corresponding person on your FS tree o View (not available for all documents) Allows you to see the digital image of the item Viewable documents have an image of a generic document at the left or instructions to sign in to view Some “view” options will take you off site (sometimes to a “pay” site, such as Fold3® Third screen – Actual Record Arrive at the screen by clicking one of the aforementioned icons Options (all are retained in the “full screen view”) – Some of these are listed under “tools” o Full screen makes the image large enough to view easily (return to abbreviated view by using your keyboard ESC key) o Rotate - clockwise or counter-clockwise, by quarter-turns o Invert (negative with positive) make white on black more legible sometimes reversing a positive view to white on black brings out material otherwise missed o Zoom in or out to view better o Save - to your computer o Print whole image or selected portion various options for the printing of the document o Image # (for browsing all records in the collection) To change search options Left hand side of your Results (and subsequent) screens give the option to Refine search o Add or subtract search parameters to increase or decrease number of hits using a small search screen superimposed over the previous results New search o Check another record collection or different ancestor without going back to the beginning of the program Types of records on the website Organized by geographic region; includes but is not limited to . . . Vital records – birth, marriage, death Military records – draft, pension, service Burial & christening records State and US Census records Probate and Estate records For the latest updates on FamilySearch, as well as other news from the genealogy world, consider signing up to receive emails from the Ancestry Insider: http://ancestryinsider.blogspot.com/ Additional suggestions Click on “About this collection” on the search page to view information on the records in question to learn how the records were compiled, what they contain, etc. (or go to https://wiki.familysearch.org to view the specifics on the various records) Use the information on the Transcription screen to get the specifics needed for source citation o Use the FamilySearch Catalog Film number to research the film information from www.FamilySearch.org click on “Catalog” link click on “Film or Fiche” to get search screen enter film number (accessed from record transcription in the HRC search) in the search box use the film information for specifics on the record or to order the film to view the actual image (if not provided on HRC) use information on Author, Title, and Publication for use in preparing your source citation (but clarify that the image was viewed either on HRC or on the film, as applicable) But wait, there’s more “Get Help” – Upper right corner of most FS screens: o Help Center – specifically for the website; FAQs o Learning Center – hundreds of on-line courses on numerous topics (menu for general topic areas is on the left or scroll down to a “search” box) o Research Wiki – articles on many different topics relating to genealogy and history “Family Search Centers” – A geographic search engine to locate a Family History Center near you (link box is down towards bottom of home page) “Indexing” – Become a FamilySearch Indexer and contribute to the Historical Record Collections’ expansion (click link on menu bar across top of most pages) (Also listed as “Give Back” on bottom box on home page) “Blog” – Be involved in the FamilySearch community by interacting with others who are using the resource (link is on the bottom of the pages – very tiny, look carefully or you might miss this amazing resource) “Family Tree Mobile App” – link is in box towards the middle of bottom of home page; this is an app for smart phones, providing your family tree at your fingertips Information provided here is current as of 31 July 2014; no guarantee of accuracy after that date.